[נפתר] כיצד לנקות את מסך שורת הפקודה Windows 10 [חדשות MiniTool]
How Clear Command Prompt Screen Windows 10
סיכום :

פוסט זה מספק דרכים מהירות לניקוי מסך שורת הפקודה (cmd.exe) ב- Windows 10. לפתרון בעיות של Windows, תוכנת MiniTool מספק גם כמה כלים בחינם כמו תוכנת שחזור נתונים בחינם, מנהל מחיצות של הכונן הקשיח, תוכנת גיבוי למחשב וכו '.
שורת הפקודה של Windows (cmd.exe) מאפשרת לנו לפתוח במהירות יישומים, לבצע משימות, לפתור בעיות מסוימות של Windows וכו 'על ידי הקלדת שורות פקודה. לאחר שתקליד שורות פקודה רבות ותסיים את המשימות, או תקליד שורות פקודה שגויות, כיצד לנקות את מסך שורת הפקודה של Windows ב- Windows 10?
בדוק את הדרכים הקלות להלן כיצד לנקות את מסך CMD ב- Windows 10.
נקה מסך שורת פקודה עם פקודת CLS
אחריך פתח את שורת הפקודה ב- Windows 10 והזן במסך שורות פקודה, תוכל להקליד cls שורת פקודה בחלון שורת הפקודה ולחץ להיכנס לַחְצָן. פעולה זו תנקה את מסך ה- CMD ב- Windows 10. כל הפקודות הקודמות שהוקלדו בחלון שורת הפקודה יימחקו.
סגור את שורת הפקודה ופתח אותה שוב כדי לנקות את המסך
ניתן גם לסגור את חלון שורת הפקודה ולפתוח שוב, זה גם ינקה את מסך שורת הפקודה ב- Windows 10.
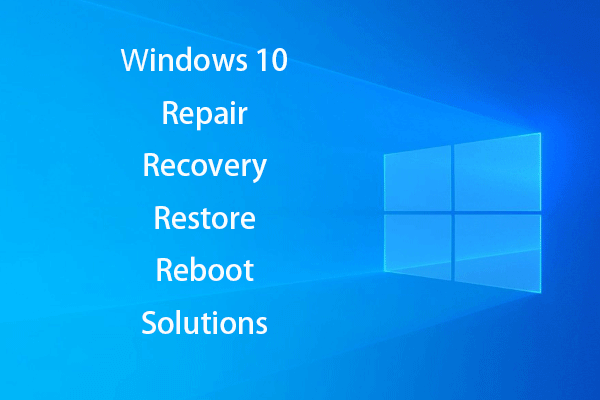 [נפתר] כיצד להחיות את Windows 10 עם כונן השחזור תיקון קל
[נפתר] כיצד להחיות את Windows 10 עם כונן השחזור תיקון קל תיקון, התאוששות, אתחול מחדש, התקנה מחדש, שחזור פתרונות של Windows 10. צור דיסק תיקון Win 10 / דיסק התאוששות / כונן USB / תמונת מערכת לתיקון בעיות מערכת הפעלה Win 10.
קרא עודנקה מסך שורת פקודה עם קיצור מקשים?
אם חלון שורת הפקודה עמוס ותרצה לנקות את המסך, אתה עשוי לתהות אם יש קיצור מקשים כדי לנקות אותו בקלות. כמה פוסטים מקוונים מציעים להשתמש Alt + F7 קיצור מקשים לניקוי היסטוריית הפקודות. אבל ניסיתי ככה, זה לא עובד.
כיצד להציג את היסטוריית הפקודה של שורת הפקודה
לאחר שתקליד סדרה של שורות פקודה בחלון שורת הפקודה, תוכל להקליד doskey / היסטוריה שורת פקודה, ופגע להיכנס . פקודה זו תציג את כל הפקודות שהקלדת באותו רצף שהזנת.
כדי להציג את כל שורות הפקודה שהזנת בחלון שורת הפקודה לאחר הגישה ל- CMD, תוכל גם ללחוץ F7 מַפְתֵחַ. זה יפתח חלון עם רשימה של כל שורות הפקודה שהוקלדו קודם. אתה יכול להשתמש ב- מקש חץ למעלה ולמטה כדי לבחור כל שורת פקודה ברשימה ולחץ להיכנס כדי לאתר אותו.
 10 כלי הגיבוי והשחזור הטובים ביותר בחינם של Windows 10 (מדריך למשתמש)
10 כלי הגיבוי והשחזור הטובים ביותר בחינם של Windows 10 (מדריך למשתמש) למד כיצד להשתמש בעשרת כלי הגיבוי והשחזור הטובים ביותר של Windows 10 לגיבוי ושחזור Windows 10 ושחזור נתונים שאבדו / נמחקו ממחשב Windows 10.
קרא עודכיצד לשמור את היסטוריית שורת הפקודה
אתה יכול להיכנס לשורת פקודה זו doskey / HISTORY> filename.txt כדי לשמור את היסטוריית הפקודות בקובץ TXT, HTML, CSV, RTF. ניתן להזין שם קובץ וסיומת קובץ. הקובץ יישמר במיקום בו אתה מבצע פקודה זו.
מה אתה יכול לעשות עם שורת הפקודה
אתה יכול להשתמש בשורת הפקודה של Windows כדי לעשות דברים רבים. להלן אנו מציגים שלושה שימושים נפוצים של שורת הפקודה. ללחוץ Windows + R. , סוג cmd , ופגע להיכנס כדי לפתוח את שורת הפקודה.
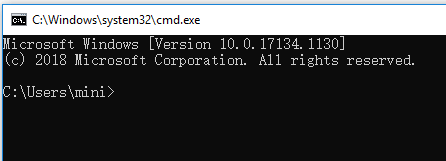
ארגן את מחיצות הכונן הקשיח
באפשרותך להפעיל את כלי השירות Diskpart של Windows בשורת הפקודה לניהול מחיצות כונן קשיח במחשב.
אתה יכול להקליד דיסקפארט בחלון שורת הפקודה כדי לפתוח את כלי Diskpart של Windows. להלן כיצד מחיצת כונן קשיח חיצוני עם Diskpart.
- דיסק רשימת
- בחר דיסק * (בחר את הדיסק הקשיח החיצוני)
- צור גודל ראשי של המחיצה = * (ציין גודל מחיצה ב- MB)
- הקצה אות = * (הגדר אות כונן למחיצה החדשה)
- פורמט fs = ntfs מהיר
- יְצִיאָה
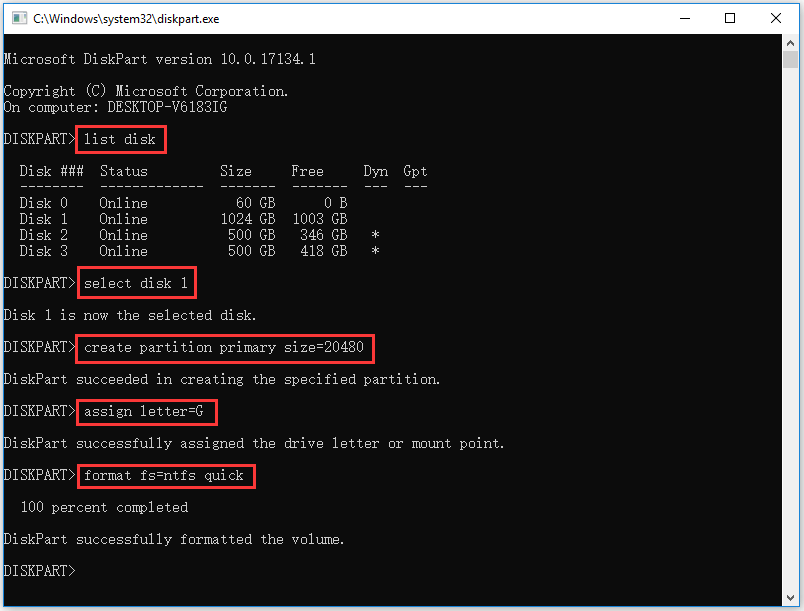
בדוק ותקן שגיאות דיסק
אתה יכול גם להקליד chkdsk *: / f / r פקודה בשורת הפקודה והקש להיכנס כדי להשתמש ב- Windows CHKDSK לבדיקה ו- תיקון הדיסק הקשיח שגיאות. החלף את '*' באות כונן מחיצת היעד.
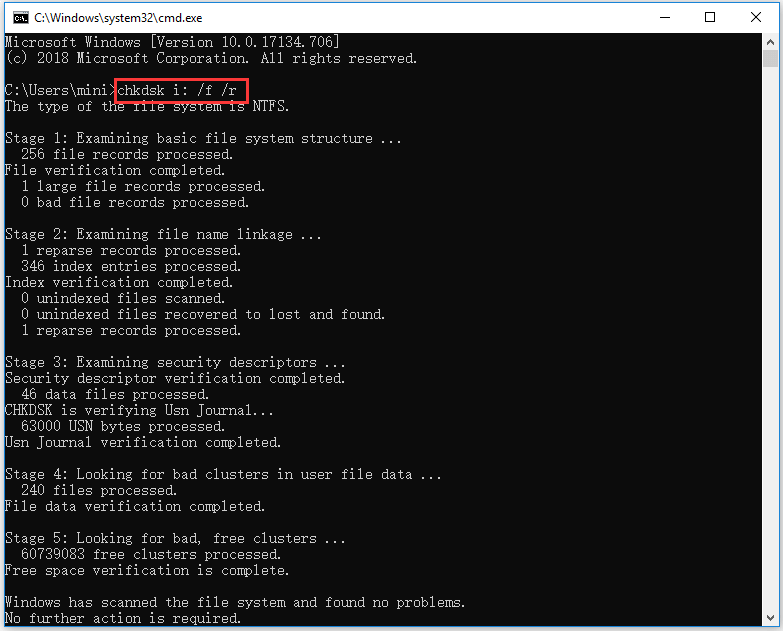
איתור ותיקון קבצי מערכת פגומים
אם במחשב שלך יש בעיות, אתה יכול להשתמש בכלי Windows SFC כדי לבדוק ולתקן קבצי מערכת פגומים. אתה יכול להקליד sfc / scannow פקודה בשורת הפקודה והקש להיכנס להשתמש בכלי SFC כדי למצוא ו תיקון קבצי מערכת פגומים / חסרים .
פְּסַק דִין
לסיכום, הדרך הקלה ביותר לנקות את מסך שורת הפקודה היא להשתמש בפקודה CLS או להפעיל מחדש את יישום שורת הפקודה.
 תקן את הטלפון שלי ללא תשלום: תקן כרטיס SD פגום ושחזר נתונים (5 דרכים)
תקן את הטלפון שלי ללא תשלום: תקן כרטיס SD פגום ושחזר נתונים (5 דרכים) כיצד לתקן את הטלפון שלי ללא תשלום? פוסט זה מציע 5 דרכים לתיקון כרטיס SD פגום בטלפונים (Android), ועוזר לך לשחזר בקלות נתוני כרטיס SD וקבצים בשלושה שלבים פשוטים.
קרא עוד![נפתר - קבצים לא מוצגים בכונן הקשיח החיצוני [2020 עודכן] [טיפים MiniTool]](https://gov-civil-setubal.pt/img/data-recovery-tips/21/solved-files-not-showing-external-hard-drive.jpg)
![3 תיקונים לתמונת המשימה מושחתים או מוטרדים באמצעות [חדשות MiniTool]](https://gov-civil-setubal.pt/img/minitool-news-center/22/3-fixes-task-image-is-corrupted.png)




![ההדרכה בנושא שחזור כרטיסי SD עבור Windows 10 אתה לא יכול לפספס [טיפים MiniTool]](https://gov-civil-setubal.pt/img/data-recovery-tips/70/tutorial-sd-card-recovery.png)
![Windows Update שגיאה 0x80004005 מופיע, כיצד לתקן [חדשות MiniTool]](https://gov-civil-setubal.pt/img/minitool-news-center/73/windows-update-error-0x80004005-appears.png)




![תוקן: Windows Hello מונע הצגת אפשרויות מסוימות [MiniTool News]](https://gov-civil-setubal.pt/img/minitool-news-center/40/fixed-windows-hello-is-preventing-some-options-from-being-shown.png)




![כיצד לתקן את השגיאה 'מחלקה לא רשומה' ב- Windows 10 [חדשות MiniTool]](https://gov-civil-setubal.pt/img/minitool-news-center/30/how-fix-class-not-registered-error-windows-10.jpg)
![מה המשמעות של DHCP (פרוטוקול תצורה דינמי של מארח) [MiniTool Wiki]](https://gov-civil-setubal.pt/img/minitool-wiki-library/90/what-is-dhcp-meaning.jpg)
![מערכת התהליך לא מגיבה? נסה את 6 הפתרונות האלה כאן! [טיפים של MiniTool]](https://gov-civil-setubal.pt/img/android-file-recovery-tips/83/process-system-isnt-responding.jpg)