MiniTool נותן את הדרך הטובה ביותר לשחזור נתונים SSD - בטוח ב 100% [טיפים MiniTool]
Minitool Gives Best Way
סיכום :

סמסונג SSD נמצא בשימוש נרחב בשוק. עם זאת, משתמשים רבים מדווחים כי הנתונים שלהם אבדו מה- SSD. כשאתם מתמודדים עם בעיה כל כך מעצבנת, לדעת את הפעולות לסמסונג שחזור נתונים SSD הופך להיות חשוב מאוד. כאן, פוסט זה יראה לך כיצד לשחזר נתונים מ- SSD שנכשל או ממחיצת SSD מעוצבת / אבודה / RAW באמצעות הטובים ביותר תוכנת MiniTool , שחזור נתוני כוח MiniTool.
ניווט מהיר :
אובדן נתונים ב- SSD הוא נושא נפוץ
כונני SSD ( כונני מצב מוצק ) נמצאים בשימוש נרחב בגלל יתרונותיו כמו מהירות קריאה-כתיבה מהירה.
עם זאת, זה בהחלט בלתי נמנע שאובדן נתונים של SSD עדיין יתרחש מדי פעם. זה יכול להיגרם מתהליך של שימוש תכוף - למשל, זיהום בנגיף, פעולה לא נכונה, נזק ל- SSD, אובדן מחיצה וכן הלאה.
על סמך זה, פתרונות לשחזור נתונים מוצלח וקל של SSD חייבים להיות חשובים עבורך, לא משנה אם אתה נתקל באובדן נתונים ב- SSD כעת או לא. בדיוק בגלל זה אנו כותבים את הפוסט הזה.
אפשרות לשחזור נתונים ב- SSD
רבים מכם עשויים לשאול האם יש שחזור נתונים טוב של תוכנת SSD שיכול להועיל ברוב המקרים של אובדן נתונים של SSD. טכניקות שחזור נתונים של SSD הן מורכבות מאוד מכיוון שתהליך מחיקת הקבצים של SSD אינו זהה לזה של הכונן הקשיח המסורתי.
בכונן קשיח מסורתי, אם קובץ נמחק, זה רק האינדקס שהוסר ( כלומר, התוכן האמיתי עדיין נשאר עד שהחלל הזה תפוס על ידי נתונים חדשים ). אך ב- SSD, התוכן יוסר מייד לאחר מחיקת קובץ בהשפעת TRIM.
ואז, מה כן מְטוּפָּח ? מה הפונקציה של זה? האם ניתן להשבית אותו כדי לאפשר שחזור קבצים ב- SSD? למען האמת, כאשר אתה כותב נתונים חדשים לכונן הקשיח המכני, Windows יאפשר לדיסק למחוק נתונים קודמים בהתחלה.
לאחר מכן, הנתונים החדשים יועברו למקום המתאים. כאשר אתה מבצע פעולת מחיקה, Windows יסמן את השטח המתאים כזמין, אך הוא לא יסיר את תוכן הקובץ האמיתי.
עם זאת, כאשר Windows מזהה SSD ומאשר שתומכת ב- TRIM, הוא ימחק את הקובץ באופן מיידי, במקום ליצור תג מיוחד. משתמשים כאן במפת סיביות נפח כדי לתעד כי קובץ זה נמחק.
כתוצאה מכך, כל עוד TRIM מופעל בעת שימוש ב- SSD, שחזור נתונים יהפוך לחלום בלבד, מכיוון שכאשר TRIM מופעל, פעולת המחיקה תבוצע באופן מיידי. לכן, אם ברצונך לשחזר נתונים מ- SSD, עליך לאשר שאתה עומד בתנאים הבאים:
- אם אתה מפעיל Windows XP, שחזור נתונים של SSD לא יהיה בעיה עבורך. XP ננטשת על ידי מיקרוסופט, ולכן היא אינה מסוגלת לתמוך ב- TRIM. כלומר, SSD לא יכולה לשחק את הביצועים האמיתיים שלה.
- אם ה- SSD בו אתה משתמש ישן מספיק, יתכן שהוא אינו תומך ב- TRIM עצמו.
- ממשקי AHCI ו- SATA אינם נראים בלוח האם הישן של המחשב.
- שני כונני SSD יוצרים RAID 0.
- אתה מחבר את ה- SSD למחשב ככונן קשיח חיצוני דרך ה- USB
אם אתה עומד באחד מהתנאים הללו, תוכל להחזיר את הנתונים שאבדו באמצעות תוכנת שחזור נתונים, אך כיצד לעשות זאת? אנא המשך לקרוא.
חביב להזכיר: אם ה- SSD נפגע פיזית, שחזור נתונים של SSD הוא עבודה קשה. במקרה זה, אתה עומד בפני קבלת SSD חדש. אתה יכול לבחור אחד המוכרים הנמכרים ביותר באמזון.
 |  |  |  |  | |
| שם מוצר | Intel 660p Series (1TB) SSD | Corsair MP500 (480GB) SSD | סמסונג 860 EVO (250G) SSD | סמסונג 970 EVO NVMe (500GB) SSD | Adata SU800 SATA (1TB) SSD |
| מותג | אינטל | Corsair | סמסונג | סמסונג | מַחַט |
| קיבולת | 1TB | 480GB | 250GB | 500GB | 1TB |
| מהירות קלט / פלט | עד 1,800MB / s | עד 3000MB / s | עד 550MB / s | עד 3500MB / s | עד 560MB / s |
| יתרונות | ביצועי NVMe טובים מאוד לרוב. משתלם במיוחד. אחריות ל -5 שנים. | מעגל מודפס שחור. | ביצועים טובים הכוללים. | כונן NVMe משתלם (יחסית). | ארגז כלים Adata SSD. |
| חסרונות | מאט עד 100MBps כתיבה במהלך העברות ארוכות מאוד. | תמחור ראשוני גבוה. | יָקָר. | מאט מעט יותר מ -600 מגה לשניות לאחר חריגה מהמטמון. | מיקרון 384Gbit 3D TLC NAND. |
| דירוג כוכב |  |  |  |  |  |
| לִקְנוֹת | קנו באמזון | קנו באמזון | קנו באמזון | קנו באמזון | קנו באמזון |
כיצד לשחזר נתונים ב- SSD
התוכנה הטובה ביותר לשחזור נתונים של SSD
כדי לשחזר נתונים מ- SSD, אולי חיפשת את הדרכים באינטרנט מפורומים רבים כמו Reddit. אך כאן אנו נותנים לך את הדרך הטובה ביותר לשחזור נתונים SSD: שימוש בתוכנית שחזור נתונים.
בשוק התאוששות הנתונים ניתן לבחור סוגים רבים של תוכניות על ידך. ביניהם, MiniTool מספק לך חתיכת בטוח, אמין, עוצמתי ו תוכנת שחזור נתונים בחינם - - - שחזור נתוני כוח MiniTool.
זה יכול להיות אחת התוכנות הטובות ביותר לשחזור נתונים SSD שכן היא מציעה לך תכונות חזקות לאחזור קבצים, תמונות, קטעי וידאו, מסמכים וכו 'שאבדו במצבים שונים של אובדן נתונים.
חוץ מזה, לכלי שחזור קבצי SSD זה יש תאימות טובה ותוכלו להשתמש בו ב- Windows Vista / XP / 7/8 / 8.1 / 10. מעל לכל זה הוא לקריאה בלבד, כלומר לא יביא נזק לנתונים המקוריים ב- SSD של סמסונג.
עַכשָׁיו , אתה יכול לקבל את מהדורת הניסיון לשחזור נתונים של MiniTool בכדי לנסות. שים לב שמהדורה זו יכולה לסרוק רק את ה- SSD אך לא לשחזר נתונים. אתה יכול להוריד אותו בחינם כדי לבדוק אם ניתן למצוא את הקבצים ואז שדרג למהדורה מלאה בעלות שחזור נתונים נמוכה של SSD אם הם כן.
לאחר סיום ההורדה, עכשיו הגיע הזמן להתחיל בשחזור SSD. התכנים הבאים יציגו שלושה מקרים.
מקרה 1: כאשר המחיצה פגומה / מעוצבת
בדרך כלל, המחיצה ב- SSD עלולה להיפגע כתוצאה מהתקפת וירוסים או פעולות לא נכונות. ברצינות רבה יותר, סביר להניח שטבלת המחיצות פגומה. במקרה זה, אל תדאג. באפשרותך לבצע שחזור נתונים ב- SSD ממחיצה פגומה באמצעות MiniTool Power Data Recovery במהירות.
בנוסף, במהלך תהליך השימוש ב- SSD, ניתן לעצב את המחיצה בטעות, או שאחת מהמחיצות נמצאת במערכת הקבצים RAW שאינה נגישה. כשנתקלים בשלושת המצבים הללו, כיצד לשחזר נתונים מ- SSD נכשל או מחיצת SSD / RAW מעוצבת?
פשוט עשה בהתאם להנחיות שלב אחר שלב:
שלב 1: לאחר פתיחת שחזור נתונים MiniTool Power, תראה ארבעה מודולי התאוששות. באיזה מהם יש להשתמש כדי לשחזר נתונים מ- SSD פגום / מעוצב / RAW? מחשב זה זמין.
לאחר מכן בחר מחיצה בה שמרת את הקבצים שברצונך לשחזר. ואז לחץ לִסְרוֹק להמשיך.
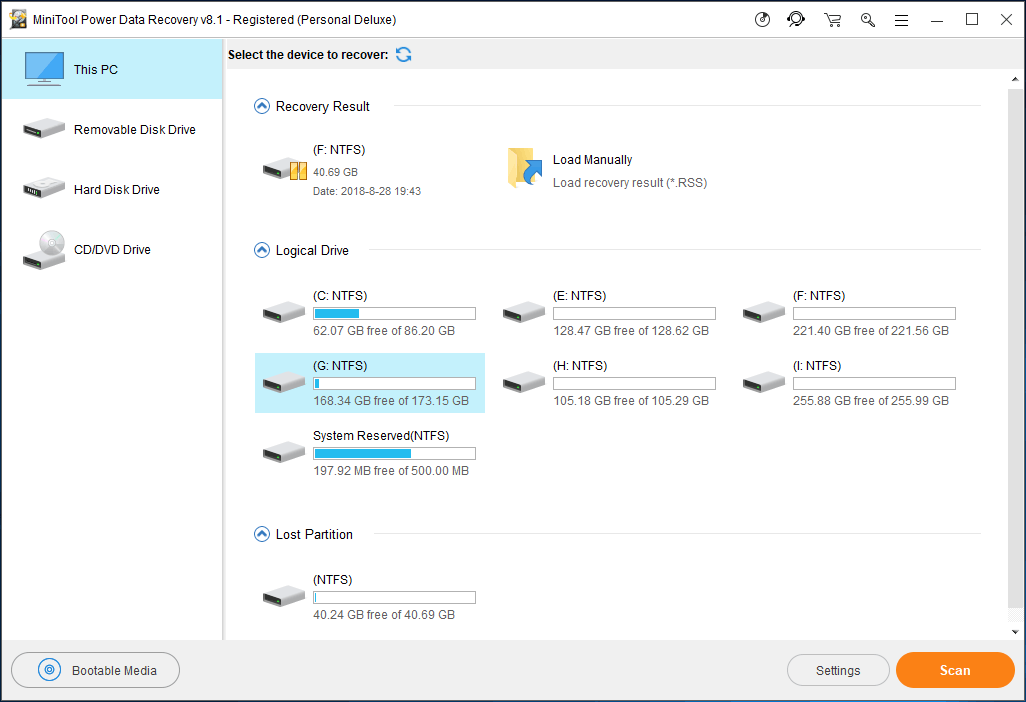
שלב 2: לאחר מכן, תוכנת שחזור SSD זו תתחיל לסרוק את הכונן שנבחר ב- SSD שלך. כדי לקבל את ההתאוששות הטובה ביותר, מוטב שלא תפסיק את תהליך הסריקה לפני שהוא מסתיים.
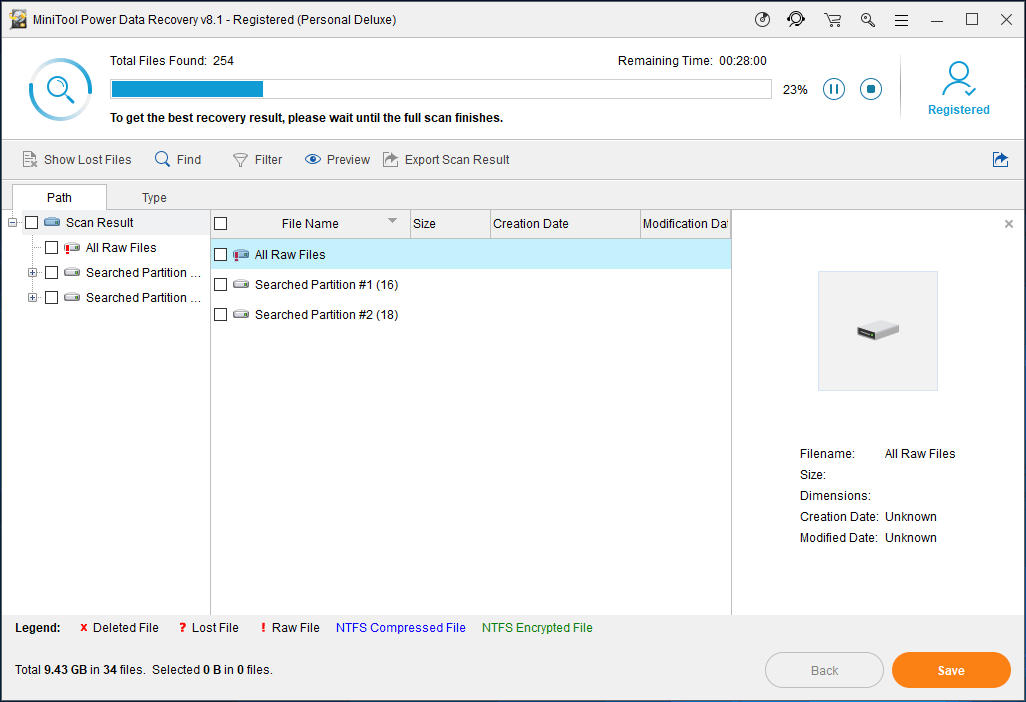
שלב 3: לאחר סריקת הכונן, בחר את הקבצים שברצונך לשחזר. לחץ על הבא להציל כדי לאחסן את הקבצים במיקום בטוח.
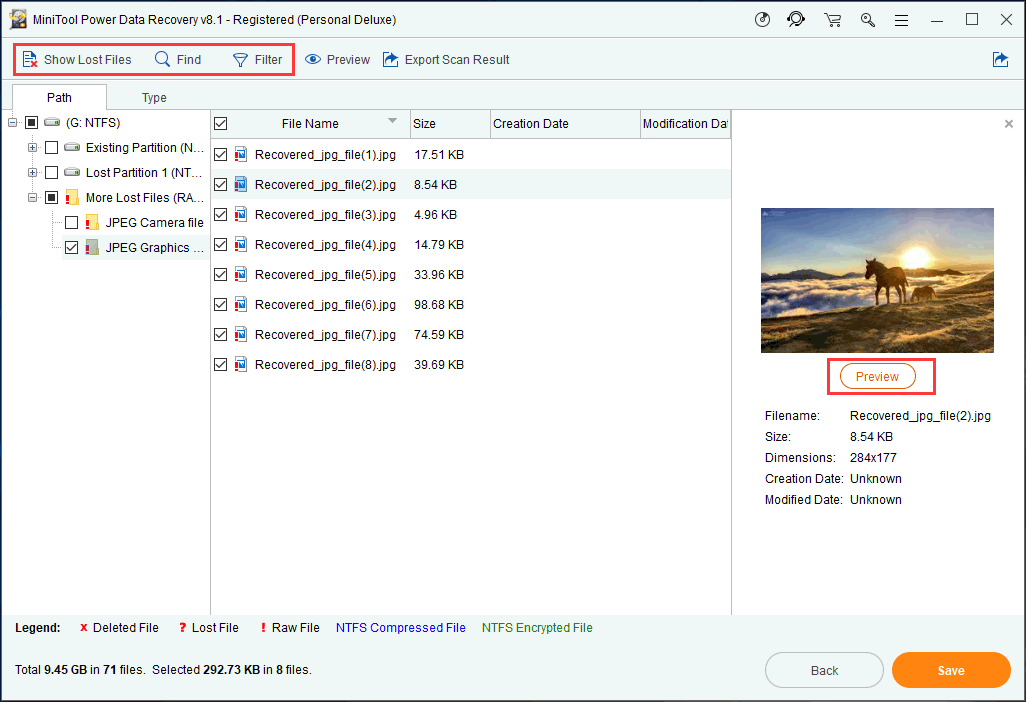
באיור לעיל, הצג קבצים אבודים , למצוא ו לְסַנֵן התכונות נועדו לעזור במהירות למצוא את קבצי היעד. בנוסף, תוכלו גם להציג תצוגה מקדימה של הקבצים שנמצאו ( 70 סוגי קבצים נתמכים עכשיו) כדי לבדוק אם זה אתה צריך לאחזר.
מקרה 2: מחיצה על SSD נמחקת או אבודה
מחיצה נחוצה עבור כונן קשיח אשר יכול לשמש התקן לאחסון נתונים עבור מערכת ההפעלה ונתונים גדולים. עם זאת, בעת הפעלת המחשב, הכונן הלוגי עלול לאבד או להימחק בגלל מחיקה שגויה או התקפת וירוס.
בעת פתיחת ניהול הדיסק, תוכל להבטיח אם המחיצה שלך אבודה או לא. ברגע שמחיצה אבודה או חסרה, כל הנתונים במחיצה זו עלולים להיעלם ולא יוכלו למצוא אותה.
אם לא נשמרים קבצים חשובים במחיצה האבודה הזו, באפשרותך לחלק מחדש את הכונן הקשיח או ליצור מחיצה חדשה. למרבה הצער, אם יש הרבה קבצים חשובים ב- SSD, מה עליך לעשות לשחזר נתונים ב- SSD בעת פגישה עם אובדן מחיצה ?
עיין בהנחיות הבאות:
שלב 1: כמו כן אנא הפעל את MiniTool Power Data Recovery ובחר כונן קשיח . תכונה זו יכולה לעזור לך לשחזר קבצים ממחיצה שנמחקה בטעות או אבדה בעת התקנה מחדש של מערכת ההפעלה של Windows.
שלב 2: לאחר מכן בחר ב- SSD היעד שתרצה לשחזר. נְקִישָׁה לִסְרוֹק להמשיך. ייקח כמה דקות לסרוק את כל הכונן הקשיח ולמצוא את כל הנתונים בכונן SSD זה. אנא המתן לזמן מה בסבלנות.
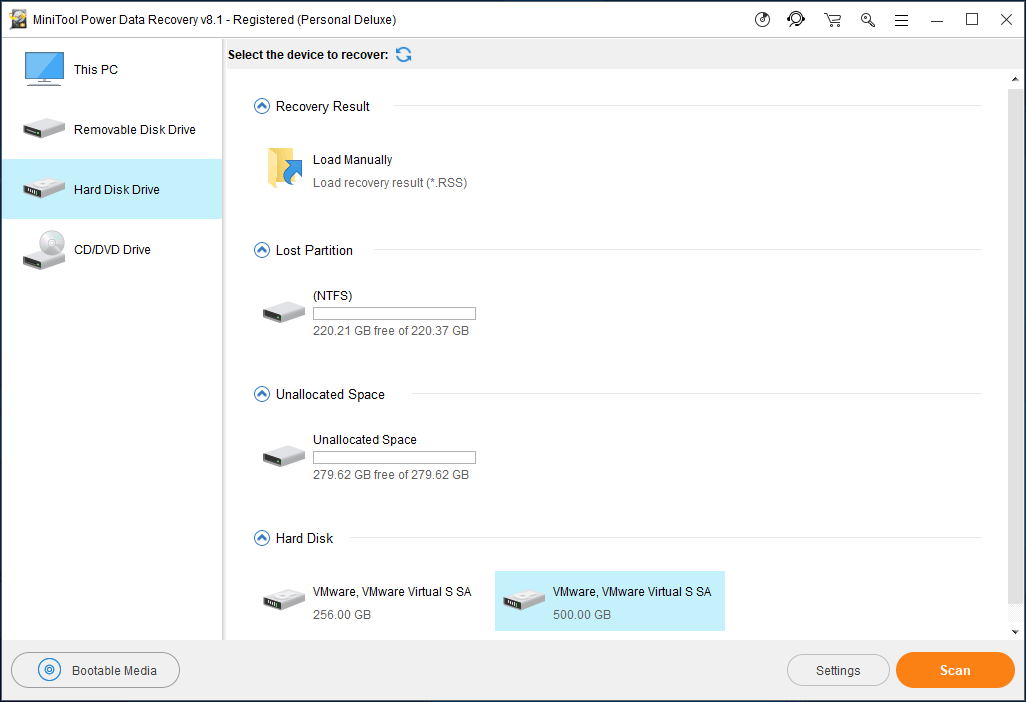
שלב 3: לאחר סיום הסריקה, MiniTool Power Data Recovery יעזור לך למצוא את כל המחיצות שאבדו. ואז פרש את המחיצה שברצונך לשחזר, בדוק את כל הקבצים הדרושים ולחץ להציל כדי לסיים את התאוששות המחיצה האבודה ב- SSD.
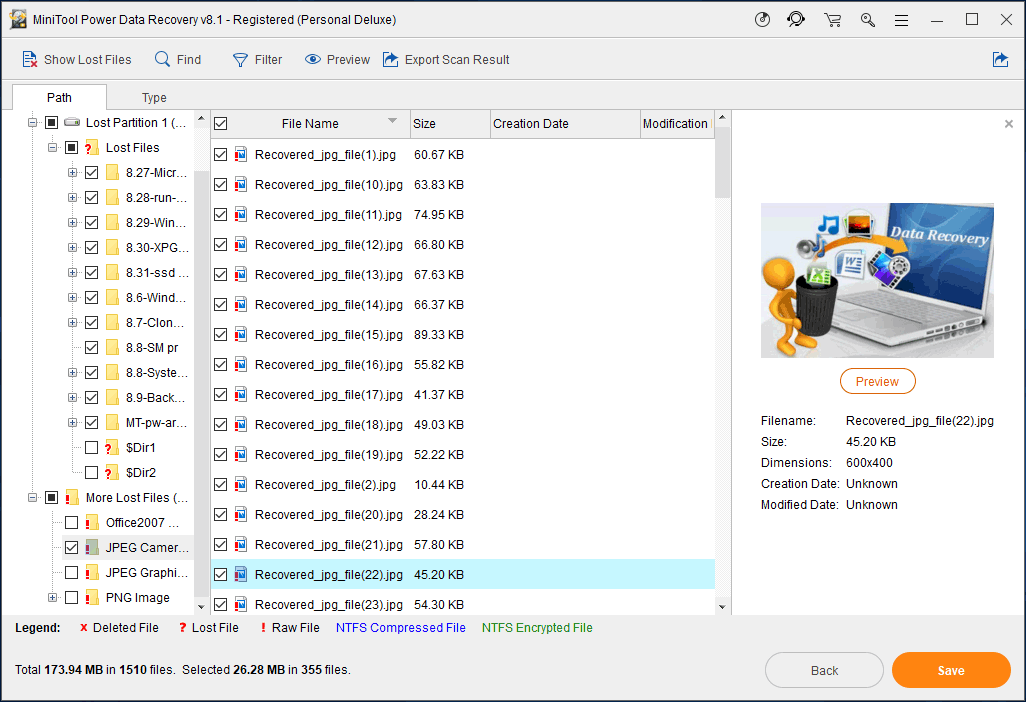
אם תכונה זו אינה יכולה לעזור לך לשחזר קבצים, אולי עליך לשקול אם המחיצה ב- SSD פגומה.
עֵצָה: MiniTool Power Data Recovery יכול לשחזר רק קבצים מהמחיצה האבודה. אם אתה רוצה לשחזר את המחיצה האבודה ב- SSD, כמו גם את הנתונים שלה, אשף המחיצה של MiniTool הוא הבחירה הטובה שלך. וכאן, מאמר זה - כיצד לשחזר מחיצה אבודה לאחר מחיקה שגויה / ניקוי שימושי עבורך לבצע שחזור נתונים SSD במקרה של אובדן מחיצה.מקרה 3: קבצים נמחקים ב- SSD בריא
בדרך כלל מופיעה פעולה לא תקינה או התקפת וירוסים בעת שימוש במחשב, ואז מסמכי העבודה נמחקים אך ה- SSD במצב תקין.
במקרה זה, MiniTool Power Data Recovery עדיין מועיל. ואתה יכול גם להשתמש מחשב זה תכונה להחזרת קבצים אבודים. כאן לא נחזור על השלבים לשחזור נתונים של SSD ופשוט נראה את המדריך במקרה 1.
לסיכום, התוכן שלעיל מציג בפניכם שלושה מקרים על שחזור קבצי SSD ב- Windows. אנא קבל את MiniTool Power Data Recovery כדי להתחיל לשחזר קבצים שאבדו בהתאם למצבים שלך בפועל. אתה יכול לשתף את תוכנת שחזור הנתונים לקריאה בלבד ואמינה לטוויטר וליידע אנשים נוספים.








![[נפתר] נתקל בבעיית מטעני CTF ב- Windows 10? תקן את זה [חדשות MiniTool]](https://gov-civil-setubal.pt/img/minitool-news-center/16/come-across-ctf-loader-issue-windows-10.png)



![שגיאת גישה לחומרה פייסבוק: אין אפשרות לגשת למצלמה או למיקרופון [חדשות MiniTool]](https://gov-civil-setubal.pt/img/minitool-news-center/53/hardware-access-error-facebook.png)

![כיצד לשנות את שם תיקיית המשתמש ב- Windows 10 - 2 דרכים [MiniTool News]](https://gov-civil-setubal.pt/img/minitool-news-center/97/how-change-user-folder-name-windows-10-2-ways.png)


![הכונן הקשיח החיצוני לוקח לטעון לנצח? קבל פתרונות שימושיים! [טיפים MiniTool]](https://gov-civil-setubal.pt/img/data-recovery-tips/93/external-hard-drive-takes-forever-load.jpg)

