כיצד לתקן קריעה, הבהוב והקפאה של מסך Fortnite?
Kyzd Ltqn Qry H Hbhwb Whqp H Sl Msk Fortnite
כאשר המסך שלך אינו מסונכרן עם הכרטיס הגרפי שלך, אתה עלול להיתקל בקריעת מסך, הבהוב או קפוא במשחקי וידאו. במדריך זה מ אתר MiniTool , נראה לך איך להתמודד עם קריעת מסך Fortnite בצורה הטובה ביותר.
קריעת מסך של Fortnite PC
נהוג להיתקל בכל מיני תקלות ובאגים בעת משחק במחשב. קריעת מסך היא אחת הבעיות המטרידות והמתסכלות ביותר שאתה עלול לסבול מהן כשאתה משחק בפורטנייט. אם יש לך את אותה בעיה, גלול למטה כדי למצוא פתרונות יעילים יותר על מרצד, קריעה וקפיאה של מסך Fortnite.
כיצד לתקן את קריעת המסך של Fortnite ב-Windows 10/11?
תיקון 1: הפעל את V-Sync
לפי שחקנים רבים, ניתן לתקן קריעת מסך של Fortnite לאחר שהם מפעילים את V-Sync. פעל לפי ההנחיות הבאות:
עבור משתמשי כרטיס NVIDIA:
שלב 1. פתח לוח הבקרה של NVIDIA וללכת ל הגדרות תלת מימד > נהל הגדרות תלת מימד .
שלב 2. בחר הגדרות תוכנית , מכה לְהוֹסִיף , ובחר פורטנייט מהתוכניות המותקנות.
שלב 3. הפעל סנכרון אנכי ולחץ להגיש מועמדות .
שלב 4. הפעל מחדש את המחשב.
עבור משתמשי AMD Radeon:
שלב 1. הפעל אפליקציות AMD Radeon וללכת ל הגדרות כלליות .
שלב 2. לחץ גרפיקה גלובלית , וקבע המתן לרענון אנכי ל תמיד פועל . אם אתה עדיין מקבל קריעת מסך של Fortnite עם Vsync מופעל, נא לעבור לפתרון הבא.
תיקון 2: השבת אופטימיזציה של מסך מלא ומצב משחק
למרות שמצב משחק יכול לייעל את המערכת שלך ולעזור לך לשחק את המשחק בצורה חלקה יותר, זה יכול להיות גם האשם בקריעת מסך Fortnite. יחד עם זאת, כיבוי של אופטימיזציה של מסך מלא הוא גם פתרון טוב לטיפול בקריעת מסך Fortnite במכשיר ה-Windows שלך.
מהלך 1: השבת את אופטימיזציית המסך המלא
שלב 1. לחץ לחיצה ימנית על קיצור הדרך או קובץ ההפעלה של המשחק ובחר נכסים בתפריט הנפתח.
שלב 2. תחת תְאִימוּת לשונית, סמן השבת אופטימיזציות במסך מלא .

שלב 3. לחץ על להגיש מועמדות & בסדר כדי לשמור את השינויים.
מהלך 2: השבת את מצב משחק
שלב 1. לחץ לנצח + אני לפתוח הגדרות Windows .
שלב 2. עבור אל משחקים ולכבות מצב משחק .
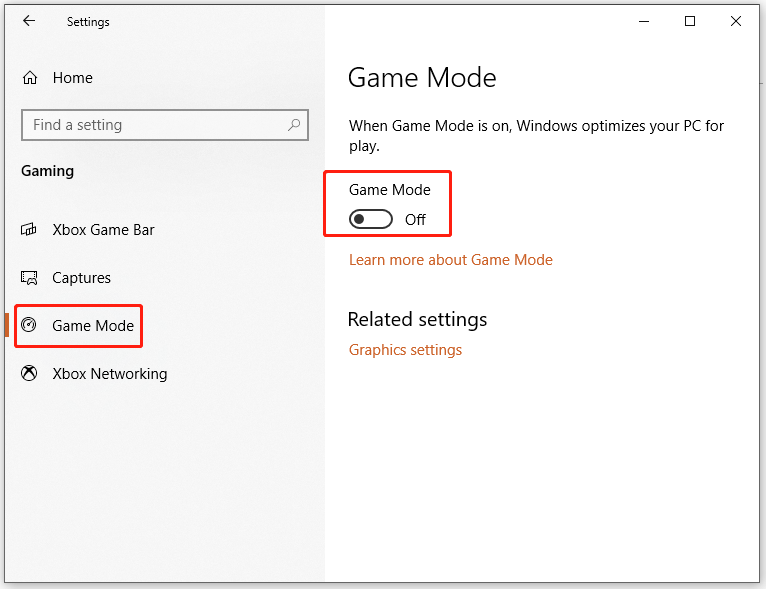
תיקון 3: שנה רזולוציה וקצב רענון
ברגע שקצב הרענון של הצג או הרזולוציה שלך שגויים, זה יכול גם להוביל לקריעת מסך של Fortnite. אם אתה מריץ את Fortnite ברזולוציה נמוכה יותר, הנה איך להגדיל אותה:
שלב 1. עבור אל הגדרות Windows > מערכת > לְהַצִיג > הגדרות תצוגה מתקדמות .
שלב 2. לחץ על מאפייני מתאם תצוגה עבור תצוגה 1 .
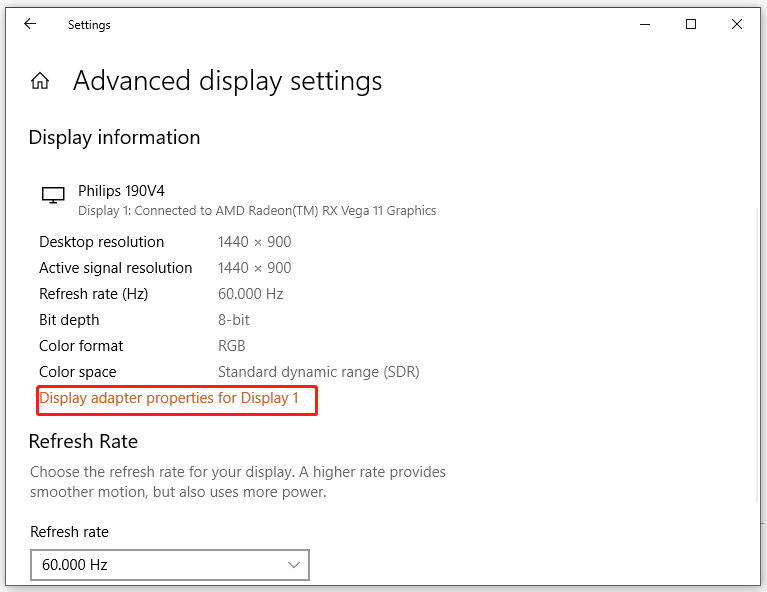
שלב 3. תחת מַתאֵם טאב, פגע רשום את כל המצבים ובחר מצב אחד בהתאם למפרט החומרה שלך.
שלב 4. לחץ על בסדר ולאחר מכן הפעל מחדש את המחשב.
תיקון 4: עדכן מנהל התקן GPU
כמו כל משחק וידאו אחר, עליך תמיד לוודא שהתקנת את הגרסה העדכנית ביותר של מנהל ההתקן הגרפי לפני שתשחק ב-Fortnite. בינתיים, אם הבעיה מופיעה לאחר עדכון מנהל ההתקן של ה-GPU, אתה יכול לנסות לשדרג לאחור גם אותו. הנה איך לעדכן אותו:
שלב 1. לחץ לנצח + ר באותו זמן לעורר את לָרוּץ קופסא.
שלב 2. הקלד devmgmt.msc ופגע להיכנס לשגר מנהל התקן .
שלב 3. מצא מתאמי תצוגה והרחיב אותו כדי להציג את כרטיס המסך שלך.
שלב 4. לחץ לחיצה ימנית עליו כדי לבחור עדכן דרייבר > חפש אוטומטית מנהלי התקנים ולאחר מכן עקוב אחר ההנחיות שעל המסך כדי לסיים את תהליך המנוחה.
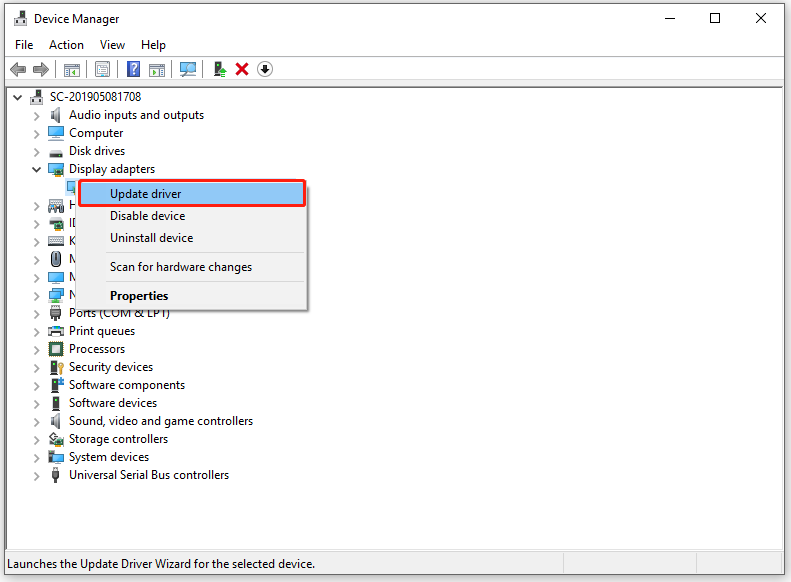
לגבי איך להחזיר את מנהל ההתקן של ה-GPU שלך, אנא עיין במדריך - כיצד להחזיר מנהל התקן ב-Windows? מדריך שלב אחר שלב .
תיקון 5: השתמש בתוכנית כוח עם ביצועים גבוהים
אולי Fortnite לא מסופק על ידי מספיק כוח או שהוא לא מקבל עדיפות לעיבוד דרך ה-GPU שלך. במקרה זה, אתה יכול לפתור קריעת מסך של Fortnite על ידי שימוש בתוכנית כוח עם ביצועים גבוהים יותר, כדי לעשות זאת:
שלב 1. הקלד powercfg.cpl בתוך ה לָרוּץ תיבת ופגע להיכנס לפתוח אפשרויות צריכת חשמל .
שלב 2. סמן ביצועים גבוהים ולאחר מכן הפעל מחדש את המחשב כדי לראות אם קריעת מסך Fortnite נעלמת מהמכשיר שלך.
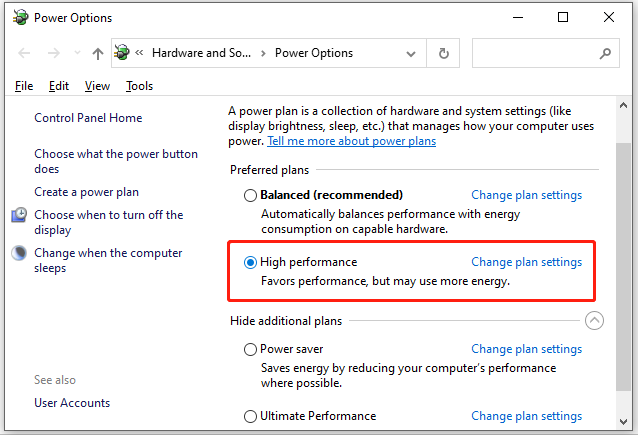
פתרון זה אינו ישים למשתמשי מחשב נייד מכיוון שהוא ישפיע על השימוש בסוללה והתרמיות.
תיקון 6: כבה את הגבלת מסגרת
הצעה שימושית נוספת היא לבטל את מגבלת המסגרת. אם יש לך חומרה עם מפרט נמוך, הפעלת כלי זה שימושית מאוד כדי להגביל את המספר המרבי של פריימים שהוא יוציא לצג. עם זאת, זה גם אחד האשמים של קריעת מסך Fortnite ב-Windows 10/11. אם זה המקרה, אתה יכול לכבות אותו כדי לבדוק אם יש שיפורים.

![כיצד להשבית בהירות מסתגלת ב- Windows 10 - 4 שלבים [חדשות MiniTool]](https://gov-civil-setubal.pt/img/minitool-news-center/81/how-disable-adaptive-brightness-windows-10-4-steps.jpg)

![כיצד להשבית את שלמות התוכנה האמיתית של Adobe ב- Windows / Mac [MiniTool News]](https://gov-civil-setubal.pt/img/minitool-news-center/61/how-disable-adobe-genuine-software-integrity-windows-mac.jpg)
![ניקוי הדיסק מנקה את תיקיית ההורדות ב- Windows 10 לאחר העדכון [חדשות MiniTool]](https://gov-civil-setubal.pt/img/minitool-news-center/67/disk-cleanup-cleans-downloads-folder-windows-10-after-update.png)



![כיצד להסתיר את שורת המשימות ב- Windows 10? [נפתר!] [חדשות MiniTool]](https://gov-civil-setubal.pt/img/minitool-news-center/03/how-hide-taskbar-windows-10.jpg)
![למעלה 10 פריצות רישום שימושיות של Windows 10 שעליך לדעת [טיפים MiniTool]](https://gov-civil-setubal.pt/img/backup-tips/39/top-10-useful-windows-10-registry-hacks-you-need-know.jpg)

![האם אוכל להתקין מחדש את Microsoft Store בחלונות שלי? [חדשות MiniTool]](https://gov-civil-setubal.pt/img/minitool-news-center/92/can-i-reinstall-microsoft-store-my-windows.png)

![[נפתר!] Bluetooth ממשיך להתנתק ב-Windows](https://gov-civil-setubal.pt/img/news/67/bluetooth-keeps-disconnecting-windows.png)

![כניסה ל- Warframe נכשלה בדוק את המידע שלך? להלן 4 פתרונות! [חדשות MiniTool]](https://gov-civil-setubal.pt/img/minitool-news-center/39/warframe-login-failed-check-your-info.jpg)
![כיצד ליצור קיצור דרך בשולחן העבודה להגדרות ב-Windows 10/11 [טיפים של MiniTool]](https://gov-civil-setubal.pt/img/news/31/how-to-create-desktop-shortcut-for-settings-in-windows-10/11-minitool-tips-1.png)
![מה לעשות לאחר התקנת SSD חדש ב-Windows 10 11? [7 צעדים]](https://gov-civil-setubal.pt/img/partition-disk/00/what-to-do-after-installing-new-ssd-on-windows-10-11-7-steps-1.jpg)
