אתחול מדור קודם של Windows Server 2019: התקן, עבור למצב UEFI
Windows Server 2019 Legacy Boot Install Switch To Uefi Mode
האם Windows Server 2019 תומך באתחול מדור קודם? כיצד להפעיל את מצב האתחול הזה? האם יש אפשרות לשנות את ה-BIOS Legacy ל-UEFI? עיין במדריך זה בנושא פתרון MiniTool וקבל היכרות מפורטת.
התקן את Windows Server 2019 מדור קודם
בחלק הבא, נדריך אותך בכל שלב של התקנת Windows Server 2019 במחשב BIOS מדור קודם.
שלב 1: ראשית, עליך להוריד את קובץ ה-ISO של Windows Server 2019 מהאתר הרשמי של מיקרוסופט. לאחר מכן, צור כונן USB הניתן לאתחול (עם לפחות 8GB של שטח) באמצעות קובץ תמונת ה-ISO של Windows Server 2019 להתקנה.
שלב 2: חבר את ה-USB לשרת שלך ואתחל אותו ל-BIOS. לאחר מכן בחר במדיה הניתנת לאתחול כאפשרות האתחול הראשונה.
שלב 3: לאחר הגדרת התצורות שלך ב-Windows Setup, לחץ על הַבָּא ו התקן עכשיו כדי להתחיל בהתקנה.
שלב 4: בחר את מערכת ההפעלה ולחץ הַבָּא להמשיך. לאחר מכן קבל את תנאי הרישיון, בחר מותאם אישית: התקן את Windows בלבד (מתקדם) , ובחר היכן ברצונך להתקין את השרת. ותלחץ על הַבָּא . בסיום, המחשב שלך יופעל מחדש באופן אוטומטי.
שנה את מצב האתחול מדור קודם ל-UEFI
Windows Server 2019 מציע תכונות חדשות המספקות אבטחה חזקה, יעילות משופרת ווירטואליזציה טובה יותר. ושרת 2019 תומך בשני מצבי אתחול מדור קודם ו-UEFI. בהשוואה ל-BIOS מדור קודם, UEFI תומך בכונן אתחול הגדול מ-2TB ומציע מגוון תכונות להנאתך.
לכן, אם יש לך מכשיר Windows התומך ב-UEFI, אתה יכול לעבור מ-Legacy BIOS ל-UEFI ב-Windows Server 2019. לאחר ההמרה ל-UEFI, תוכל להשתמש בתכונות מתקדמות יותר כמו אתחול מאובטח ואתחול USB כללי.
מכיוון ש-UEFI דורש מחיצת GPT כדי לאתחל, עליך לשנות את MBR ל-GPT.
פוסט קשור: המר MBR ל-GPT בחינם ללא אובדן נתונים
טיפים: לפני המרת MBR ל-GPT או להיפך ב ניהול דיסקים , עליך לבצע גיבוי מלא מכיוון שכל הנתונים בדיסק יימחקו. מומלץ לנסות MiniTool ShadowMaker אשר נועד עבור גיבוי קבצים , גיבוי דיסק ועוד.ניסיון של MiniTool ShadowMaker לחץ להורדה 100% נקי ובטוח
הנה איך לשנות את מצב האתחול ב-Windows Server 2019.
שלב 1: עם ה-USB הניתן לאתחול של Windows Server 2019 UEFI, אתה יכול להפעיל את המחשב שלך מ-USB במצב UEFI. הכנס את כונן ה-USB הניתן לאתחול, הפעל את השרת ולחץ על מקש מסוים ( F2 , F10 , Dell וכו') כדי לפתוח הגדרת מערכת .
שלב 2: מתחת הגדרת מערכת , בחר BIOS מערכת ולאחר מכן בחר הגדרות אתחול .
שלב 3: בחלון החדש, בחר UEFI לְאַחַר מצב אתחול ולאחר מכן לחץ על הגדרות אתחול של UEFI . זה יראה לך את כונן ה-USB שחובר קודם לכן. לאחר מכן תוכל לעקוב אחר המידע שעל המסך כדי לשנות את אפשרות האתחול הראשונה ב- שנה סדר חַלוֹן. לאחר מכן, המחשב שלך יופעל מחדש במצב UEFI באמצעות כונן ה-USB הניתן לאתחול.
טיפים: המערכת החדשה המותקנת צריכה להשתמש במצב UEFI במקום להמיר מערכת קיימת למצב UEFI. אחרת, המחשב שלך יחווה א שגיאת מסך כחול .בונוס טיפ
כאמור, מומלץ מאוד ליצור גיבויים של נתונים יקרי ערך. אולי תצטרך לגבות את המערכת באמצעות MiniTool ShadowMaker. במקרה זה, מדיה ניתנת לאתחול יכולה באמת לפשט עבורך דברים כדי להקל על שחזור המערכת לאחר השלמת הגיבוי. לכן, כאן ברצוננו לתת מבוא קצר כיצד ליצור USB הניתן לאתחול.
1. הפעל אותו ולחץ המשך משפט . ואז לך ל כְּלֵי עֲבוֹדָה ובחר בונה מדיה .
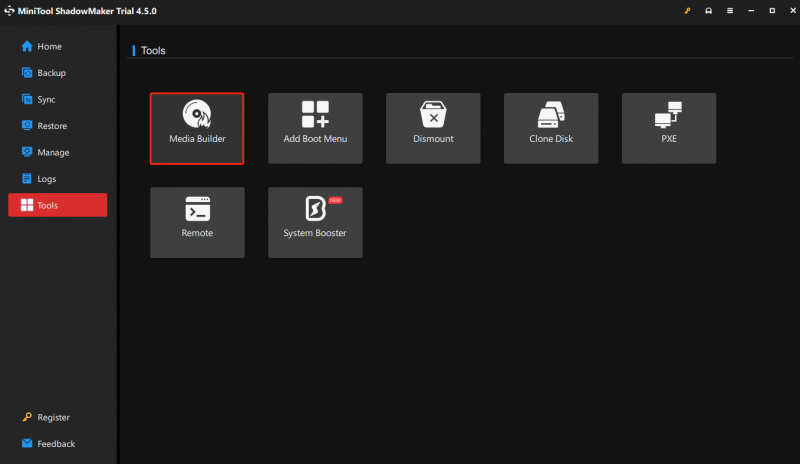
2. בחר מדיה מבוססת WinPE עם תוסף MiniTool , בחר שלך דיסק הבזק מסוג USB , ולחץ כֵּן כדי לאשר. תהליך הצריבה עשוי להימשך מעט זמן אז אנא המתן בסבלנות. לבסוף, כאשר ה-USB הניתן לאתחול נוצר בהצלחה, לחץ סִיוּם לצאת.
שורה תחתונה
אנו מאמינים שאתה מבין כיצד לאפשר אתחול Windows Server 2019 Legacy ואת השלבים של המרת מצב BIOS ממנו ל-UEFI. אנא זכור תמיד לגבות את שרת Windows שלך.








![מדוע איני יכול לשלוח הודעות טקסט ב- Android שלי? התיקונים כאן [חדשות MiniTool]](https://gov-civil-setubal.pt/img/minitool-news-center/29/why-can-t-i-send-text-messages-my-android.png)

![מה זה סולוטו? האם עלי להסיר את ההתקנה מהמחשב שלי? הנה מדריך! [חדשות MiniTool]](https://gov-civil-setubal.pt/img/minitool-news-center/60/what-is-soluto-should-i-uninstall-it-from-my-pc.png)






![כיצד לתקן את שגיאת Windows Update 0x80070643? [הבעיה נפתרה!] [טיפים של MiniTool]](https://gov-civil-setubal.pt/img/data-recovery-tips/74/how-fix-windows-update-error-0x80070643.png)

