אם HDR Windows 10 שלך לא יופעל, נסה את הדברים [חדשות MiniTool]
If Your Windows 10 Hdr Won T Turn
סיכום :

אתה יכול להשתמש במחשב שלך להפעלת תוכן HDR כל עוד התצוגה שלך תומכת בו. עם זאת, לאחר שדרוג Windows 10 לגירסה העדכנית ביותר, ייתכן שתגלה כי Windows 10 HDR לא יופעל. בפוסט זה, תוכנת MiniTool יראה לך כיצד לתקן את Windows 10 HDR מושבת ולהפעיל את Windows 10 HDR בהצלחה.
Windows 10 HDR לא יופעל
השם המלא של HDR הוא טווח דינמי גבוה. כל עוד תצוגת המחשב שלך תומכת ב- HDR, תוכל להפעיל תכני HDR באמצעות המחשב האישי שלך. עם זאת, ייתכן שתגלה שמערכת Windows 10 HDR שלך לא תופעל משום מה.
מדוע Windows 10 HDR מושבת? בעיה זו מתרחשת תמיד לאחר שדרוג ה- Windows 10. כאשר המחשב מנסה להפעיל את הגדרות הזרמת HDR, אפשרות HDR אינה מופעלת בהצלחה. חוץ מזה, חיבור HDMI לא תואם יכול גם לגרום לבעיה זו.
כיצד להפעיל את Windows 210 HDR? עכשיו נראה לך כמה שיטות בפוסט זה.
כיצד לתקן את Windows 10 HDR לא יופעל?
- השתמש בעורך הרישום כדי להפעיל את Windows 10 HDR
- השתמש בשורת הפקודה כדי להפעיל את Windows 10 HDR
- שחזר את Windows לגרסה הקודמת
- בדוק את תצוגת ויציאת ה- HDMI במכשיר שלך
שיטה 1: השתמש בעורך הרישום כדי להפעיל את Windows 10 HDR
אם Windows 10 HDR אינו מופעל בהצלחה, תוכל לעקוב אחר מדריך זה כדי להפעיל אותו באמצעות עורך הרישום:
1. לחץ Win + R. כדי לפתוח את Run.
2. הקלד רגדיט ולחץ להיכנס כדי לפתוח את עורך הרישום.
3. עבור לנתיב הבא:
מחשב HKEY_CURRENT_USER SOFTWARE Microsoft Windows CurrentVersion VideoSettings
4. מצא את אפשר HDRForPlayback אפשרות מהחלונית הימנית ולחץ עליה באמצעות לחצן העכבר הימני. לאחר מכן בחר לְשַׁנוֹת מהתפריט הנפתח.
5. שנה את המספר בתא ערך נתונים תיבה ל 1 ולחץ בסדר כדי לשמור את השינויים.
6. לך אל התחל> הגדרות> מערכת לפתוח לְהַצִיג . לאחר מכן, אתה יכול לנסות לאפשר הזרמת HDR כדי לראות אם זה יכול לעבוד.
שיטה 2: השתמש בשורת הפקודה כדי להפעיל את Windows 10 HDR
אם אינך יכול להשתמש בשיטה שלעיל כדי להפעיל את Windows 10 HDR, תוכל להשתמש בשורת הפקודה כדי לנסות:
1. השתמש בחיפוש Windows כדי לחפש cmd .
2. בחר הפעל כמנהל לתוצאת החיפוש הראשונה.
3. הקלד את הפקודה הבאה בשורת הפקודה ולחץ להיכנס :
reg להוסיף 'HKCU Software Microsoft Windows CurrentVersion VideoSettings' / v EnableHDRForPlayback / t REG_DWORD / d 1
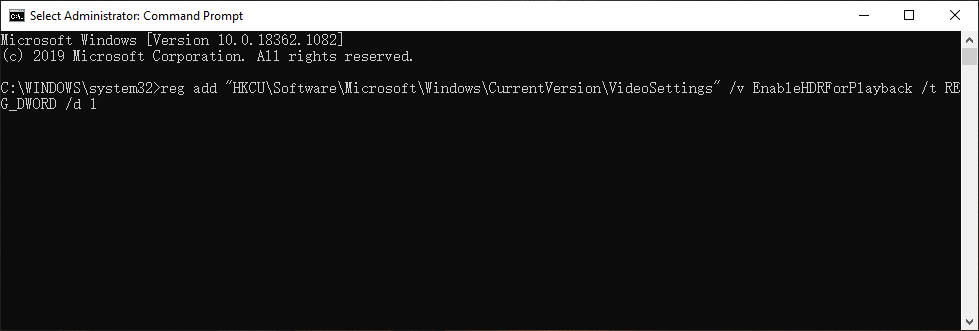
4. כאשר הפקודה מבוצעת בהצלחה, תוכלו לצאת משורת הפקודה ו- אתחל מחדש את המחשב שלך . לאחר מכן, עליך לבדוק אם Windows 10 HDR שלך מופעל בהצלחה.
שיטה 3: שחזר את Windows לגרסה הקודמת
כפי שהוזכר בהתחלה, Windows 10 HDR לא יופעל תמיד לאחר שדרוג Windows 10. תוכל להחזיר את המחשב לגירסה הקודמת כדי לראות אם הבעיה נעלמת.
אתה יכול ללכת ל התחל> הגדרות> עדכון ואבטחה> שחזור ולחץ להתחיל תַחַת חזור לגירסה הקודמת של Windows 10 כדי לשחזר את Windows 10 שלך.
אך שיטה זו פועלת רק כאשר אתה משדרג את Windows 10 תוך 10 ימים. כאשר תקופת העדכון עולה על 10 ימים, ה- להתחיל הלחצן יהיה אפור. אם כן, אתה יכול להתייחס לפוסט זה כדי לפתור חזור לבנייה קודמת שלא זמינה: 3 תיקונים לחזור לבניין מוקדם יותר לא זמין Windows 10 .

שיטה 4: בדוק את התצוגה ואת יציאת ה- HDMI במכשיר שלך
אם אתה משתמש במספר תצוגות המותאמות ל- HDR, עליך לוודא שהתקנת ריבוי המסכים נכונה. אם אתה משתמש בצג פלוס התקנת טלוויזיה, עליך להפעיל את זרם ה- HDR כאשר הטלוויזיה מחוברת למחשב האישי שלך.
כבל HDMI לא תואם יכול גם להוביל ל- Windows 10 HDR לא יופעל. במקרה זה, עליך להשתמש בכבל HDMI 2.0b כדי להעביר את האות. אז אנא וודאו כי אתם משתמשים בכבל הנכון.
יתר על כן, אם אינך יכול למצוא את אפשרות הזרמת HDR, סביר להניח כי הצג או הטלוויזיה שלך אינם תומכים ב- HDR.
בונוס: כיצד לשחזר את הנתונים האבודים שלך?
אם אתה מוחק או מאבד את הנתונים שלך בטעות, אתה יכול להשתמש ב- MiniTool Power Data Recovery, א כלי שחזור קבצים בחינם - - , כדי להחזיר אותו.
תוכנה זו תוכננה במיוחד לשחזור נתונים מסוגים שונים של התקני אחסון נתונים כמו כוננים קשיחים פנימיים, כוננים קשיחים חיצוניים, כרטיסי SD, כרטיסי זיכרון ועוד. בעזרת מהדורת הניסיון תוכלו לסרוק את הכונן ואז לבדוק האם תוכנה זו יכולה למצוא את הקבצים הדרושים לכם. אם כן, תוכל להשתמש במהדורה מלאה כדי להחזיר אותם למיקום מתאים.
לאחר קריאת פוסט זה, עליך לדעת כיצד לתקן את Windows 10 HDR לא יופעל. אם יש לך בעיות קשורות, תוכל להודיע לנו בתגובה.

![[נפתר] כיצד לתקן את מערכת ההפעלה של Chrome חסר או פגום? [חדשות MiniTool]](https://gov-civil-setubal.pt/img/minitool-news-center/42/how-fix-chrome-os-is-missing.jpg)



![פתר בעיות עם Google Voice שלא עובד 2020 [חדשות MiniTool]](https://gov-civil-setubal.pt/img/minitool-news-center/91/fix-problems-with-google-voice-not-working-2020.jpg)


![Windows Update מפעיל את עצמו מחדש - כיצד לתקן [חדשות MiniTool]](https://gov-civil-setubal.pt/img/minitool-news-center/56/windows-update-turns-itself-back-how-fix.png)




![חמש הדרכים המובילות להמרת RAW ל- NTFS במערכת Windows 7/8/10 בקלות [טיפים של MiniTool]](https://gov-civil-setubal.pt/img/blog/25/las-mejores-5-maneras-de-convertir-raw-ntfs-en-windows-7-8-10-f-cilmente.jpg)





![חפש בגוגל או הקלד כתובת אתר, מה זה ומה לבחור? [חדשות MiniTool]](https://gov-civil-setubal.pt/img/minitool-news-center/53/search-google-type-url.png)