כיצד לשכפל את הכונן הקשיח של Dell ל-SSD? נסה את 2 הכלים המובילים לעזור!
How To Clone Dell Hard Drive To Ssd Try Top 2 Tools To Help
חיוני לשכפל את הכונן הקשיח של Dell ל-SSD במקרים מסוימים. כיצד ניתן לשכפל את הכונן הקשיח במחשב הנייד של Dell? MiniTool מציג לך מדריך אולטימטיבי שלב אחר שלב שיעזור לך לשכפל בקלות HDD ל-SSD לביצועים מיטביים באמצעות שני כלי שיבוט.
למה לשכפל את הכונן הקשיח של Dell ל-SSD
מסיבות שונות, אתה עשוי לבחור לשכפל כונן קשיח ל-SSD. בפוסטים הקודמים שלנו, אתה יודע איך לעשות לשכפל HP HDD ל-SSD ו לשכפל את הכונן הקשיח של Lenovo ל-SSD . היום, נציג בפניכם כיצד לשכפל את הכונן הקשיח של Dell ל-SSD.
אם כבר מדברים על שיבוט HDD ל-SSD ב-Windows 11/10, ייתכן שיש לך ספקות לגבי הגורמים הספציפיים. למה לשכפל ולשכפל ל-SSD?
כאשר משווים SSD ו-HDD, אתה צריך לשים לב שכונן ה-solid-state (SSD) נותן זמן אתחול מהיר ופחות זמן טעינת אפליקציה, אין לו רעש, מציע את העמידות הטובה ביותר ועוד. רק לדעת יותר פרטים על SSD לעומת HDD .
ב-3 מקרים נפוצים, שיבוט כונן קשיח ל-SSD הוא קריטי:
- שפר את ביצועי המחשב: אם אתה משתמש בכונן קשיח מסורתי במחשב הנייד של Dell, שיבוט ל-SSD יכול לשפר באופן דרמטי את הביצועים, ולאפשר לך לאתחל את המחשב במהירות, להפעיל תוכניות ולשחק משחקים בצורה חלקה.
- הגדל את שטח האחסון: כאשר שטח הדיסק הנוכחי מנוצל, המחשב יפעל לאט, ושיבוט הכונן הקשיח ל-SSD גדול יותר עוזר להרחיב את קיבולת האחסון, מבלי לאבד נתונים ולהתקין מחדש את מערכת ההפעלה.
- העבר לדיסק חדש: כדי להחליף את הכונן הקשיח הישן או הפגום, שיבוט הוא אפשרות טובה מכיוון שהוא מעביר הכל בצורה חלקה לדיסק חדש, תוך הימנעות מהתקנה חדשה.
לאחר מכן, נדריך אותך כיצד לשכפל את הכונן הקשיח של Dell ל-SSD באמצעות 2 כלי עזר.
שכפול HDD של Dell ל-SSD עם MiniTool ShadowMaker
זוהי משימה לא קלה עבור שיבוט דיסק מכיוון שאתה עלול להיתקל בבעיות שונות אם לא תיזהר. אבל אל תפחד. שיבוט HDD ל-SSD /SSD ל-SSD אינו מסובך כפי שזה נשמע אם אתה משתמש בתוכנת השיבוט הטוב ביותר של כונן קשיח של Dell, MiniTool ShadowMaker.
MiniTool ShadowMaker היא תוכנת Windows כוללת לגיבוי הדמיית דיסק, סנכרון קבצים/תיקיות ושיבוט דיסקים. בתור ה תוכנת גיבוי למחשב , זה מאפשר גיבוי מערכת, גיבוי דיסק, גיבוי מחיצות, גיבוי קבצים וגיבוי תיקיות.
כתוכנת שיבוט, MiniTool ShadowMaker מאפשרת שיבוט כונן קשיח לדיסק אחר, שיבוט כונן USB/כרטיס SD/כונן קשיח חיצוני לכונן אחר, וכן העברת Windows לכונן אחר . לא משנה באיזה מותג של דיסק אתה משתמש, Samsung, WD, Toshiba, Crucial וכו', הכלי הזה יכול לזהות אותו אם Windows מזהה אותו.
רוצה לשכפל את הכונן הקשיח של Dell ל-SSD ללא כל הגבלה ב-Windows 11/10/8/7 או Windows Server 2022/2019/2016? קבל MiniTool ShadowMaker Trial Edition לתקופת ניסיון חינם של 30 יום כדי ליהנות מרוב התכונות.
ניסיון של MiniTool ShadowMaker לחץ להורדה 100% נקי ובטוח
שלב 1: חבר SSD שתואם למחשב הנייד של Dell שלך למכונה באמצעות מתאם USB.
שלב 2: הפעל את MiniTool ShadowMaker והיכנס לממשק הראשי על ידי לחיצה המשך משפט .
שלב 3: נווט אל כְּלֵי עֲבוֹדָה בצד שמאל ולחץ שיבוט דיסק להמשיך.

שלב 4: MiniTool ShadowMaker תומך שיבוט מגזר אחר מגזר . כדי לבצע משימה זו, עבור אל אפשרויות > מצב שיבוט דיסק > שיבוט מגזר לפי מגזר .
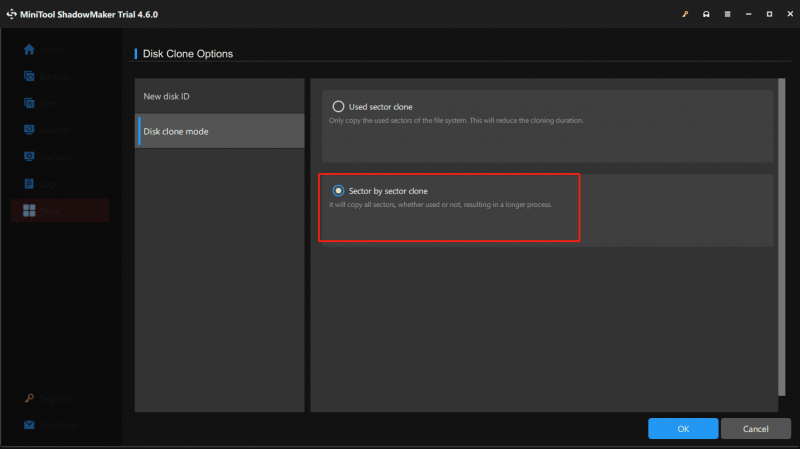
שלב 5: כדי לשכפל את HDD של Dell ל-SSD, בחר את הכונן הקשיח המקורי כדיסק המקור ואת ה-SSD החדש כדיסק היעד. לאחר מכן, התחל בשיבוט.
טיפים: ייתכן שתתבקש להשתמש במפתח רישיון כדי לרשום תוכנה זו בחלון קופץ בעת שיבוט דיסק מערכת. פשוט תעשה את זה ותמשיך.לסיכום, MiniTool ShadowMaker עוזר לך רבות בשיבוט כוננים קשיחים של Dell לצורך שדרוג דיסק. שלבי השיבוט פשוטים. לא תצטרך לקחת הרבה זמן ומאמץ כדי להתקין מחדש את מערכת ההפעלה.
ניסיון של MiniTool ShadowMaker לחץ להורדה 100% נקי ובטוח
שכפול כונן קשיח של Dell ל-SSD עם Dell SupportAssist OS Recovery
בנוסף לתוכנת הצד השלישי, Dell מציעה כלי שיבוט מקצועי בשם Dell SupportAssist שחזור מערכת הפעלה . אפשרות שיבוט הדיסקים שלו מאפשרת לך לבחור דיסק (עם מערכת ההפעלה, הקבצים, ההגדרות והאפליקציות שלך) וליצור עותק של המצב הנוכחי של המחשב שלך בדיסק חדש. Dell מציינת שזמן השיבוט הוא כ-40-45 דקות ובדרך כלל, זה משתנה בהתאם לתצורת המערכת שלך.
על פי המדריך למשתמש, עליך לחבר את מחשב Dell שלך לשקע חשמל ו-SupportAssist OS Recovery ישהה זמנית את הצפנת BitLocker עד לסיום השיבוט.
להלן שלבים מפורטים כיצד לשכפל כונן קשיח למחשב נייד של Dell עם כלי זה.
שלב 1: הורד את SupportAssist OS Recovery מה- אתר Dell והתקן אותו במחשב הנייד שלך.
שלב 2: הפעל את תוכנת השיבוט של כונן קשיח זה של Dell, ולאחר מכן עבור אל גיבוי קבצים / שיבוט דיסק מקטע, והקש על הַתחָלָה כפתור כדי להמשיך.
שלב 3: סמן שיבוט דיסק ולחץ הַבָּא .
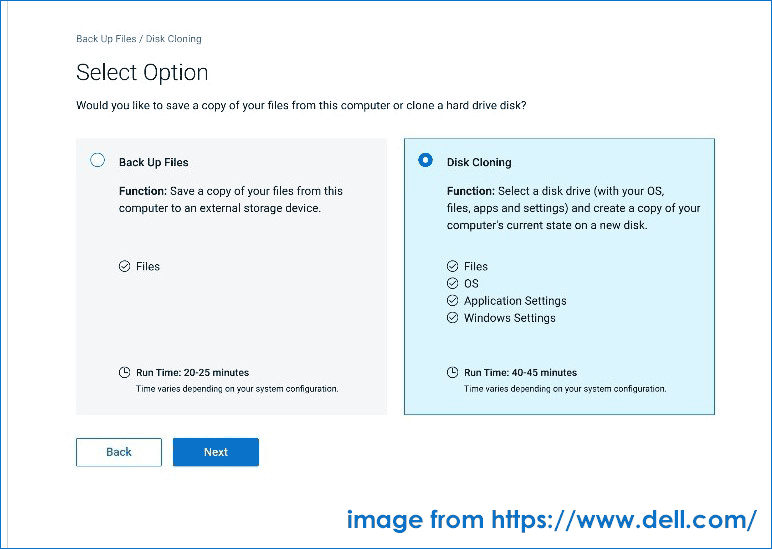
שלב 4: בחר באפשרות המתאימה ביותר למה שאתה רוצה לעשות: כונן קשיח שכבר מותקן , כונן קשיח במארז USB , או התקן אחסון USB . מכיוון ששכפלת את הכונן הקשיח של Dell ל-SSD, בחר באפשרות הראשונה.
שלב 5: בחר את ה-SSD המחובר שלך כדיסק היעד.
שלב 6: לאחר אישור ההגדרות, התחל לשבט את הדיסק.
שלב 7: כבה את המחשב, החלף את הדיסק הקשיח הישן ב-SSD החדש, ואתחל את המערכת מאותו SSD. לאחר מכן, תראה את המשך בתהליך השיבוט עמוד, לחץ לְהַמשִׁיך .
מילים אחרונות
MiniTool ShadowMaker ו-SupportAssist OS Recovery יכולים לעזור לך לשכפל את ה-Dell HDD ל-SSD.
אבל זה האחרון דורש שלבים מסובכים יותר וניתן להשתמש בו רק במחשבי Dell. ל-MiniTool ShadowMaker אין מגבלות והוא נותן לך ממשק משתמש ידידותי, יוצר משימת שיבוט וגיבוי קלה ויעילה תוך כמה קליקים. ללא היסוס, נסה.
![נפתר: תיקון אתחול אינו יכול לתקן מחשב זה באופן אוטומטי [טיפים MiniTool]](https://gov-civil-setubal.pt/img/backup-tips/32/solved-startup-repair-cannot-repair-this-computer-automatically.png)


![כיצד לתקן לא ניתן ליצור שגיאת Dropbox בחיבור מאובטח? [חדשות MiniTool]](https://gov-civil-setubal.pt/img/minitool-news-center/75/how-fix-can-t-establish-secure-connection-dropbox-error.png)

![מה לעשות כאשר אפליקציית ההגדרות של Windows 10 לא נפתחת? [טיפים MiniTool]](https://gov-civil-setubal.pt/img/backup-tips/80/what-do-when-windows-10-settings-app-is-not-opening.png)



![[מדריך קל] Windows ביטל את עצמו לאחר עדכון](https://gov-civil-setubal.pt/img/backup-tips/39/easy-guide-windows-deactivated-itself-after-update-1.png)




![[מדריך קל] 5 התיקונים המובילים להתקנה של Windows איטית](https://gov-civil-setubal.pt/img/news/2E/easy-guide-top-5-fixes-to-windows-installation-slow-1.png)


![SATA לעומת SAS: למה אתה צריך סוג חדש של SSD? [חדשות MiniTool]](https://gov-civil-setubal.pt/img/minitool-news-center/66/sata-vs-sas-why-you-need-new-class-ssd.jpg)

