העלאת תמונת Steam נכשלה: כעת נסה לתקן אותה (6 דרכים) [חדשות MiniTool]
Steam Image Failed Upload
סיכום :
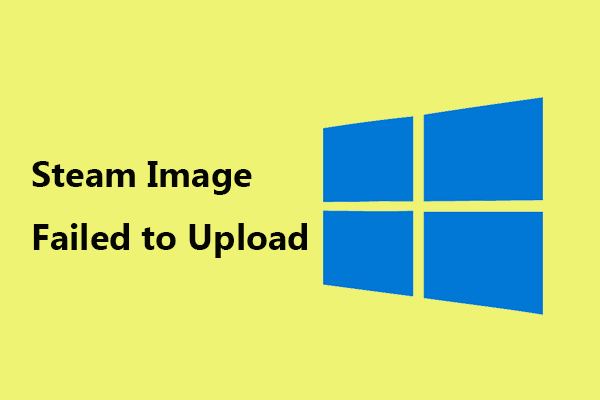
אתה עלול לקבל את הבעיה - תמונת Steam לא הצליחה להעלות בעת שליחת תמונה דרך צ'אט Steam. קח את זה בקלות ועכשיו MiniTool יראה לך כמה טיפים לפתרון בעיות לתיקון שגיאת Steam זו. פשוט נסה אותם ותוכל להיפטר מהצרות בקלות.
העלאת תמונת Steam נכשלה
Steam Chat הוא מערכת צ'אט קולית וטקסט חינמית המובנית בלקוח Steam עם תכונות עשירות לשיפור חוויית המשחק. כמו Discord, הוא משלב חלק מפונקציות הצ'אט הקולי של שירותים מסוימים כמו Teamspeak או Skype עם תכונת צ'ט הטקסט של אפליקציות מסרים מיידיים.
עם זאת, נושא תמונות Steam שאינן מועלות עשוי להופיע. חלק מהמשתמשים דיווחו שהתמונה לא הצליחה להעלות שגיאה בזמן שהם השתמשו בלקוח Steam כדי לשלוח תמונה באמצעות Steam Chat. אפילו, לפעמים Steam לא מאפשרת העלאת תמונת פרופיל.
השגיאה המלאה אומרת 'התחלת ההעלאה נכשלה: אירעה שגיאת שרת'. אם אתה נתקל גם בשגיאה דומה, עיין בטיפים הבאים לפתרון בעיות כדי לפתור אותה בקלות.
עֵצָה: בפוסטים הקודמים שלנו, הראינו לך כמה בעיות ב- Steam - קיטור לא מגיב , קוד שגיאה 7 , קיטור מתכונן להשקה וכו '. אם אתה מעוניין באחד מהם, לחץ על הקישור המתאים.תיקונים: Steam לא הצליח להעלות תמונה
התנתק והתחבר שוב ל- Steam
נראה כי שיטה זו עובדת עבור משתמשים רבים כאשר תמונת Steam לא הצליחה להעלות שגיאה. אז אתה יכול גם להתנתק מה- Steam שלך ואז להתחבר בחזרה כדי לראות אם זה עובד.
שלב 1: הפעל את Steam ולחץ על שם הפרופיל בפינה השמאלית העליונה.
שלב 2: לחץ צא מהחשבון .
שלב 3: לאחר מכן צא מ- Steam והפעל אותו מחדש.
שלב 4: השתמש בשם המשתמש והסיסמה שלך כדי להתחבר ל- Steam. לאחר מכן, בדוק אם אתה יכול להעלות תמונות באמצעות Steam Chat.
השתמש בלקוח האינטרנט של Steam במקום בגרסת שולחן העבודה
אם ללקוח שולחן העבודה יש משהו לא בסדר, הבעיה של תמונות Steam שלא הועלו מתרחשת. ניתן לשלוח תמונות באמצעות לקוח האינטרנט של Steam.
שלב 1: לחץ על קישור כדי להיכנס ל- Steam עם שם המשתמש והסיסמה.
שלב 2: לחץ לְשׂוֹחֵחַ כדי להיכנס לחלון Steam Chat.
שלב 3: שלח תמונה לאדם כדי לראות אם התהליך מצליח.
הפעל את Steam כמנהל מערכת
לדברי משתמשים, שיטה זו מועילה לתיקון הבעיה שלך.
שלב 1: צא מ- Steam והשבית את כל התהליכים הקשורים הפועלים במערכת ממנהל המשימות.
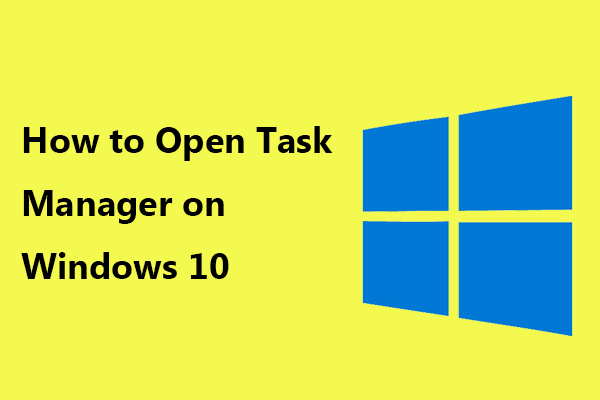 כיצד לפתוח את מנהל המשימות ב- Windows 10? 10 דרכים בשבילך!
כיצד לפתוח את מנהל המשימות ב- Windows 10? 10 דרכים בשבילך! רוצה לסיים כמה משימות במנהל המשימות? כיצד לפתוח את מנהל המשימות לעבודה זו? בפוסט זה תוכלו לדעת מספר דרכים להעלות את מנהל המשימות.
קרא עודשלב 2: עבור לתיבת החיפוש, הקלד אדים ולחץ עליה באמצעות לחצן העכבר הימני מרשימת התוצאות לבחירה הפעל כמנהל .
שלב 3: פתח את צ'אט Steam ושלח תמונות כדי לראות אם הבעיה נפתרה.
בדוק אם קיימת עדכון Steam
לפעמים אפליקציית Steam מיושנת עלולה להוביל להעלאת תמונות כושלת. כדי לפתור בעיה זו, תוכל לבדוק אם קיים עדכון ואז להתקין אותו אם קיים עדכון.
שלב 1: הפעל את Steam.
שלב 2: לחץ קִיטוֹר ולבחור חפש עדכון לקוח Steam . לאחר מכן, המחשב יחפש אחר כל עדכון ויתקין אותו אוטומטית.
השבת חומת אש ואנטי וירוס
הגנת חומת האש עשויה לחסום את הגישה לרשת, ומאפשרת ל- Steam לא להעלות תמונה. לכן, עליך להשבית את שירות חומת האש ואז לנסות לשלוח תמונות כדי לתקן את הבעיה. פשוט בצע את השלבים הבאים:
שלב 1: עבור אל הגדרות> עדכון ואבטחה> אבטחת Windows .
שלב 2: לחץ הגנת חומת אש ורשת .
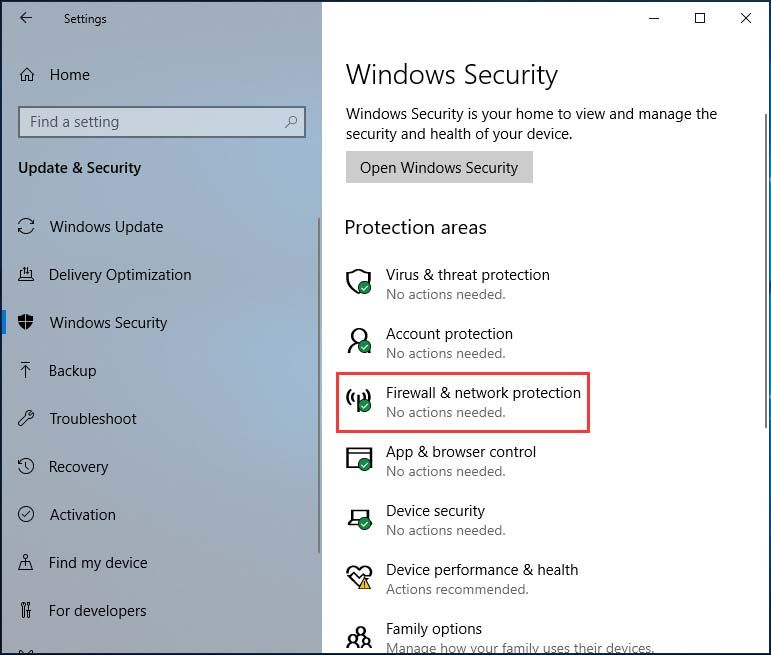
שלב 3: בחר את הרשת והשבית אותה חומת אש .
חוץ מזה, אם אתה משתמש בתוכנית אנטי-וירוס, זה עלול גם לחסום את החיבור לשרת Steam ואז הבעיה - תמונת Steam שלא הצליחה להעלות מופיעה. לפיכך, עליך להשבית את התוכנית באופן זמני יחד עם חומת האש כדי לתקן את השגיאה.
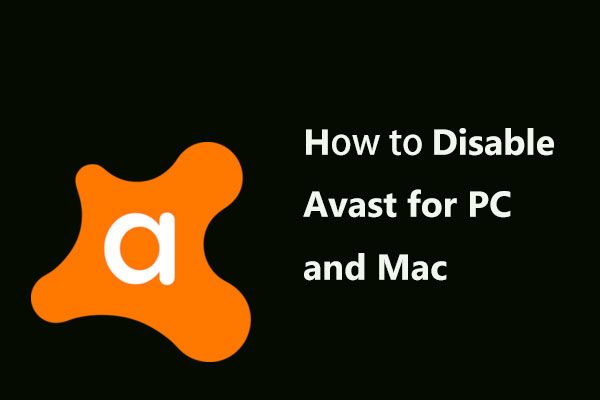 דרכים מרובות להשבתת Avast למחשב ו- Mac באופן זמני / לחלוטין
דרכים מרובות להשבתת Avast למחשב ו- Mac באופן זמני / לחלוטין כיצד להשבית (לעצור או לסגור), להסיר (או להסיר) את אנטי-וירוס Avast ב- Windows ו- Mac? פוסט זה מראה לך מספר שיטות לעבודה זו.
קרא עודהשבת רשימת חברים קומפקטית ותצוגת צ'אט
כדי להציע חוויית משחק טובה יותר בזמן הצ'אט, קיימת אפשרות אחרת הנקראת רשימת חברים קומפקטית ותצוגת צ'אט המושבתת כברירת מחדל. אך אם היא מופעלת בטעות, תמונת Steam לא הצליחה להעלות. כדי לפתור את הבעיה, כבה אותה.
שלב 1: הפעל את Steam ולחץ חברים וצ'אט בפינה הימנית התחתונה.
שלב 2: לחץ הגדרות> גודל וקנה מידה ולהבטיח את המעבר של רשימת חברים קומפקטית ותצוגת צ'אט הוא כבוי .
הסוף
עכשיו אתה יודע איך לפתור שגיאת העלאת תמונת Steam נכשלה. אם הבעיה שלך מוטרדת, נסה פתרונות אלה כדי להיפטר מהשגיאה.

![קודי גיבוי דיסקורד: למד כל מה שאתה רוצה לדעת! [חדשות MiniTool]](https://gov-civil-setubal.pt/img/minitool-news-center/80/discord-backup-codes.png)

![3 שיטות שימושיות לתיקון PowerShell הפסיקו שגיאת עבודה [חדשות MiniTool]](https://gov-civil-setubal.pt/img/minitool-news-center/47/3-useful-methods-fix-powershell-has-stopped-working-error.jpg)

![[סקירה מלאה] האם Voicemod בטוח וכיצד להשתמש בו בצורה בטוחה יותר? [טיפים של MiniTool]](https://gov-civil-setubal.pt/img/backup-tips/75/is-voicemod-safe-how-use-it-more-safely.jpg)
![נפתר - מה לעשות עם Chromebook לאחר תום החיים [MiniTool News]](https://gov-civil-setubal.pt/img/minitool-news-center/09/solved-what-do-with-chromebook-after-end-life.png)





![תוקן - Windows לא הצליח להפעיל את שירותי האודיו במחשב [חדשות MiniTool]](https://gov-civil-setubal.pt/img/minitool-news-center/67/fixed-windows-could-not-start-audio-services-computer.png)

![שחזור חשבון PSN של PSN PS5 / PS4 ... (התאוששות ללא דוא'ל) [חדשות MiniTool]](https://gov-civil-setubal.pt/img/minitool-news-center/00/sony-psn-account-recovery-ps5-ps4.png)
![כיצד לפתור את קובץ ה- javascript: בטל (0) שגיאה [IE, Chrome, Firefox] [חדשות MiniTool]](https://gov-civil-setubal.pt/img/minitool-news-center/13/how-solve-javascript.png)

![בקרת S / MIME אינה זמינה? ראה כיצד לתקן שגיאה במהירות! [חדשות MiniTool]](https://gov-civil-setubal.pt/img/minitool-news-center/58/s-mime-control-isn-t-available.png)

![כיצד זיכרון גישה אקראית (RAM) משפיע על ביצועי המחשב שלך? [טיפים ל-MiniTool]](https://gov-civil-setubal.pt/img/data-recovery/2E/how-random-access-memory-ram-affects-your-pc-s-performance-minitool-tips-1.png)