מה משתמש בקובץ זה - תכונה חדשה שנוספה ל-Windows 11
Mh Mstms Bqwbz Zh Tkwnh Hdsh Snwsph L Windows 11
ב-Windows 11, אתה יכול להשתמש בחדש קובץ LockSmith תכונה כדי לראות איזו התקדמות משתמשת בקובץ שברצונך למחוק או להעביר. זֶה MiniTool הפוסט מראה לך כיצד לראות מה משתמש בקובץ זה ב- Windows 11 באמצעות תכונה חדשה זו.
מה משתמש בקובץ הזה?
כאשר אתה רוצה למחוק קובץ ב-Windows 10/11, ייתכן שתקבל הודעת שגיאה האומרת קובץ בשימוש / תיקיה בשימוש , לא ניתן להשלים את הפעולה מכיוון שהתיקיה או הקובץ בה פתוחים בתוכנית אחרת . אבל אתה בטוח שסגרת את הקובץ ואתה לא יודע איזו תוכנה עדיין משתמשת בקובץ הזה.

כעת, Windows 11 מקבל תכונה חדשה באמצעות PowerToys של מיקרוסופט. תכונה חדשה זו נקראת קובץ LockSmith .
מה זה מנעולן קבצים?
File LockSmith היא הרחבה של מעטפת Windows המאפשרת לך לבדוק אילו קבצים נמצאים בשימוש ובאילו תהליכים. על ידי כך, תוכל למצוא את התוכנית שמונעת ממך למחוק או להעביר את הקובץ ולסיים את המשימה במנהל המשימות. בפירוט, אתה יכול להשתמש ב-PowerToys File Locksmith כדי לסרוק את כל התהליכים הפועלים ולבדוק באילו קבצים הם משתמשים.
כיצד לגלות איזה תהליך משתמש בקובץ זה ב- Windows 11 באמצעות File LockSmith?
תכונת File LockSmith עדיין בבדיקה. זה כלול ב-PowerToys של מיקרוסופט. עליך להוריד ולהתקין את הגרסה העדכנית ביותר של PowerToys במכשיר שלך. לאחר מכן, תוכל לחוות את התכונה File Locksmith.
מהלך 1: הורד והתקן את PowerToys
שלב 1: עבור לדף ההפצה של PowerToys .
שלב 2: הגרסה החדשה ביותר משוחררת בחלק העליון. אתה צריך לגלול מטה אל נכסים סָעִיף. בחר קובץ .exe מתאים להורדה. אם אתה משתמש במחשב מבוסס זרוע של Windows 11, עליך ללחוץ על PowerToysSetup-0.**.*-arm64.exe קישור להורדה. אם לא, עליך לבחור PowerToysSetup-0.**.*-x64.exe במקום להוריד את PowerToys במכשיר שלך.
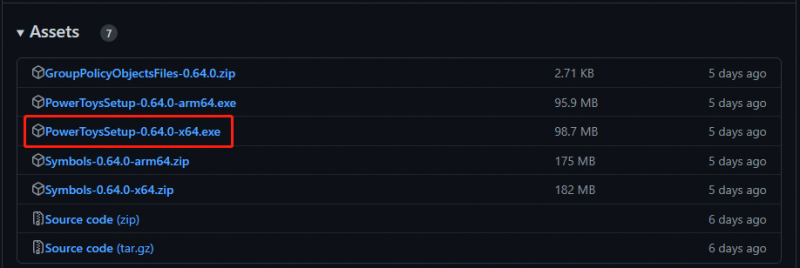
שלב 3: לאחר הורדת קובץ ההתקנה של PowerToys, תוכל לפתוח אותו ולהתקין את PowerToys במכשיר שלך.
מהלך 2: בדוק מה משתמש בקובץ הזה
כאשר ההתקנה תסתיים, תכונת File LockSmith תהיה זמינה בסייר הקבצים. אתה יכול ללחוץ לחיצה ימנית על קובץ בסייר הקבצים ולבחור הצג אפשרויות נוספות , אז אתה יכול לראות את מה משתמש בקובץ הזה אפשרות מתפריט ההקשר.
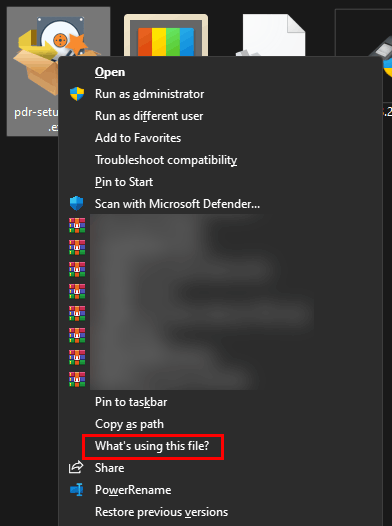
נְקִישָׁה מה משתמש בקובץ הזה? וחלון מסגר הקבצים יקפוץ. בחלון זה, אתה יכול לראות איזו תוכנית משתמשת בקובץ זה. אם ברצונך לסיים את המשימה, תוכל ללחוץ על סיום המשימה לַחְצָן. פונקציה זו פועלת כמו סיום המשימה במנהל המשימות.
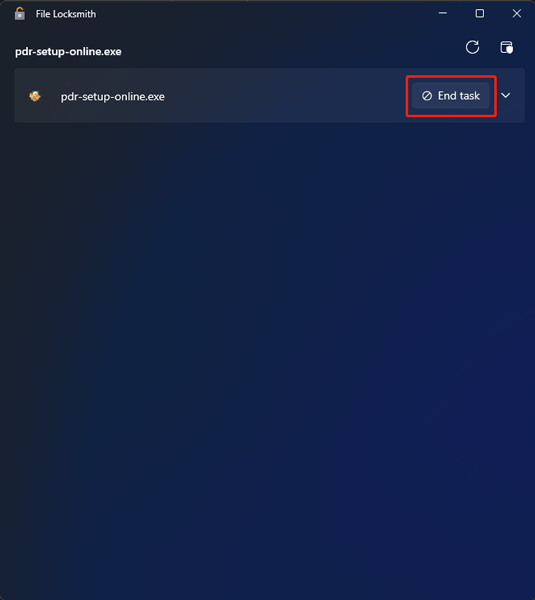
דרכים אחרות לראות מה משתמש בקובץ ב-Windows 11
אם המחשב שלך אינו תומך בתכונה זו, תוכל להשתמש בדרך אחרת כדי לראות איזו תוכנית משתמשת בקובץ. לדוגמה, אתה יכול להשתמש ב-Resource Monitor או בשורת הפקודה של Windows או PowerShell.
אתה יכול למצוא את שתי השיטות האלה בפוסט הזה: כיצד לדעת איזה תהליך משתמש בקובץ ב- Windows 11?
כיצד לשחזר נתונים שנמחקו בטעות ב- Windows 11?
אם אתה מוחק בטעות את הקבצים שלך וברצונך להחזיר אותם, אתה יכול לנסות MiniTool Power Data Recovery. מדובר באיש מקצוע תוכנה לשחזור נתונים שיכול לעבוד על כל הגירסאות של Windows.
כל עוד הקבצים שנמחקו שלך אינם מוחלפים על ידי נתונים חדשים, אתה יכול לנסות את התוכנה הזו כדי להחזיר אותם.
שורה תחתונה
זהו המידע על התכונה החדשה של File Locksmith ב-Windows 11. בעזרת תכונה זו, תוכל לגלות איזו תוכנה משתמשת בקובץ שברצונך להסיר. אם יש לך בעיות קשורות אחרות, אתה יכול ליידע אותנו בתגובות.




![קובץ BUP: מה זה וכיצד לפתוח ולהמיר אותו ב- Windows 10 [MiniTool Wiki]](https://gov-civil-setubal.pt/img/minitool-wiki-library/55/bup-file-what-is-it.png)

![רקע מסך ירוק בחינם נהדר להורדה [חדשות MiniTool]](https://gov-civil-setubal.pt/img/minitool-news-center/26/great-free-green-screen-backgrounds-download.png)
![כניסה ל-Gmail: כיצד להירשם, להיכנס או לצאת מ-Gmail [טיפים של MiniTool]](https://gov-civil-setubal.pt/img/news/40/gmail-login-how-to-sign-up-sign-in-or-sign-out-of-gmail-minitool-tips-1.png)

![חומת אש עשויה לחסום את Spotify: כיצד לתקן את זה כראוי [חדשות MiniTool]](https://gov-civil-setubal.pt/img/minitool-news-center/45/firewall-may-be-blocking-spotify.png)

![התיקונים המלאים למחשב שלך דלים בזיכרון ב- Windows 10/8/7 [טיפים MiniTool]](https://gov-civil-setubal.pt/img/backup-tips/70/full-fixes-your-computer-is-low-memory-windows-10-8-7.png)






![מהו התהליך Perfmon.exe וכיצד לפתור בעיות איתו? [MiniTool Wiki]](https://gov-civil-setubal.pt/img/minitool-wiki-library/14/what-is-perfmon-exe-process.png)
