5 שיטות יעילות להאצת העברת USB ב- Windows 10/8/7 [MiniTool News]
5 Effective Methods Speed Up Usb Transfer Windows 10 8 7
סיכום :

כאשר מהירות העברת ה- USB שלך איטית ביותר ב- Windows 10/8/7, אתה עלול להרגיש מוטרד מאוד אם תצטרך להעביר גודל גדול של קבצים. ואז, מגיעה השאלה - כיצד להעביר קבצים מהמחשב לכונן הבזק מהר יותר או מכונן USB למחשב. למעשה, קל להאיץ את העברת ה- USB; פשוט קרא את הפוסט הזה מתוך MiniTool לדעת הרבה מידע.
מהירות העברת USB איטית
בדרך כלל משתמשים בכונני USB במחשבים שלך להעברת קבצים כגון תמונות, קטעי וידאו, מסמכים וכו 'אם אתה מעביר כמות גדולה של נתונים, מהירות ההעברה חשובה מאוד.
עם זאת, לפעמים אתה עלול להיות מוטרד מכיוון שאתה מקבל את מהירות העברת ה- USB האיטית. אף אחד לא רוצה לחכות עשרות דקות להעברת הנתונים, במיוחד כשאתה צריך את הנתונים עכשיו או שיש לך דברים חשובים.
מדוע מהירות העברת ה- USB שלי מאטה? אתה יכול לשאול. זה נגרם בעיקר משינויים מסוימים במחשב או במקל ה- USB, למשל, עיצוב כונן ה- USB, שדרוג ל- Windows 10 מ- Windows 7 ו- 8 וכו '.
כדי להעביר קבצים מהר יותר בין המחשב לכונן ההבזק, עליך לזרז את העברת ה- USB. כיצד לבצע העברת USB מהירה יותר? קבל את השיטות מהחלק הבא עכשיו.
כיצד לשפר את מהירות העברת USB איטית
שיטה 1: עדכן מנהלי התקני USB
כיצד לתקן מהירויות העברת USB איטיות בדרך זו? בצע את השלבים הבאים:
שלב 1: ב- Windows 10, לחץ על Win + X מקשים ובחר מנהל התקן מתפריט התחל.
שלב 2: הרחב כונני דיסק לחץ לחיצה ימנית על כונן ה- USB ובחר עדכן את מנהל ההתקן .
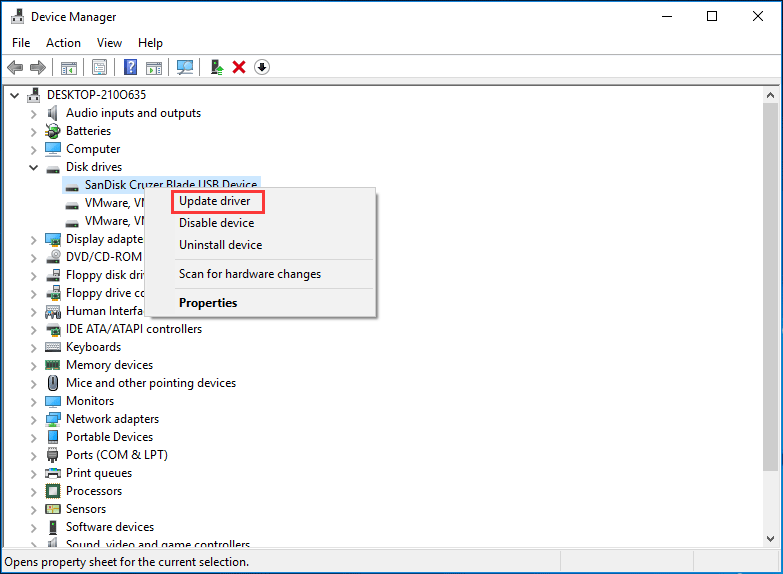
שלב 3: חפש תוכנת מנהל התקן מעודכנת באופן אוטומטי.
לאחר מכן, נסה להעביר קבצים כדי לבדוק אם הבעיה נפתרה.
שיטה 2: הגדר את כונן ה- USB לביצועים טובים יותר
כברירת מחדל, Windows משתמש ב- הסרה מהירה מדיניות העברת נתונים עבור כונני USB. זה יכול להשבית מטמון כתיבה במכשיר, ולהאט את מהירות ההעברה. אבל, אתה יכול לנתק את המכשיר בבטחה מבלי להשתמש בסמל ההתראה - הסר חומרה בבטחה.
כדי להאיץ את העברת ה- USB ב- Windows 10/8/7, תוכל להשבית תכונה זו ולהגדיר את המדיניות לביצועים טובים יותר. בצע את השלבים הבאים:
שלב 1: ב מנהל התקן ממשק, מצא את כונן ה- USB שלך לאחר הרחבה כונני דיסק ולחץ עליו באמצעות לחצן העכבר הימני כדי לבחור נכסים .
שלב 2: עבור אל מדיניות לחץ על הכרטיסייה הופעה טובה יותר ואפשר שמירת כתיבה במטמון במכשיר.
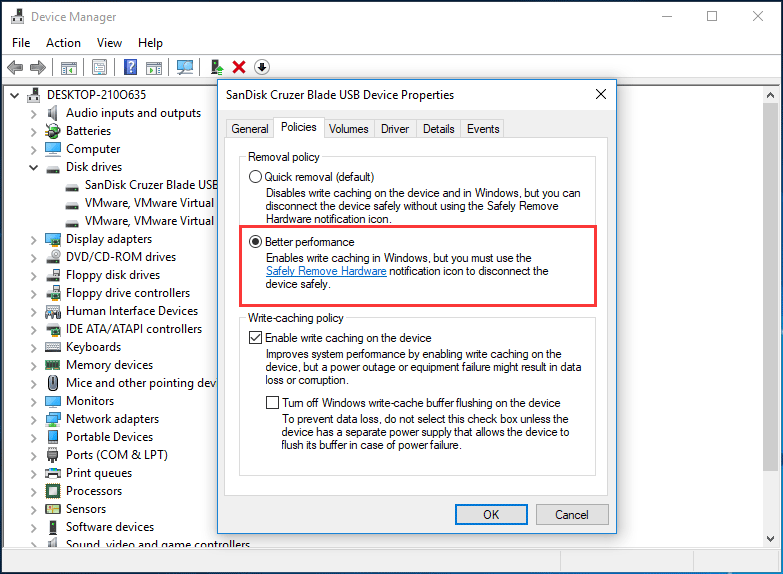
שיטה 3: שנה מערכת קבצים
מערכת הקבצים עשויה להשפיע על ביצועי כונן ה- USB. כברירת מחדל, כונן ה- USB מגיע עם מערכת הקבצים FAT32. אבל אתה יכול לעצב את זה ל- NTFS או ל- exFAT בהתאם למצבים שונים. בדרך כלל, NTFS יכול לעבוד מהר יותר ויעיל יותר להעברת קבצים ב- Windows 10/8/7 ו- exFAT עדיף עבור Mac.
מאמר קשור: NTFS לעומת FAT32 לעומת exFAT - הבדלים וכיצד לתכנן
כדי להאיץ את העברת ה- USB, עליך להשתמש במערכת קבצים תקינה. אם אתה משתמש במחשב Windows, אתה יכול להמיר FAT32 ל- NTFS . לשם ביצוע עבודה זו, תוכלו להשתמש ב- CMD, ניהול דיסקים או מנהל המחיצות המקצועי - אשף המחיצה MiniTool. פשוט לחץ על הקישור הנתון בכדי לדעת מידע רב.
שיטה 4: שדרג ל- USB 3.0
אם כונן ה- USB שלך משתמש בממשק 2.0, מהירות העברת USB מהירה עשויה להתרחש. כדי להאיץ את העברת ה- USB, תוכלו לשדרג את ה- USB ל -3.0 מכיוון שממשק זה יכול להציע פי 10 יותר מה- USB 2.0. פשוט השתמש בכונן עם USB 3.0 להעברת נתונים ב- Windows 10/8/7.
מאמר קשור: USB 2.0 לעומת 3.0: מה ההבדל ומי מהם טוב יותר
שיטה 5: חבר את כונן ה- USB ליציאה האחורית (רק לשולחן העבודה)
בשולחן העבודה יש מספר יציאות כולל היציאות הקדמיות והיציאות האחוריות. בדרך כלל, אתה מחבר את כונן הבזק מסוג USB ליציאה קדמית אחת בעת העברת קבצים בין שולחן העבודה לכונן.
כדי להפוך את העברת ה- USB למהירה יותר, ניתן לחבר את כונן ההבזק ליציאה אחורית אחת מכיוון שהוא מולחם על לוח האם והוא פועל מעל ערכת השבבים של אינטל, ומציע מהירות מהירה יותר מאשר יציאה קדמית. בנוסף, לעמוד האחורי יש ספק כוח יציב יותר.
מילים אחרונות
האם מהירות העברת ה- USB איטית ב- Windows 10/8/7? כיצד לבצע העברת USB מהירה יותר? לאחר קריאת פוסט זה, תוכלו להאיץ את העברת ה- USB בקלות. פשוט נסה את השיטות האלה לעיל בהתבסס על הצרכים שלך אם מהירות העברת ה- USB שלך יורדת.



![כיצד לשחזר קבצי Excel שנמחקו ב- Windows ו- Mac בקלות [טיפים MiniTool]](https://gov-civil-setubal.pt/img/data-recovery-tips/58/how-recover-deleted-excel-files-windows.jpg)
![Windows 10 מתחיל להזהיר משתמשים כשתם סיום התמיכה [חדשות MiniTool]](https://gov-civil-setubal.pt/img/minitool-news-center/26/windows-10-begins-warning-users-when-end-support-nears.jpg)
![מה זה OneDrive? האם אני צריך את Microsoft OneDrive? [טיפים של MiniTool]](https://gov-civil-setubal.pt/img/backup-tips/00/what-is-onedrive-do-i-need-microsoft-onedrive.png)

![מהו Record Master Boot (MBR)? הגדרה וכיצד להשתמש [Wiki MiniTool]](https://gov-civil-setubal.pt/img/minitool-wiki-library/79/what-is-master-boot-record.jpg)
![כיצד לתקן בעיה של Windows 10 עם מסך שחור? (פתרונות מרובים) [טיפים MiniTool]](https://gov-civil-setubal.pt/img/data-recovery-tips/79/how-fix-windows-10-black-screen-issue.png)









![כיצד לפתוח את סל המיחזור של Windows 10? (8 דרכים קלות) [MiniTool News]](https://gov-civil-setubal.pt/img/minitool-news-center/28/how-open-windows-10-recycle-bin.jpg)
![כיצד לתקן את השגיאה 'מחלקה לא רשומה' ב- Windows 10 [חדשות MiniTool]](https://gov-civil-setubal.pt/img/minitool-news-center/30/how-fix-class-not-registered-error-windows-10.jpg)