כיצד לתקן שגיאה לא ידועה בניסיון לנעול קובץ ב- Excel
Kyzd Ltqn Sgy H L Ydw H Bnysywn Ln Wl Qwbz B Excel
האם נתקלת פעם בהודעת השגיאה ' שגיאה לא ידועה בניסיון לנעול את הקובץ ' כאשר אתה מנסה לערוך קבצי Excel או לפתוח קבצים מ-SharePoint? העיתון הזה מ MiniTool מראה לך איך להתמודד עם זה.
הרבה משתמשים סובלים משגיאה לא ידועה בניסיון לנעול קובץ ב-SharePoint או ב-Excel בדיוק כמו המשתמש למטה:
אני רוצה לערוך את קובץ האקסל אבל לא יכול לעשות זאת בגלל בעיית 'שגיאה לא ידועה בניסיון לנעול קובץ'. אני מצליח להתמודד עם הבעיה, אבל זה לא עובד. נראה שלמשתמשים אחרים יש את אותה בעיה. אני קורא את התגובה ומנסה לפתור אותה באותו אופן.
answers.microsoft.com
לפני שתנסה להתמודד עם הבעיה המעצבנת הזו, מוטב שתדע למה זה קורה כדי שתוכל לתקן אותה בצורה ממוקדת יותר.
מדוע מתרחשת השגיאה הלא ידועה בניסיון לנעול קובץ
סיבות שונות עלולות להוביל לשגיאה לא ידועה ב-Excel או ביישומי Office אחרים. כאן אנו מפרטים את הסיבות הנפוצות ביותר.
- שגיאות ותקלות זמניות ביישומי Microsoft Office.
- התקפת וירוסים.
- בעיות בהגדרת יישומי Microsoft Office.
- עדכון Windows שגוי.
- מטמון Office פגום.
כיצד לתקן שגיאה לא ידועה בניסיון לנעול קובץ Excel/SharePoint
עכשיו בואו נראה את הפתרונות המתאימים לעניין 'שגיאה לא ידועה מנסה לנעול קובץ'. אתה יכול לנסות אותם אחד אחד עד שהבעיה תיפתר.
תיקון 1. שיטות פתרון בעיות כלליות
לפעמים השגיאה נגרמת רק מתקלות זמניות. במקרה זה, תוכל לבצע את שלבי פתרון הבעיות הבסיסיים. לדוגמה, אתה יכול אתחול נקי את המחשב כדי לבדוק אם שירותים מסוימים מונעים ממך לפתוח או לערוך את הקבצים שלך. וכן, אתה יכול להשתמש אנטי וירוס כמו Windows Defender כדי לסרוק את המחשב שלך כדי לשלול בעיות וירוסים.
לאחר פעולות אלו, אם הבעיה עדיין קיימת, תוכל לנסות את הדרכים המתקדמות הבאות.
תיקון 2. הסר את התקנת Windows Updates
כפי שנאמר קודם, אתה עלול להיתקל בשגיאה הלא ידועה לאחר עדכון Windows. אז אתה יכול להסיר את עדכון Windows כדי לבדוק אם הבעיה נעלמה.
כדי לעשות זאת, אתה יכול ללחוץ Windows + I שילובי ley לפתיחת הגדרות. לאחר מכן לחץ עדכון ואבטחה . בתוך ה עדכון חלונות סעיף, לחץ על הצג את היסטוריית העדכונים המותקנים . לבסוף, לחץ הסר את התקנת עדכונים ופעל לפי ההנחיות במסך כדי לסיים משימה זו.
לשיטות נוספות להסרת עדכוני Windows, אתה יכול לעיין ב: כיצד להסיר את עדכון Windows 11 - 5 דרכים .
תיקון 3. נקה את המטמון של Microsoft Office
לפי משוב משתמשים, ניקוי המטמון של Office יכול לפתור ביעילות את השגיאה הלא ידועה. כאן תוכל לבצע את השלבים הבאים כדי לנסות.
שלב 1. פתחו כל יישום אופיס מלבד אאוטלוק, וכאן ניקח לדוגמא את Word.
שלב 2. לחץ קוֹבֶץ > אפשרויות > מרכז אמון > הגדרות מרכז האמון > קטלוגים מהימנים של תוספים .
שלב 3. ב- קטלוגים מהימנים של תוספים סעיף, סמן את תיבת הסימון בפעם הבאה ש-Office מתחיל, נקה את כל המטמון של תוספות האינטרנט שהופעלו בעבר כפי שמוצג מטה. לבסוף, לחץ בסדר כדי לשמור את ההגדרות שלך.

תיקון 4. השבת את התצוגה המוגנת
תצוגה מוגנת היא מצב לקריאה בלבד שבו רוב פונקציות העריכה מושבתות. כאשר תכונה זו מופעלת, אינך יכול לערוך קובצי Excel או למצוא את שלך קובצי Word נפתחים במצב קריאה בלבד . כדי לתקן את השגיאה הלא ידועה, אתה צריך כבה את התצוגה המוגנת .
שלב 1. פתח את Excel ועבור אל קוֹבֶץ > אפשרויות > מרכז אמון > הגדרות מרכז האמון > נוף מוגן .
שלב 2. תחת נוף מוגן בסעיף, בטל את הסימון של שלוש האפשרויות כפי שמוצג באיור למטה כדי להשבית את התצוגה המוגנת. לאחר מכן, זכור ללחוץ בסדר .
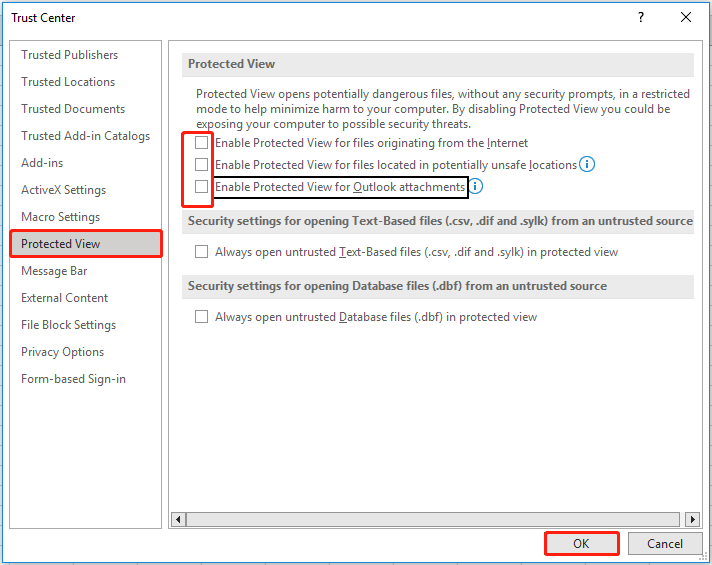
עכשיו אתה יכול לבדוק אם הבעיה טופלה.
המלצה עליונה
אם קבצי Excel, Outlook או Word שלך הולכים לאיבוד עקב הודעת 'שגיאה ידועה מנסה לנעול קובץ' או וירוסים, אתה יכול להשתמש בקטע של תוכנה חינמית לשחזור נתונים – MiniTool Power שחזור נתונים כדי להחזיר אותם.
MiniTool Power Data Recovery יכול לעזור לך לשחזר גיליונות אלקטרוניים של Excel , מסמכי Word, מיילים של Outlook, תמונות, סרטונים וסוגים שונים של קבצים אחרים. המהדורה החינמית של MiniTool Power Data Recovery יכולה לעזור בסריקה ותצוגה מקדימה של כל הקבצים בהתקני אחסון הנתונים שלך, ומאפשרת 1 GB של שחזור נתונים בחינם.
למידע נוסף על שחזור קבצים עם MiniTool Power Data Recovery, אתה יכול לקרוא: תקן את Windows מחיקת קבצים באופן אוטומטי ושחזור נתונים .
מילים אחרונות
כאשר אינך יכול לערוך קבצי Excel או קבצים אחרים עקב בעיית 'שגיאה לא ידועה בניסיון לנעול קובץ', פשוט נסה את השיטות שלמעלה. מקווה שהם מועילים לך.
אם הקבצים שלך הולכים לאיבוד, נסה להחזיר אותם באמצעות MiniTool Power Data Recovery. אם יש לך שאלות כלשהן בעת השימוש בו, אל תהסס לפנות אלינו באמצעות [מוגן באימייל] initool.com .


![להלן שלושת הדרכים המובילות עבורך לאפס בקלות את Windows 7 [טיפים MiniTool]](https://gov-civil-setubal.pt/img/backup-tips/95/here-are-top-3-ways.jpg)





![מהו מכשיר האודיו הווירטואלי של NVIDIA וכיצד לעדכן / להסיר אותו [חדשות MiniTool]](https://gov-civil-setubal.pt/img/minitool-news-center/21/what-s-nvidia-virtual-audio-device.png)
![Wii או Wii U לא קורא דיסק? אתה יכול להשתמש בפתרונות אלה [MiniTool News]](https://gov-civil-setubal.pt/img/minitool-news-center/72/wii-wii-u-not-reading-disc.jpg)
![פתרונות יעילים לשגיאה 0x80071AC3: הנפח מלוכלך [טיפים MiniTool]](https://gov-civil-setubal.pt/img/data-recovery-tips/39/effective-solutions.jpg)

![[עדכון 2020] התיקונים עבור Microsoft Word הפסיקו לעבוד במחשב האישי [טיפים MiniTool]](https://gov-civil-setubal.pt/img/data-recovery-tips/68/fixes.png)
![כיצד לשחזר מחיצה שלא הוקצה עם נתונים עליה מדריך קל [טיפים של MiniTool]](https://gov-civil-setubal.pt/img/disk-partition-tips/22/how-recover-unallocated-partition-with-data-it-easy-guide.jpg)
![כיצד לתקן את הגיליון 'כותרת הבקשה או עוגיה גדולה מדי' [חדשות MiniTool]](https://gov-civil-setubal.pt/img/minitool-news-center/75/how-fix-request-header.jpg)

![6 כרטיסי ה- SD הטובים ביותר עבור מצלמות שחורות של GoPro Hero 9/8/7 בשנת 2021 [טיפים של MiniTool]](https://gov-civil-setubal.pt/img/data-recovery-tips/42/6-best-sd-cards-gopro-hero-9-8-7-black-cameras-2021.png)
![[מדריך קל] כיצד לבדוק את תקינות ה-GPU Windows 10 11?](https://gov-civil-setubal.pt/img/news/87/easy-guide-how-to-check-gpu-health-windows-10-11-1.png)

