תקן את Windows מחיקת קבצים באופן אוטומטי ושחזור נתונים
Tqn T Windows Mhyqt Qbzym B Wpn Wtwmty Wshzwr Ntwnym
Windows מוחק קבצים באופן אוטומטי ? האם אתה יודע איך לשחזר קבצים שנמחקו? עכשיו בפוסט הזה מ MiniTool , אתה יכול ללמוד כמה פתרונות אפשריים לתיקון בעיית 'הקבצים נמחקים אוטומטית' ב-Windows 10 ולשחזר נתונים שאבדו.
מדוע Windows מוחק קבצים באופן אוטומטי
הקבצים שלי נמחקים אוטומטית ב-Windows 10, ואני לא המשתמש היחיד עם בעיה זו. כאן תוכלו לראות דוגמה אמיתית מהאינטרנט:
תיקיית ההורדות שלי נמחקה אוטומטית בפעם השנייה ללא אזהרה. כל הקבצים נמחקו מלבד 4 שאשים בצילום המסך. האם הקבצים האלה אחראים? לא הפעלתי לאחרונה ניקוי דיסק, וגם CCleaner או Storage Sense לא מופעלים במחשב שלי. ניסיתי לשחזר את הקבצים שלי עם תוכנית Recuva אבל זה לא עבד, וזה די מעצבן.
answers.microsoft.com
'קבצים נמחקים אוטומטית' עשויים להיגרם מסיבות שונות. כאן אנו מפרטים את הסיבות הנפוצות ביותר:
- התכונה של Storage Sense מופעלת מה שהופך את השגיאה 'Windows מחיקת קבצים באופן אוטומטי' מתרחשת כאשר המחשב שלך אוזל שטח הדיסק.
- Windows Defender מחק את הקבצים שלך כאשר הוא מזהה שהקבצים שלך הם וירוסים.
- המחשב שלך נגוע בוירוסים או תוכנות זדוניות.
- בעיות עם העכבר שלך גורם קבצים שיימחקו בלחיצה שמאלית .
כאשר אתה מגלה שהקבצים שלך נמחקים אוטומטית, עליך לבצע את הפעולות הבאות:
- ראשית, הפסק להשתמש במכשיר שבו הקבצים שלך אובדים מיד במקרה של החלפת נתונים .
- שנית, השתמש בתוכנת שחזור נתונים מקצועית כדי להחזיר קבצים אבודים.
- שלישית, נסה מספר שיטות שימושיות כדי למנוע מ-Windows 10 למחוק קבצים באופן אוטומטי.
כיצד לשחזר קבצים שנמחקו ב-Windows
לאחר הכרת הסיבות הנפוצות למחיקה אוטומטית של קבצים, כעת עליך להשתמש בכלי לשחזור נתונים כדי לשחזר קבצים שנמחקו מהמחשב שלך. MiniTool Power Data Recovery, ה התוכנה הטובה ביותר לשחזור נתונים , המשמש לשחזור קבצים מכל התקני אחסון הקבצים כולל כוננים קשיחים פנימיים, כוננים קשיחים חיצוניים, דיסקי USB, כונני מצב מוצק (SSD), תקליטורים/DVD וכו' הוא המומלץ ביותר. זה יכול גם לאחזר נתונים מכונני הבזק מסוג USB ומחיצות לא נגישות.
מה עוד, המהדורה החינמית של MiniTool Power Data Recovery יכול לעזור לך לשחזר עד 1 GB של נתונים לגמרי בחינם. כדי לשבור מגבלה זו, אתה יכול לבחור MiniTool Power Data Recovery Personal Edition.
כעת אתה יכול לראות את השלבים המפורטים לשחזור קבצים שנמחקו על ידי Windows.
שלב 1. הורד, התקן והפעל את MiniTool Power Data Recovery כדי לקבל את הממשק הראשי שלו (אל תתקין אותו במחיצה שבה מופיע אובדן נתונים כדי למנוע החלפת נתונים).
שלב 2. עכשיו אתה מגיע ל כוננים לוגיים מודול שחזור נתונים כברירת מחדל. תחת סעיף זה, אתה יכול לבחור את כונן היעד המכיל את הקבצים האבודים וללחוץ על לִסְרוֹק לחצן כדי להתחיל בסריקה או לחץ פעמיים על מחיצת היעד כדי לסרוק אותה.

שלב 3. המתן עד שתהליך הסריקה יסתיים לקבלת תוצאת הסריקה הטובה ביותר. אם אתה מוצא את הקבצים הדרושים, אתה יכול גם ללחוץ על הַפסָקָה סמל כדי להשעות אותו. עכשיו אתה יכול ללחוץ על לְסַנֵן לחצן לסינון קבצים לא רצויים לפי גודל קובץ, סוג קובץ, קטגוריית קובץ ותאריך שינוי.
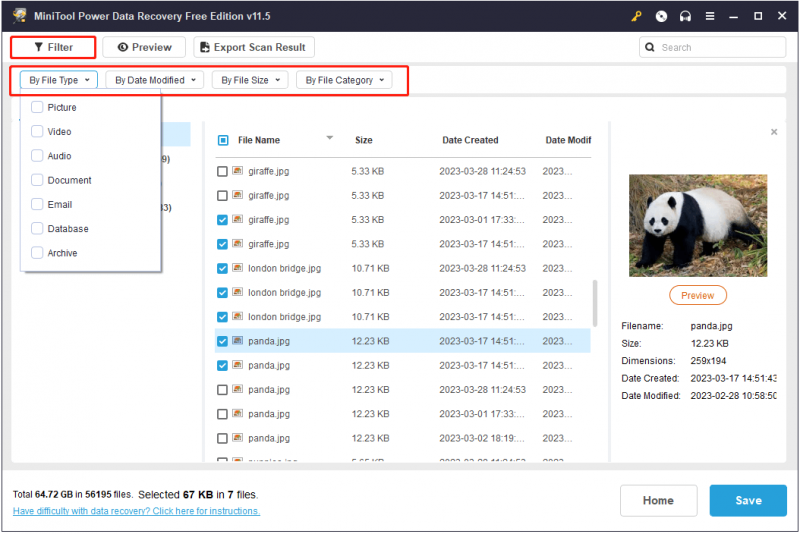
כאן תוכלו גם להקליד את שם הקובץ בתיבת החיפוש וללחוץ להיכנס כדי לחפש קבצים ספציפיים. עם תכונה זו, אתה יכול למצוא את הקבצים הדרושים מהר יותר ולחסוך זמן רב.
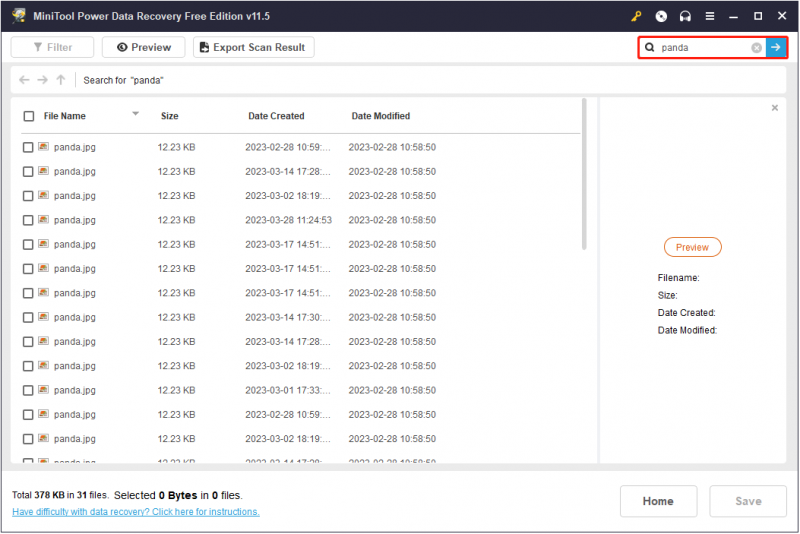
שלב 4. תצוגה מקדימה של קבצים שנמצאו כדי לבדוק אם הם הרצויים ( תומך בתצוגה מקדימה של 70 סוגי קבצים ). לאחר מכן בחר את כל הקבצים הדרושים ולחץ להציל לאחסן אותם במקום בטוח נפרד מהנתיב המקורי. ומומלץ מאוד לאחסן אותם בכונן אחר כדי למנוע מצבים בלתי צפויים.
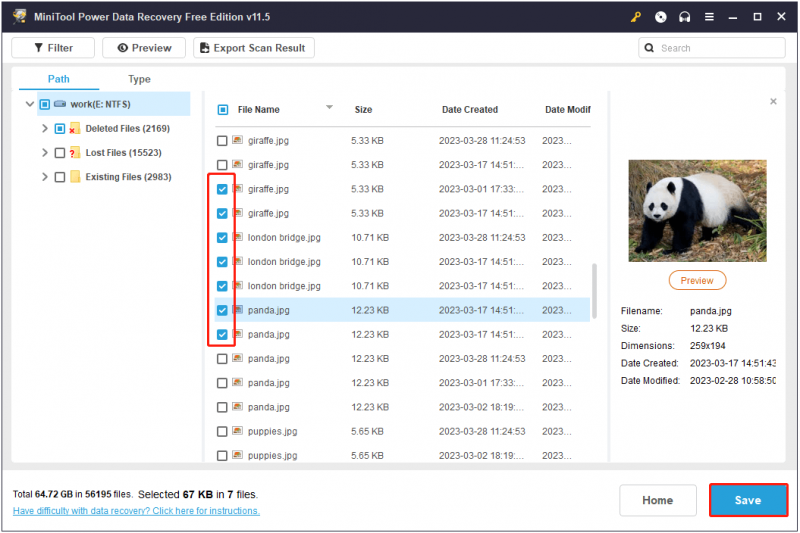
כיצד להפסיק את מחיקת הקבצים של Windows באופן אוטומטי
לאחר שחזור קבצים אבודים עם MiniTool Power Data Recovery, אתה יכול לנסות את השיטות שלהלן בזה אחר זה כדי למנוע מ-Windows 10 למחוק קבצים באופן אוטומטי מבלי לדאוג.
פתרון 1. מנע מ-Windows Defender למחוק קבצים
כפי שנאמר קודם, Windows Defender עשוי לזהות את הקבצים שלך בתור וירוסים ולאחר מכן למחוק אותם באופן אוטומטי כדי להגן על המחשב שלך. אם הקבצים שלך נמחקים על ידי Windows באופן אוטומטי, אתה יכול לנסות לעשות זאת השבת את Windows Defender באופן זמני ובדוק אם הבעיה נעלמה.
שלב 1. לחץ Windows + I שילובי מקשים כדי לגשת להגדרות Windows ולחץ עדכון ואבטחה .
שלב 2. לחץ Windows Defender > פתח את Windows Defender Security Center .
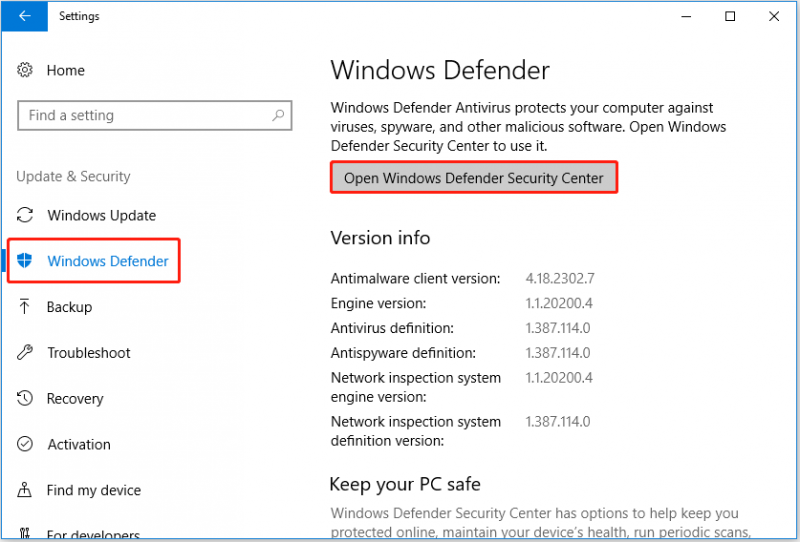
שלב 3. לחץ הגנה מפני וירוסים ואיומים ולאחר מכן לחץ הגדרות הגנה מפני וירוסים ואיומים .
שלב 4. כבה הגנה בזמן אמת על ידי ביטול הדגשה של כפתור המתג שמתחתיו.
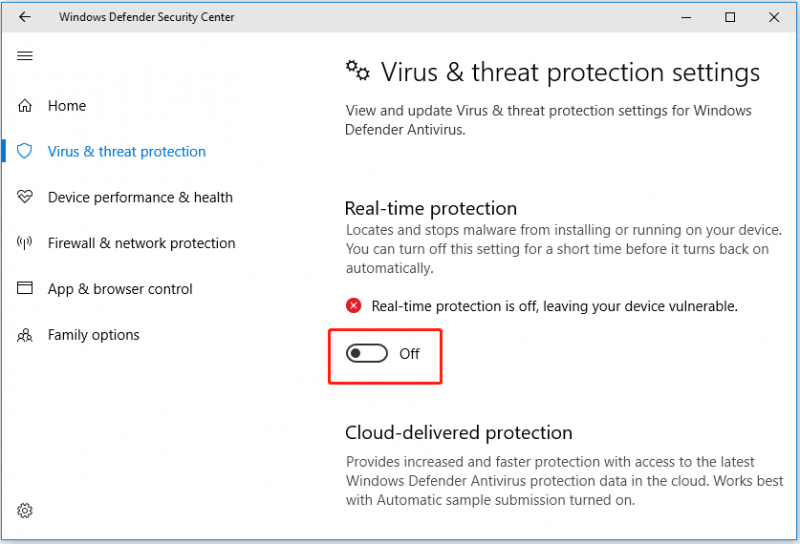
שלב 5. לחץ כן בחלון בקרת חשבון משתמש כדי להחיל שינוי זה.
פתרון 2. השבת את Storage Sense
חוש אחסון היא תכונה שיכולה לפנות מקום באופן אוטומטי על ידי היפטרות מקבצים שאינך צריך, כמו קבצים זמניים, תוכן בסל המיחזור שלך וקבצים שהורדת בתיקיית ההורדות. לכן, הקבצים שלך עלולים ללכת לאיבוד אם תפעיל תכונה זו. כדי לתקן את בעיית 'מחיקת קבצים אוטומטית של Windows', אתה יכול כבה את Storage Sense .
שלב 1. פתח את הגדרות Windows ובחר מערכת .
שלב 2. עברו ל- אִחסוּן לשונית והחלף את חוש אחסון לכבות.
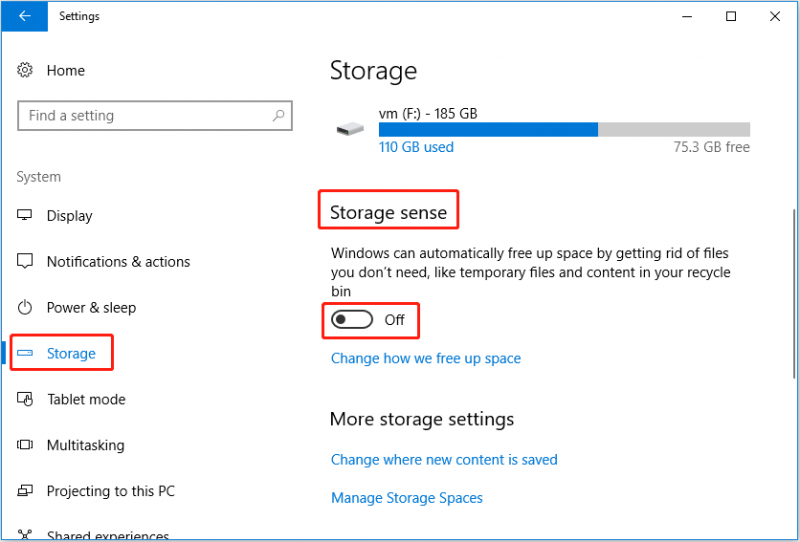
כאן אפשר גם ללחוץ שנה את האופן שבו אנו מפנים מקום כדי להתאים אישית את הגדרות Storage Sense בהתאם לצרכים שלך. עם זאת, זה מאפשר לך לבצע שינויים רק עם הגדרות מחיקת הקבצים הזמניים.
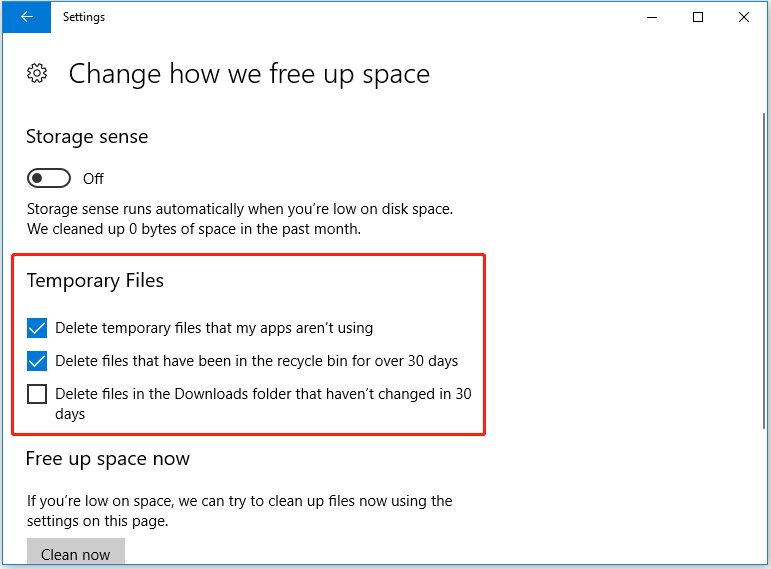
פתרון 3. סרוק לאיתור תוכנות זדוניות
לפעמים וירוסים או תוכנות זדוניות במחשב שלך יכולים גם להוביל לאובדן קבצים אוטומטי. במצב זה, עליך לבצע סריקת אנטי וירוס מלאה של המחשב שלך באמצעות אנטי וירוס .
טיפ שימושי
כדי למנוע אובדן נתונים, הדרך היעילה ביותר היא לבחור בכלי גיבוי נתונים מקצועי כדי לגבות את הקבצים החשובים שלך אפילו את כל המערכת באופן קבוע. MiniTool ShadowMaker היא תוכנת גיבוי נתונים מקצועית כזו. הוא משמש לגיבוי הקבצים, התיקיות, המערכות, הדיסקים והמחיצות שלך.
בנוסף, הוא מציע לך תכונה בשם בונה מדיה ניתן לאתחול זה יכול לשחזר את המערכת שלך למצב הקודם כאשר המחשב לא מצליח לאתחל. וכלי גיבוי נתונים זה מספק ניסיון חינם של 30 יום המאפשר לך לבדוק אם הוא מתאים לך. אתה יכול ללחוץ על הכפתור למטה כדי להוריד אותו בחינם.
שורה תחתונה
האם הבעיה של 'מחיקת קבצים אוטומטית של Windows' נפתרה כעת? נסה להשתמש בדרכי פתרון הבעיות לעיל כדי למנוע מ-Windows למחוק קבצים. אם מצאת תיקונים טובים אחרים להתמודדות עם בעיה זו, מוזמן לשתף אותם באזור התגובות למטה או ליצור איתנו קשר באמצעות [מוגן באימייל] .

![[תיקונים] המחשב נכבה בזמן משחקים ב-Windows 11/10/8/7](https://gov-civil-setubal.pt/img/data-recovery/78/computer-shuts-down-while-gaming-windows-11-10-8-7.png)



![כיצד להעביר מערכת הפעלה ממחשב אחד למשנהו [טיפים MiniTool]](https://gov-civil-setubal.pt/img/backup-tips/76/how-transfer-operating-system-from-one-computer-another.jpg)


![3 דרכים לשחזר נתוני iPhone לאחר שחזור להגדרות המפעל [טיפים MiniTool]](https://gov-civil-setubal.pt/img/ios-file-recovery-tips/92/3-ways-recover-iphone-data-after-restoring-factory-settings.jpg)
![מקרין למחשב זה ושיקוף מסך ב- Windows 10 [MiniTool News]](https://gov-civil-setubal.pt/img/minitool-news-center/34/projecting-this-pc.png)

![כיצד להוריד את טמפרטורת ה- GPU ב- Windows 10 [MiniTool News]](https://gov-civil-setubal.pt/img/minitool-news-center/61/how-lower-gpu-temperature-windows-10.png)






