כיצד לכבות את התראות OneDrive Windows 11 10
How To Turn Off Onedrive Notifications Windows 11 10
נמאס לך לקבל אינסוף התראות מ-OneDrive ב-Windows 11/10? הנה המדריך הזה על MiniTool יראה לך כיצד לכבות הודעות OneDrive מהגדרות OneDrive, אינטרנט OneDrive, הגדרות Windows ועל ידי שימוש בעורך הרישום.OneDrive הפך לאחד משירותי אחסון הענן הפופולריים ביותר בזכות שטח האחסון החינמי של 5 GB ופונקציות הסנכרון והגיבוי החזקות שלו. עם זאת, משתמשים רבים מתלוננים שהם תמיד מקבלים התראות OneDrive לא רלוונטיות במהלך שעות העבודה, כמו ההתראה 'ביום זה' המבקשת מהם להסתכל אחורה בזיכרונותיהם.
זו הסיבה שאנו כותבים את הפוסט הזה כדי להסביר כיצד לכבות הודעות OneDrive. המשך לקרוא כדי למצוא את ההוראות המפורטות.
כיצד אוכל לכבות את הודעות OneDrive Windows 11/10
דרך 1. עצור הודעות OneDrive מהגדרות OneDrive
ל-OneDrive יש מספר אפשרויות התראות מופעלות כברירת מחדל. אתה יכול להתאים אישית את אפשרויות ההתראה האלה מהגדרות OneDrive.
שלב 1. פתח את OneDrive והיכנס לחשבון שלך. כאן אולי יעניין אותך הפוסט הזה: OneDrive הייתה בעיה בכניסה .
שלב 2. לחץ סמל OneDrive בשורת המשימות כדי ללחוץ סמל גלגל השיניים > הגדרות .
שלב 3. בחלון ההגדרות של OneDrive, עברו ל- התראות הכרטיסייה ולאחר מכן התאם אישית את אפשרויות ההתראות בחלונית הימנית.
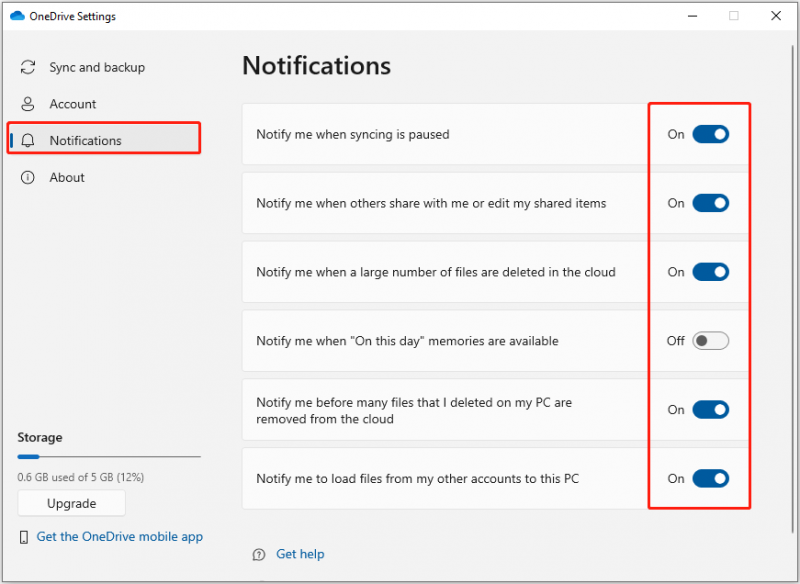 טיפים: לִפְעָמִים, OneDrive מוחק קבצים באופן אוטומטי . כל עוד קבצים אלה מסונכרנים באופן מקומי, אתה יכול להשתמש ב-MiniTool Power Data Recovery Free כדי להחזיר את הקבצים שנמחקו. זֶה תוכנה חינמית לשחזור קבצים מצטיין בשחזור כמעט כל סוגי הקבצים, כגון מסמכי Office, תמונות, סרטונים, אודיו, מיילים וכו'.
טיפים: לִפְעָמִים, OneDrive מוחק קבצים באופן אוטומטי . כל עוד קבצים אלה מסונכרנים באופן מקומי, אתה יכול להשתמש ב-MiniTool Power Data Recovery Free כדי להחזיר את הקבצים שנמחקו. זֶה תוכנה חינמית לשחזור קבצים מצטיין בשחזור כמעט כל סוגי הקבצים, כגון מסמכי Office, תמונות, סרטונים, אודיו, מיילים וכו'.MiniTool Power שחזור נתונים חינם לחץ להורדה 100% נקי ובטוח
דרך 2. עצור הודעות OneDrive מ-OneDrive Web
אם אתה רגיל להשתמש בגרסת האינטרנט של OneDrive, אתה יכול גם לכבות את התראות OneDrive מהדפדפן שלך.
ראשון, היכנס לחשבון OneDrive שלך .
שנית, לחץ הגדרות > אפשרויות > התראות . בדף ההתראות, תוכל לבטל את הסימון של הודעות האימייל הלא רצויות ולאחר מכן ללחוץ על להציל לחצן כדי לגרום לשינוי זה להיכנס לתוקף.
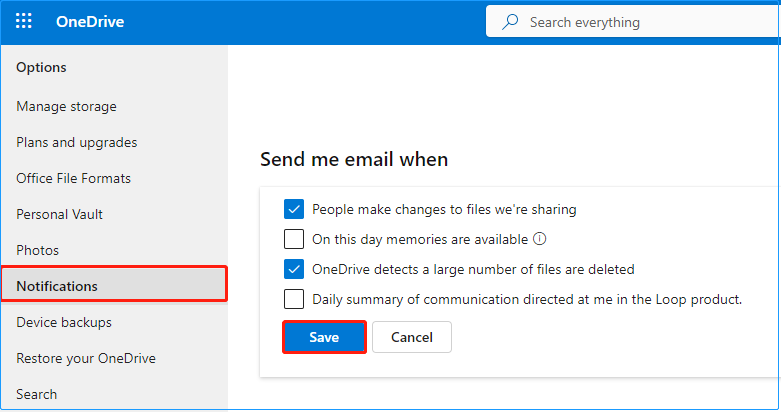
דרך 3. עצור הודעות OneDrive באמצעות עורך הרישום
כדי להשבית את ההודעה 'ביום זה' של OneDrive, אתה יכול לצבוט את הרישום של Windows על ידי ניצול עורך הרישום.
הערה: לפני שתמשיך עם השלבים הבאים, מומלץ מאוד ליצור נקודת שחזור מערכת או לעשות מלא גיבוי מערכת באמצעות MiniTool ShadowMaker Trial Edition (30 יום ניסיון חינם). הסיבה לכך היא שכל פעולה שגויה של הרישום עלולה לגרום לנזק קטלני למערכת Windows.ניסיון של MiniTool ShadowMaker לחץ להורדה 100% נקי ובטוח
כיצד לכבות הודעות OneDrive על ידי עריכת רישום? עקוב אחר ההוראות למטה.
שלב 1. הקש על Windows + R שילוב מקשים. לאחר מכן הקלד regedit בתיבת הטקסט ולחץ על להיכנס .
שלב 2. אם צץ חלון UAC, בחר את ה כן אוֹפְּצִיָה.
שלב 3. בעורך הרישום, נווט אל הנתיב הבא:
מחשב\HKEY_CURRENT_USER\SOFTWARE\Microsoft\OneDrive\Accounts\Personal
שלב 4. לחץ לחיצה ימנית על אישי תיקייה ובחר חָדָשׁ > ערך DWORD (32 סיביות). . תן שם לערך החדש שנוצר OnThisDayPhotoNotification Disabled .
שלב 5. לחיצה כפולה OnThisDayPhotoNotification Disabled ולהגדיר את נתוני הערך שלו ל 1 . לאחר מכן, לחץ בסדר .
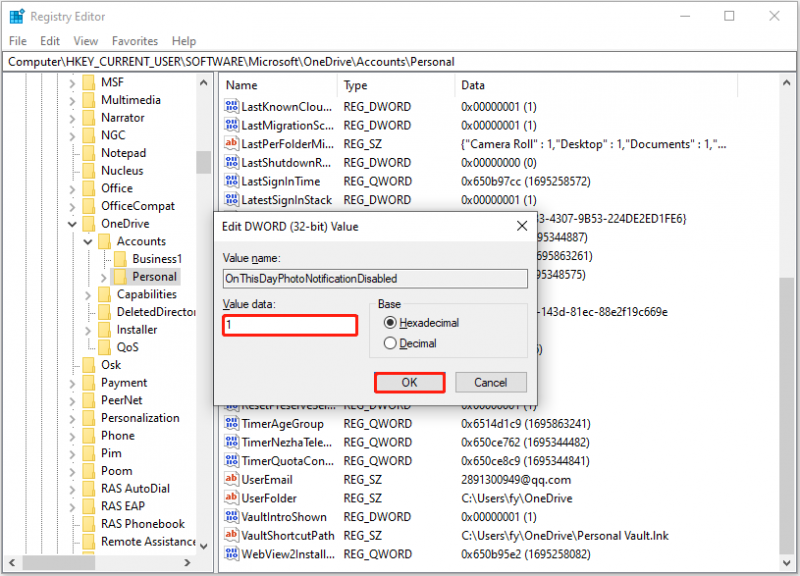
דרך 4. עצור הודעות OneDrive מהגדרות Windows
לחלופין, אתה יכול לבחור לבטל את התראות OneDrive מהגדרות Windows. על ידי שימוש בדרך זו, תוכל גם להשבית התראות של יישומים אחרים. השלבים העיקריים הם כדלקמן.
שלב 1. הקש על Windows + I צירוף מקשים לפתיחת הגדרות Windows. בחר את מערכת אוֹפְּצִיָה.
שלב 2. עבור אל התראות ופעולות לשונית, מתחת ל- קבל התראות מהשולחים האלה החלק, החלף את הלחצן שליד Microsoft OneDrive ל כבוי .
דרך 5. השבת את OneDrive בהפעלה
כדי למנוע מ-OneDrive לשלוח לך התראות באופן אוטומטי בכל פעם שאתה אתחול ב-Windows, אתה יכול להשבית את OneDrive בהפעלה.
שלב 1. פתח הגדרות Windows על ידי לחיצה Windows + I או באמצעות תיבת החיפוש של Windows.
שלב 2. לחץ אפליקציות > סטארט - אפ .
שלב 3. בחלונית הימנית, מצא Microsoft OneDrive והעבר את הכפתור שלידו ל כבוי .
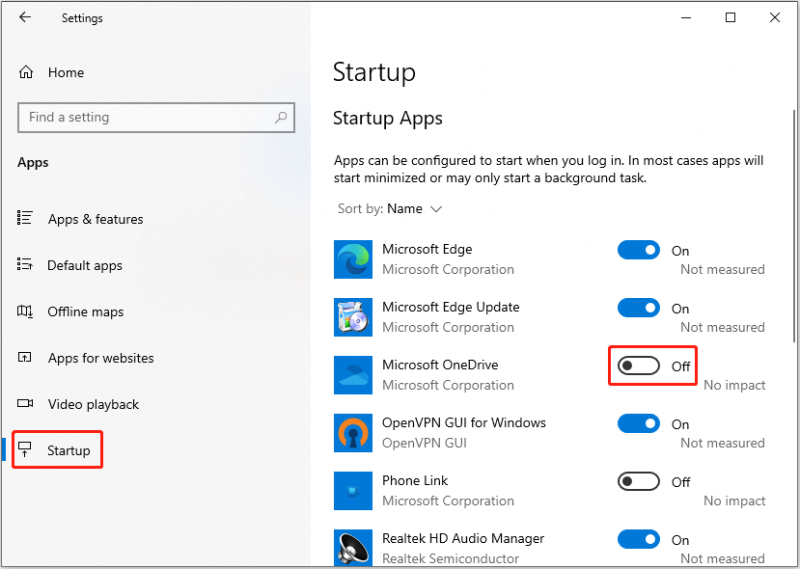
ראה גם: כיצד להשבית את תוכניות האתחול של Windows? הנה תשובות
שורה תחתונה
לסיכום, מאמר זה מציג כיצד לכבות הודעות OneDrive Windows 11/10. מקווה שדרכים אלו יכולות לעזור לך לעצור הודעות OneDrive ביעילות.
אגב, אם הקבצים שלך נמחקו בטעות, אתה יכול להשתמש ב-MiniTool Power Data Recovery Free כדי שחזר קבצים שנמחקו .
![פתרון מושלם - כיצד ליצור קבצי גיבוי PS4 בקלות [טיפים MiniTool]](https://gov-civil-setubal.pt/img/backup-tips/71/perfect-solution-how-create-ps4-backup-files-easily.png)




![טיפים על הוספת כונן חיצוני ל- PS4 או PS4 Pro שלך מדריך [MiniTool News]](https://gov-civil-setubal.pt/img/minitool-news-center/82/tips-adding-an-external-drive-your-ps4.png)


![חמשת הפתרונות המובילים לתיקון כרטיס SD הוסר באופן בלתי צפוי | המדריך האחרון [טיפים MiniTool]](https://gov-civil-setubal.pt/img/data-recovery-tips/99/top-5-solutions-fix-sd-card-unexpectedly-removed-latest-guide.jpg)





![כיצד להסיר / להסיר את ההתקנה של PC Accelerate Pro לחלוטין [2020] [MiniTool News]](https://gov-civil-setubal.pt/img/minitool-news-center/02/how-remove-uninstall-pc-accelerate-pro-completely.png)




