כיצד לתקן כונן USB ממשיך להציג קבצים שנמחקו Win 10 11
Kyzd Ltqn Kwnn Usb Mmsyk Lhzyg Qbzym Snmhqw Win 10 11
כונן USB ממשיך להציג קבצים שנמחקו ? קבצים שנמחקו ממשיכים לחזור ב-Windows 10/11? אל תדאג. בפוסט הזה מ MiniTool , תוכל ללמוד כיצד למחוק הכל בכונן הבזק לצמיתות.
באופן כללי, כאשר אתה מוחק את הקבצים שלך מכונן USB, יש למחוק את הפריטים שנמחקו לצמיתות במקום לעבור לסל המיחזור. עם זאת, לפי האינטרנט, משתמשים רבים נתקלו אי פעם בבעיה של 'כונן USB ממשיך להציג קבצים שנמחקו'. כאשר אתה מתמודד עם בעיה זו, ייתכן שתרצה לדעת: כיצד אוכל למחוק קבצים מכונן הבזק מסוג USB שלי לצמיתות?
כאן אנחנו הולכים לדבר על איך לתקן את 'קבצי USB שנמחקו ממשיכים לחזור ב-Windows 10/11' וכיצד למחוק קבצים מכונני הבזק לצמיתות.
תיקון 1. הסר את הגנת הכתיבה בכונן ה-USB
כמה כונני הבזק מסוג USB מציעים מתג הגנה פיזי על כתיבה. תכונה זו מאפשרת לך להגדיר את הכונן כ'קריאה בלבד', ובכך להגן על הנתונים בכונן. כאשר פונקציה זו מופעלת, כונן ה-USB והקבצים שבתוכו הם לקריאה בלבד, ולא ניתן לערוך או למחוק אותם.
לכן, כאשר כונן ה-USB ממשיך להציג קבצים שנמחקו, אתה צריך לוודא שאתה מחליק את מתג הגנת הכתיבה של הכונן למצב כבוי. כאן אולי יעניין אותך מאמר זה: Kanguru משיקה כונן הבזק מסוג USB SS3 עם מתג הגנה לכתיבה פיזית .
תיקון 2. הסר את מצב קריאה בלבד בכונן ה-USB
אם כונן ה-USB נמצא במצב קריאה בלבד, לא תוכל לערוך או למחוק קבצים בו גם כן. במצב זה, אתה צריך הסר את מצב הקריאה בלבד של כונן הבזק מסוג USB . ניתן להשתמש בדרכים שונות להסרת USB במצב קריאה בלבד, וכאן אנו מטילים את המשימה כלי DiskPart לדוגמה.
שלב 1. לחץ Windows + R שילובי מקשים לפתיחת הפעלה.
שלב 2. בחלון ההפעלה, הקלד diskpart בתיבת הטקסט ולחץ על להיכנס . אתה צריך לבחור כן בחלון בקרת חשבון משתמש.
שלב 3. בחלון שורת הפקודה, הקלד רשימת דיסק, ולחץ להיכנס . לאחר מכן הקלד בחר דיסק X (X מתייחס למספר הדיסק) ולחץ להיכנס .
שלב 4. לבסוף, הקלד תכונות דיסק נקה לקריאה בלבד ולחץ להיכנס .

תיקון 3. הפעל את כלי השירות לבדיקת דיסקים כדי לתקן שגיאות
כאשר יש כמה בעיות עם כונן ה-USB עצמו, כונן ה-USB ממשיך להראות שגם קבצים שנמחקו קורים. במקרה זה, אתה יכול לנסות לסרוק ולתקן שגיאות USB על ידי ביצוע השלבים שלהלן.
שלב 1. בסייר הקבצים, לחץ באמצעות לחצן העכבר הימני על כונן USB היעד לבחירה נכסים .
שלב 2. בחלון החדש, עברו ל- כלים הכרטיסייה ולאחר מכן לחץ על האפשרות של חשבון .
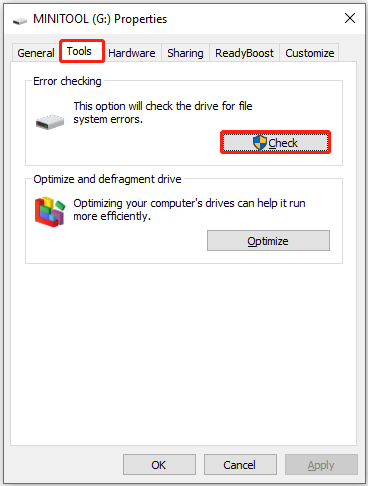
שלב 3. עקוב אחר ההוראות שעל המסך כדי לסיים את תהליך בדיקת השגיאות ולבדוק אם הקבצים שנמחקו חוזרים שוב ושוב הבעיה נעלמה.
תקן 4. פרמט את כונן ה-USB
פירמוט כונן ה-USB הוא גם דרך יעילה למנוע מקבצים שנמחקו מ-USB לחזור. כאן אתה יכול להשתמש אשף מחיצות MiniTool , הכי טוב מנהל מחיצות כדי לאתחל את כונן הבזק מסוג USB. MiniTool Partition Wizard יכול לעזור לשנות גודל אמצעי אחסון, למחוק אמצעי אחסון, למחוק מחיצות וכן הלאה.
שלב 1. לחץ על הלחצן למטה כדי להתקין את MiniTool Partition Wizard Free.
שלב 2. הפעל את MiniTool Partition Wizard Free כדי לקבל את הממשק הראשי שלו. בחר את מחיצת היעד בדיסק ה-USB, ובחלונית השמאלית, גלול מטה כדי ללחוץ עיצוב מחיצה .
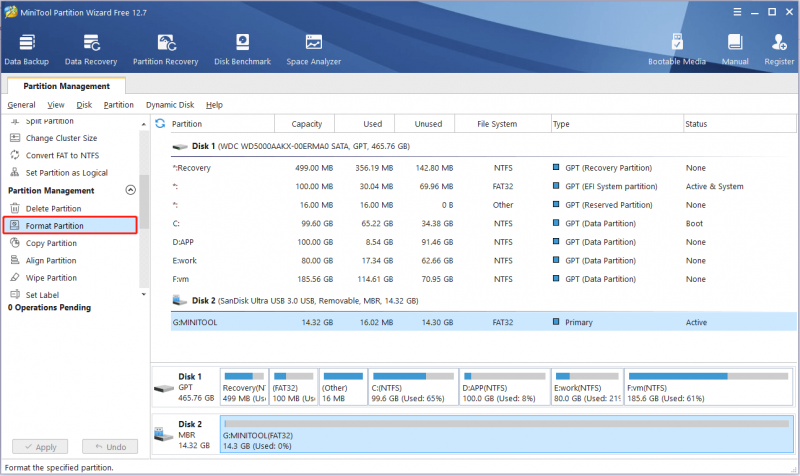
שלב 3. הגדר את תווית המחיצה, מערכת קבצים , וגודל אשכול, ולאחר מכן לחץ בסדר .
שלב 4. לחץ להגיש מועמדות בפינה השמאלית התחתונה כדי להחיל פעולה זו.
עם MiniTool Partition Wizard, אתה יכול למעשה למחוק קבצים מכונני הבזק לצמיתות.
כיצד לשחזר קבצים שנמחקו לצמיתות מכונני USB
חלק מהמשתמשים דואגים כיצד לשחזר קבצים שנמחקו לצמיתות מכונני USB. הנה חתיכה של תוכנה חינמית לשחזור נתונים מומלץ מאוד.
MiniTool Power שחזור נתונים , התוכנה הטובה ביותר לשחזור נתונים, יכולה לעזור לשחזר קבצים מכונני הבזק מסוג USB, לשחזר קבצים שנמחקו אוטומטית על ידי Windows , שחזר קבצים שנמחקו בלחיצה שמאלית , וכולי.
כעת אתה יכול ללחוץ על הכפתור למטה כדי להוריד ולאחר מכן להתקין את MiniTool Power Data Recovery Free כדי לשחזר 1 GB של קבצים מבלי לשלם אגורה.
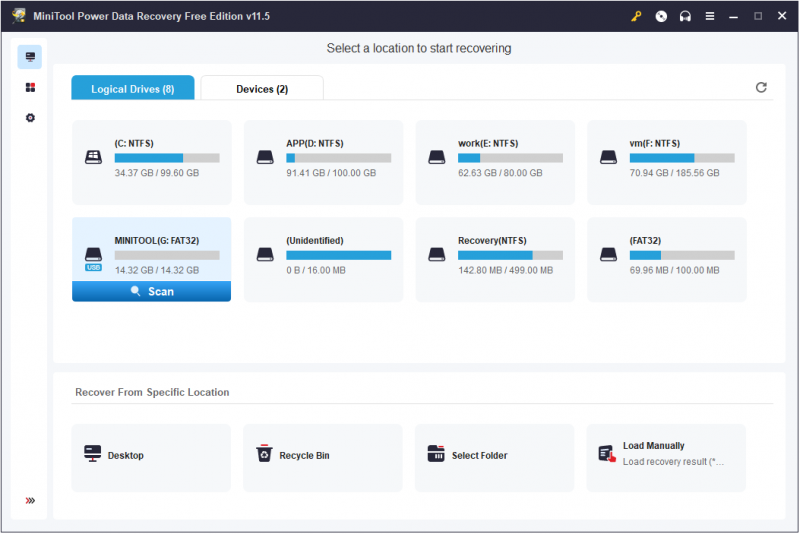
למדריך אינטואיטיבי לביצוע שחזור נתונים בכונן USB מעוצב, אתה יכול לעיין במאמר זה: כיצד לשחזר נתונים מכונני USB מעוצבים .
עוטף את העניינים
עכשיו אתה אמור לדעת מה עליך לעשות כאשר כונן USB ממשיך להציג קבצים שנמחקו ולדעת כיצד לשחזר קבצים שנמחקו לצמיתות מ-USB.
אם יש לך שאלות כלשהן לגבי מחיקת קבצים בכונני USB או בתוכנת MiniTool, אנא אל תהסס להשאיר את הערותיך למטה או לשלוח דוא'ל אל [מוגן באימייל] . אנחנו נפתור אותם בהקדם האפשרי.
![כיצד לתקן סרטונים שאינם פועלים בטלפון אנדרואיד [מדריך אולטימטיבי]](https://gov-civil-setubal.pt/img/blog/60/how-fix-videos-not-playing-android-phone.jpg)
![נמצאו 5 דרכים ללא מנהלי התקנים חתומים ב- Windows 10/8/7 [MiniTool News]](https://gov-civil-setubal.pt/img/minitool-news-center/65/5-ways-no-signed-device-drivers-were-found-windows-10-8-7.png)


![6 דרכים לקריאת כונן מעוצב ב- Mac ב- Windows: חינם ומשולם [טיפים MiniTool]](https://gov-civil-setubal.pt/img/data-recovery-tips/22/6-ways-read-mac-formatted-drive-windows.png)


![אם Xbox One מופעל מעצמו, בדוק דברים אלה כדי לתקן את זה [חדשות MiniTool]](https://gov-civil-setubal.pt/img/minitool-news-center/98/if-xbox-one-turns-itself.jpg)
![האם קול הליגה לא עובד? הנה כיצד לתקן את זה ב- Windows! [חדשות MiniTool]](https://gov-civil-setubal.pt/img/minitool-news-center/48/is-league-voice-not-working.png)







![כיצד לפתור בעיה במנהל ההתקן של אחסון התקני USB? [חדשות MiniTool]](https://gov-civil-setubal.pt/img/minitool-news-center/06/how-fix-usb-mass-storage-device-driver-issue.png)
![[מדריך קל] כיצד לתקן את Btha2dp.sys מסך המוות הכחול?](https://gov-civil-setubal.pt/img/news/E5/easy-guide-how-to-fix-btha2dp-sys-blue-screen-of-death-1.png)

![תוקן מלא - מגן ההתנהגות של Avast ממשיך לכבות [טיפים MiniTool]](https://gov-civil-setubal.pt/img/backup-tips/42/full-fixed-avast-behavior-shield-keeps-turning-off.png)