פתרון קל: שכפל תיקיות בחלונית השמאלית של סייר הקבצים
Easy Solved Duplicate Folders In The Left Pane Of File Explorer
סייר הקבצים מאפשר לך לגשת לקבצים, לתיקיות ולדסקי המערכת שלך. גישה מהירה בחלונית השמאלית עוזרת לך לאתר במהירות קבצים שבהם השתמשת לאחרונה. עם זאת, אנשים מסוימים מוצאים שיש תיקיות כפולות בחלונית השמאלית של סייר הקבצים. למה זה קורה ואיך לתקן את זה? בואו נמשיך עם MiniTool .אתה חייב להכיר את סייר הקבצים מכיוון שאתה משתמש בו כדי לרשום, לנווט ולפתוח קבצים ותיקיות. כאשר התיקיות הכפולות בחלונית השמאלית של סייר הקבצים מתרחשת, זה לא רק משבש את הממשק אלא גם מוריד את היעילות של מציאת קבצים. כאן אנו אוספים עבורך כמה שיטות לתיקון בעיה זו.
כיצד להיפטר מהתיקיות הכפולות בסייר הקבצים
דרך 1: שנה אפשרויות תיקיה
ניתן לשנות את ההגדרות של חלונית הניווט בסייר הקבצים. בצע את השלבים הבאים כדי להשלים את ההגדרות.
שלב 1: לחץ על תיקייה סמל בשורת המשימות כדי לפתוח את סייר הקבצים.
שלב 2: פנה אל נוף הכרטיסייה בסרגל הכלים ובחר את אפשרויות בחירה בפינה הימנית.
שלב 3: לחץ על נוף הכרטיסייה בחלון אפשרויות תיקיה.
שלב 4: גלול למטה ב- הגדרות מתקדמות קטע למצוא חלונית ניווט .
שלב 5: בטל את הסימון של כל האפשרויות בחלונית הניווט.
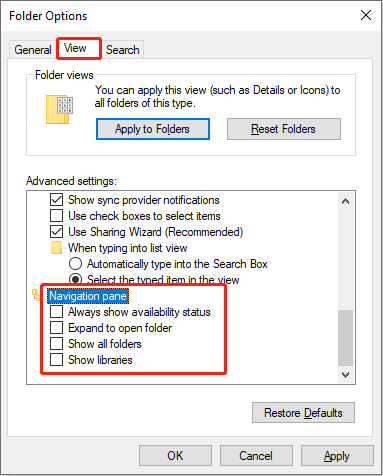
שלב 6: לחץ להגיש מועמדות > בסדר כדי להחיל את השינויים.
לאחר מכן, תוכל לסגור את החלון ולחזור לסייר הקבצים כדי לראות אם התיקיות הכפולות הוסרו.
דרך 2: אפס את אפשרויות התיקיה
שחזור ההגדרות לברירת המחדל יכול לתקן הגדרות מסוימות של סייר הקבצים; לפיכך, ייתכן שהוא יוכל להסיר כפילויות בסייר הקבצים.
שלב 1: לחץ Win + E כדי לפתוח את סייר הקבצים.
שלב 2: העבר ל- נוף הכרטיסייה בסרגל הכלים העליון ולאחר מכן לחץ על אפשרויות לַחְצָן.
שלב 3: לחץ על לשחזר את ברירות מחדל לחצן בתחתית בחלון אפשרויות התיקייה.
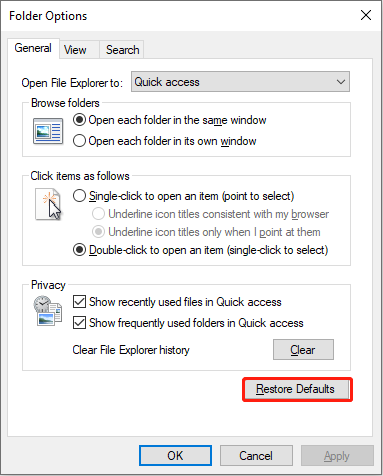
שלב 4: לחץ על להגיש מועמדות > בסדר כדי לאשר את השינוי.
דרך 3: מחק את מטמון הסמלים
ככל הנראה, מטמון הסמלים הפגום עלול לגרום לתיקיות הכפולות בחלונית השמאלית של סייר הקבצים. אתה יכול למחוק את מטמון הסמלים כדי לנסות להתמודד עם בעיה זו.
שלב 1: לחץ Win + R כדי לפתוח את חלון ההפעלה.
שלב 2: הקלד cmd לתוך תיבת הטקסט ולחץ Shift + Ctrl + Enter כדי להפעיל את שורת הפקודה כמנהל.
שלב 3: העתק והדבק את שורות הפקודה הבאות ולחץ להיכנס בסוף כל פקודה.
cd /d %userprofile%\AppData\Local
attrib -h IconCache.db
מ-IconCache.db
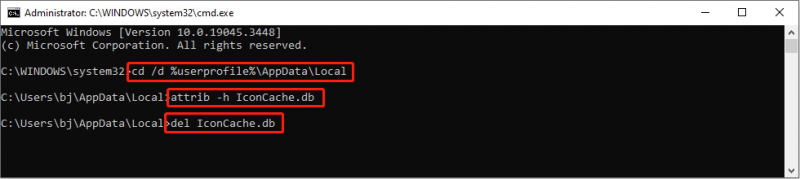 טיפים: אם אינך מוצא את קובץ היעד בתיקייה המקומית, עליך להחליף את שורת הפקודה הראשונה ב cd /d %userprofile%\AppData\Local\Microsoft\Windows .
טיפים: אם אינך מוצא את קובץ היעד בתיקייה המקומית, עליך להחליף את שורת הפקודה הראשונה ב cd /d %userprofile%\AppData\Local\Microsoft\Windows .דרך 4: הפעל את שורות הפקודה SFC & DISM
אם בעיה זו במחשב שלך מופעלת על ידי קבצי מערכת פגומים, תוכל להשתמש בכלי המובנה של Windows כדי לתקן בעיה זו. שורות הפקודה SFC ו-DISM משמשות כדי למצוא ולתקן קבצי מערכת פגומים או חסרים.
שלב 1: לחץ Win + S וסוג שורת פקודה לתוך שורת החיפוש.
שלב 2: בחר הפעל כמנהל בחלונית הימנית.
שלב 3: הקלד sfc /scannow ופגע להיכנס כדי להפעיל את שורת הפקודה.

שלב 4: בסיום תהליך הסריקה, תוכל להזין את שורות הפקודה הבאות וללחוץ להיכנס בסוף כל פקודה.
DISM /Online /Cleanup-Image /Checkhealth
DISM /Online /Cleanup-Image /Scanhealth
DISM /Online /Cleanup-Image /Restorehealth
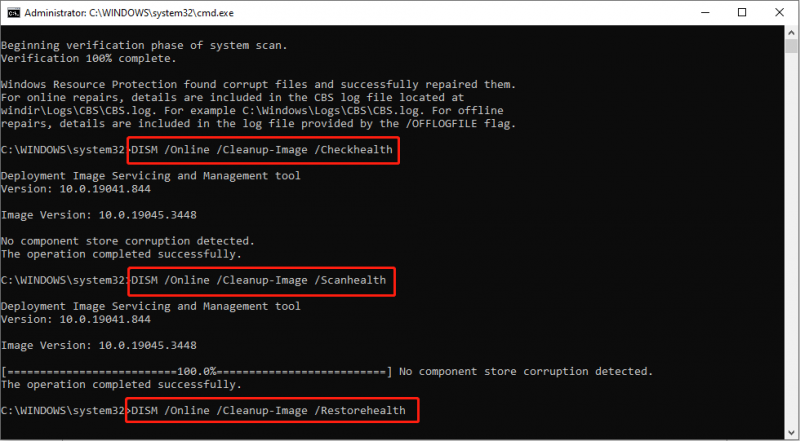
כאשר קבצי המערכת הפגומים מתוקנים, אתה יכול ללכת לסייר הקבצים כדי לראות אם התיקיות מוצגות כרגיל.
טיפ בונוס
בעיות המתרחשות בסייר הקבצים יכולות גם לאיים על הקבצים שלך. אם הקבצים שלך אבדו לאחר תיקון התיקיות הכפולות בחלונית השמאלית של בעיית סייר הקבצים, עליך להחזיר אותם מיד כי ככל שהם יאבדו זמן רב יותר, כך יהיה יותר בלתי אפשרי לשחזר אותם.
כאן אנו ממליצים להשתמש ב-MiniTool Power Data Recovery. זֶה תוכנה חינמית לשחזור קבצים מסוגל לאחזר קבצים מכוננים קשיחים פנימיים וחיצוניים, כונני הבזק מסוג USB, כרטיסי SD והתקני אחסון נתונים אחרים.
עם שירות שחזור נתונים מאובטח , זה כלי לשחזור נתונים יבטיח את בטיחות הנתונים המקוריים שלך ולא יגרום להם נזק. במידת הצורך, תוכל להוריד ולהתקין את המהדורה החינמית כדי לסרוק ולשחזר עד 1GB של קבצים בחינם.
MiniTool Power שחזור נתונים חינם לחץ להורדה 100% נקי ובטוח
מילים אחרונות
התיקיות הכפולות בחלונית השמאלית של סייר הקבצים עולות יותר זמן למשתמשים להבחין ביניהן. אולי הם לא מהווים בעיה רצינית אבל משתמשים ממש מטרידים. מקווה שאחת מהשיטות לעיל תוכל לעזור לך לפתור את הבעיה.



![כיצד לשחזר קבצי Excel שנמחקו ב- Windows ו- Mac בקלות [טיפים MiniTool]](https://gov-civil-setubal.pt/img/data-recovery-tips/58/how-recover-deleted-excel-files-windows.jpg)
![Windows 10 מתחיל להזהיר משתמשים כשתם סיום התמיכה [חדשות MiniTool]](https://gov-civil-setubal.pt/img/minitool-news-center/26/windows-10-begins-warning-users-when-end-support-nears.jpg)
![מה זה OneDrive? האם אני צריך את Microsoft OneDrive? [טיפים של MiniTool]](https://gov-civil-setubal.pt/img/backup-tips/00/what-is-onedrive-do-i-need-microsoft-onedrive.png)

![מהו Record Master Boot (MBR)? הגדרה וכיצד להשתמש [Wiki MiniTool]](https://gov-civil-setubal.pt/img/minitool-wiki-library/79/what-is-master-boot-record.jpg)
![כיצד לתקן בעיה של Windows 10 עם מסך שחור? (פתרונות מרובים) [טיפים MiniTool]](https://gov-civil-setubal.pt/img/data-recovery-tips/79/how-fix-windows-10-black-screen-issue.png)

![להלן 4 פתרונות לסייר הקבצים ממשיך לפתוח את Windows 10 [טיפים של MiniTool]](https://gov-civil-setubal.pt/img/backup-tips/76/here-are-4-solutions-file-explorer-keeps-opening-windows-10.png)
![ארבע שיטות להכנת כונן קשיח חיצוני לאתחול של Windows 10 [טיפים MiniTool]](https://gov-civil-setubal.pt/img/backup-tips/57/four-methods-make-external-hard-drive-bootable-windows-10.png)


![מנהל התקן WiFi Windows 10: הורד, עדכן, תקן בעיה במנהל ההתקן [חדשות MiniTool]](https://gov-civil-setubal.pt/img/minitool-news-center/55/wifi-driver-windows-10.png)




