כיצד לגבות תוכניות ב-Windows 11 10? 2 דרכים לנסות!
Kyzd Lgbwt Twknywt B Windows 11 10 2 Drkym Lnswt
האם אוכל לגבות את התוכניות המותקנות שלי? האם גיבוי Windows כולל תוכניות? כיצד אוכל לגבות את כל האפליקציות המותקנות שלי? מהפוסט הזה תוכלו לגלות את התשובות לשאלות אלו. חוץ מזה, מדוע מוצגות גם תוכניות גיבוי ב-Windows 11/10. בואו נתמקד במדריך מ MiniTool על גיבוי יישומים כעת.
למה לגבות תוכניות ב-Windows 11/10
ייתכן שאי פעם תתקין מחדש את מערכת ההפעלה Windows שלך לאחר שהמחשב ישתבש. עם זאת, ההתקנה מחדש של האפליקציה היא מייגעת וגוזלת זמן. אם אתה צריך הרבה תוכניות בעבודה, זה קצת מעצבן מכיוון שאתה צריך להתקין את האפליקציה אחת אחת. לכן, אתה רוצה לחפש דרך לגבות תוכניות מותקנות של Windows כך שתוכל לשחזר את האפליקציות הללו ללא התקנה מחדש למקרה שהמחשב יתקלקל בטעות.
חוץ מזה, אם אתה רוכש מחשב חדש ורוצה להסיר אפליקציות מהמחשב הישן לחדש, גיבוי אפליקציות הוא דרך טובה.
ובכן, איך לגבות תוכנה מותקנת ב- Windows 11/10? עבור לחלק הבא כדי למצוא 2 דרכים שימושיות.
כיצד לגבות תוכניות ב-Windows 11/10
כדי לגבות תוכניות מותקנות של Windows, אתה יכול להפעיל את כלי הגיבוי המובנה בשם Backup and Restore (Windows 7) או תוכנת צד שלישי כמו MiniTool ShadowMaker כדי לבצע גיבוי מערכת. זה יכול לגבות את כל הנתונים במערכת, כולל קבצים, יישומים מותקנים, הגדרות, רישום וערכי תצורה אחרים.
כאשר מתרחשות בעיות מערכת במחשב שלך, אתה יכול לבצע שחזור מערכת ישירות מבלי להתקין מחדש את Windows והתוכניות הדרושות שלך.
כיצד לגבות תוכנית באמצעות גיבוי ושחזור
גיבוי ושחזור (Windows 7) הוא הכלי המובנה ב-Windows 11/10 והוא מאפשר לך ליצור תמונת מערכת (כלולות בתוכנות מותקנות) ולגבות תיקיות. כיצד לגבות תוכנית להתקנה מחדש באמצעות יצירת עותק של המערכת עם הכלי הזה?
עקוב אחר המדריך עכשיו:
שלב 1: פתח את לוח הבקרה דרך תיבת החיפוש בשורת המשימות.
שלב 2: הצג את כל פריטי לוח הבקרה לפי סמלים גדולים ולחץ גיבוי ושחזור (Windows 7) .
שלב 3: הקש על צור תמונת מערכת מהצד השמאלי.

שלב 4: בחר כונן קשיח חיצוני כדי לשמור את הגיבוי.
אם תבחר בכונן הבזק מסוג USB כיעד הגיבוי, זה לא מותר יחד עם שגיאה הכונן אינו מיקום גיבוי חוקי .
שלב 5: במסך החדש, מחיצות הקשורות למערכת נבחרות כמקור הגיבוי.
שלב 6: לאחר אישור הגדרות הגיבוי, לחץ התחל גיבוי לגיבוי תוכניות ותכנים אחרים במערכת.
לפעמים כאשר תוכניות גיבוי על ידי יצירת תמונת מערכת עם גיבוי ושחזור, תמיד מופיעות כמה בעיות נפוצות, למשל, גיבוי תקוע, קוד שגיאה 0x80780038 , היה כשל בהכנת תמונת הגיבוי חוץ מזה, זה לא גמיש עם תכונות מוגבלות. כדי לגבות בהצלחה תוכניות מותקנות של Windows בצורה אמינה, אתה יכול לבחור להשתמש ב-MiniTool ShadowMaker.
תוכניות גיבוי Windows 11/10 באמצעות MiniTool ShadowMaker
בתור חתיכת מקצועי ו תוכנת גיבוי חינמית , MiniTool ShadowMaker פופולרי בקרב אנשים רבים. הסיבה לכך היא שהוא מקיף בתכונות. בעזרתו תוכלו לגבות בקלות את המערכת, הדיסק, המחיצה, הקובץ והתיקיה. ניתן ליצור גם גיבוי מתוזמן, גיבוי מצטבר וגיבוי דיפרנציאלי על ידי תוכנה זו. בנוסף, סנכרון קבצים/תיקיות ושיבוט דיסק נתמכים.
אם אתה צריך לגבות תוכניות מותקנות ב-Windows 11/10, הורד את הכלי הזה באמצעות הכפתור הבא והתקן אותו במחשב.
לאחר מכן, ראה את השלבים שלהלן כדי לדעת כיצד לגבות אפליקציות מותקנות ב-Windows 10/11 על ידי יצירת עותק של המערכת.
שלב 1: פתח את תוכנת הגיבוי הזו לממשק הראשי שלה.
שלב 2: מתחת ל- גיבוי בכרטיסייה, אתה רואה שמחיצות מערכת נבחרות כמקור הגיבוי. פשוט בחר את הכונן החיצוני כמטרה על ידי לחיצה יַעַד .
שלב 3: לחץ גיבוי עכשיו כדי להתחיל לגבות את המערכת שלך כולל תוכניות מותקנות.
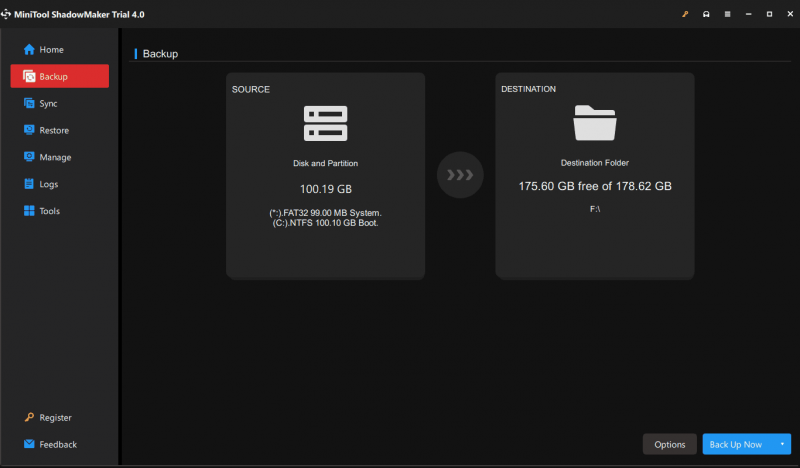
לאחר הגיבוי, מוטב שתלך אל כלים > בונה מדיה ו ליצור כונן USB הניתן לאתחול כך שתוכל לבצע שחזור תמונה במקרה שהמחשב לא יכול לאתחל.
מילים אחרונות
כיצד לגבות תוכניות ב- Windows 11/10? לאחר קריאת הפוסט הזה, תוכל לגלות מה עליך לעשות. חלקכם עשויים לשאול מדוע לא לגבות ישירות תוכניות מותקנות של Windows על ידי יצירת עותק עבור תיקיות האפליקציות בתיקיית Program Files של כונן C.
הסיבה לכך היא שדרך זו לא יכולה לגבות לחלוטין את היישומים שלך. כאשר אתה משחזר את האפליקציות, ייתכן שהם לא יפעלו כראוי. לפיכך, הדרך הטובה ביותר היא ליצור תמונת מערכת שבה כלולות תוכניות מותקנות.

![כיצד להיפטר משגיאת 'Windows Update בהמתנה להתקנה' [חדשות MiniTool]](https://gov-civil-setubal.pt/img/minitool-news-center/48/how-get-rid-windows-update-pending-install-error.jpg)
![6 שיטות לתיקון שגיאת 'Shellexecuteex נכשלה' ב- Windows [חדשות MiniTool]](https://gov-civil-setubal.pt/img/minitool-news-center/27/6-methods-fix-shellexecuteex-failed-error-windows.png)
![מהו מצב איטי של דיסקורד וכיצד להפעיל / לכבות אותו? [חדשות MiniTool]](https://gov-civil-setubal.pt/img/minitool-news-center/67/what-is-discord-slow-mode-how-turn-off-it.jpg)







![כיצד להשבית את שלמות התוכנה האמיתית של Adobe ב- Windows / Mac [MiniTool News]](https://gov-civil-setubal.pt/img/minitool-news-center/61/how-disable-adobe-genuine-software-integrity-windows-mac.jpg)





![6 כרטיסי ה- SD הטובים ביותר עבור מצלמות שחורות של GoPro Hero 9/8/7 בשנת 2021 [טיפים של MiniTool]](https://gov-civil-setubal.pt/img/data-recovery-tips/42/6-best-sd-cards-gopro-hero-9-8-7-black-cameras-2021.png)

