כיצד להסיר התקנת מנהלי התקנים של NVIDIA ב- Windows 10? (3 שיטות) [MiniTool News]
How Uninstall Nvidia Drivers Windows 10
סיכום :
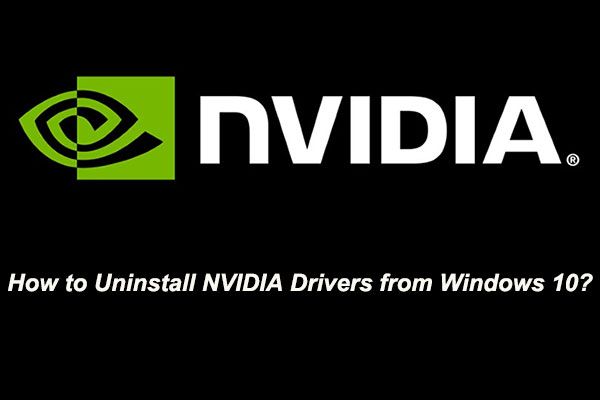
מסיבה כלשהי, ייתכן שיהיה עליך להסיר מנהלי התקנים של NVIDIA ממחשב Windows 10 שלך. אם אתה לא יודע לעשות את העבודה הזו, אתה יכול לקרוא את זה MiniTool מדריך ללמוד כיצד להסיר התקנת מנהלי התקנים של NVIDIA. ישנן שלוש שיטות שונות. אתה יכול לבחור אחד שמתאים לך.
כידוע, NVIDIA מפתחת מנהלי התקן תוכנה למחשבי Windows. ניתן להשתמש במנהלי ההתקנים של NVIDIA לשליטה בכרטיסי גרפיקה וביחידות עיבוד גרפי (GPU).
אם אתה רוצה להתקין GPU חדש מיצרן אחר או שאתה רק רוצה להסיר מנהלי התקנים של NVIDIA ממחשב Windows שלך, אתה יכול לעשות את העבודה באמצעות לוח הבקרה. חוץ מזה, ניתן גם להסיר את ההתקנה של מנהלי ההתקנים של NVIDIA על ידי מחיקת תיקיית NVIDIA או מחיקת מפתחות הרישום של NVIDIA.
כיצד להסיר התקנת מנהלי התקנים של NVIDIA?
- הסר את ההתקנה של מנהלי ההתקנים של NVIDIA דרך לוח הבקרה
- מחק את תיקיות NVIDIA
- מחק את מפתחות הרישום של NVIDIA
בפוסט MiniTool זה, תוכנת MiniTool תראה לך כיצד להסיר את ההתקנה של מנהלי ההתקנים של NVIDIA בדרכים שונות. אתה יכול לבחור אחד מתאים על פי המצב שלך.
שיטה 1: הסר התקנת מנהלי התקנים של NVIDIA דרך לוח הבקרה
זוהי השיטה הנפוצה ביותר להסרת תוכנית מהמחשב שלך.
תוכל לבצע את השלבים הבאים כדי לבצע את העבודה:
- לחפש אחר לוח בקרה באמצעות תיבת החיפוש ואז בחר בתוצאת החיפוש הראשונה.
- נְקִישָׁה תוכניות ותכונות להמשיך.
- אתה תראה את הסר התקנה או שנה תוכנית ממשק שבו תוכל למצוא את התוכנה שהתקנת במחשב שלך. לאחר מכן תוכל ללחוץ לחיצה ימנית על מנהל ההתקן של NVIDIA שברצונך להסיר ולאחר מכן לבחור הסר התקנה מהתפריט הנפתח כדי להסיר את ההתקנה של מנהל ההתקן של NVIDIA. אתה יכול גם לבחור את מנהל ההתקן של NVIDIA ואז ללחוץ הסר / הסר ליד מְאוּרגָן כדי להסיר את ההתקנה של מנהל ההתקן של NVIDIA.
אם ברצונך להסיר את ההתקנה של כל מנהלי ההתקנים של NVIDIA, תוכל לחזור על שלבים 3 כדי להסיר אותם מהמחשב בזה אחר זה.
 כיצד ניתן להסיר את התקנת GeForce Experience ב- Windows 10?
כיצד ניתן להסיר את התקנת GeForce Experience ב- Windows 10? האם אתה רוצה להסיר את התקנת GeForce Experience ממחשב Windows 10 שלך? בפוסט זה תוכנת MiniTool תציג לך 5 שיטות זמינות.
קרא עודשיטה 2: מחק את תיקיות NVIDIA
אתה יכול גם למחוק את תיקיות NVIDIA במחשב שלך כדי להסיר מנהלי התקנים של NVIDIA. בדרך כלל, חלק מהתיקיות של NVIDIA הן תיקיות מוסתרות במחשב Windows 10 שלך. תחילה עליך לגרום למחשב שלך להציג קבצים מוסתרים ואז למצוא את תיקיות NVIDIA כדי למחוק אותם.
להלן מדריך כיצד לגרום למחשב שלך להציג את הקבצים הנסתרים:
- פתח את סייר הקבצים.
- נְקִישָׁה נוף על סרגל הקליטה העליון.
- אם ה פריטים נסתרים אפשרות זו אינה מסומנת, עליך לבדוק אותה כדי לגרום ל- Windows להראות לך את הקבצים הנסתרים.
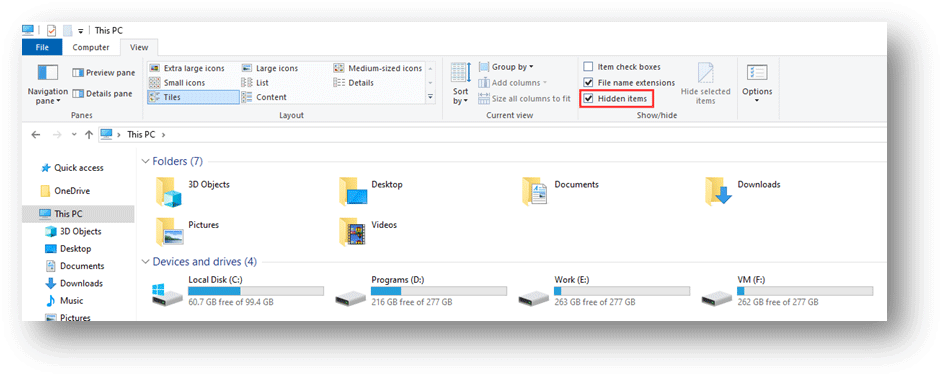
אם אינך יכול להשתמש בשיטה זו להצגת קבצים מוסתרים, תוכל להתייחס לפוסט זה כדי לפתור את הבעיה: [נפתר] לחצן הצג קבצים מוסתרים לא עובד ב- Windows 10 - תיקון .
לאחר מכן, הגיע הזמן למחוק את תיקיות NVIDIA.
- לך ל מחשב זה .
- גש לכונן C ותוכל לגלות שיש תיקיית NVIDIA. עליך ללחוץ לחיצה ימנית עליו ואז לבחור לִמְחוֹק מהתפריט הנפתח כדי למחוק את התיקיה.
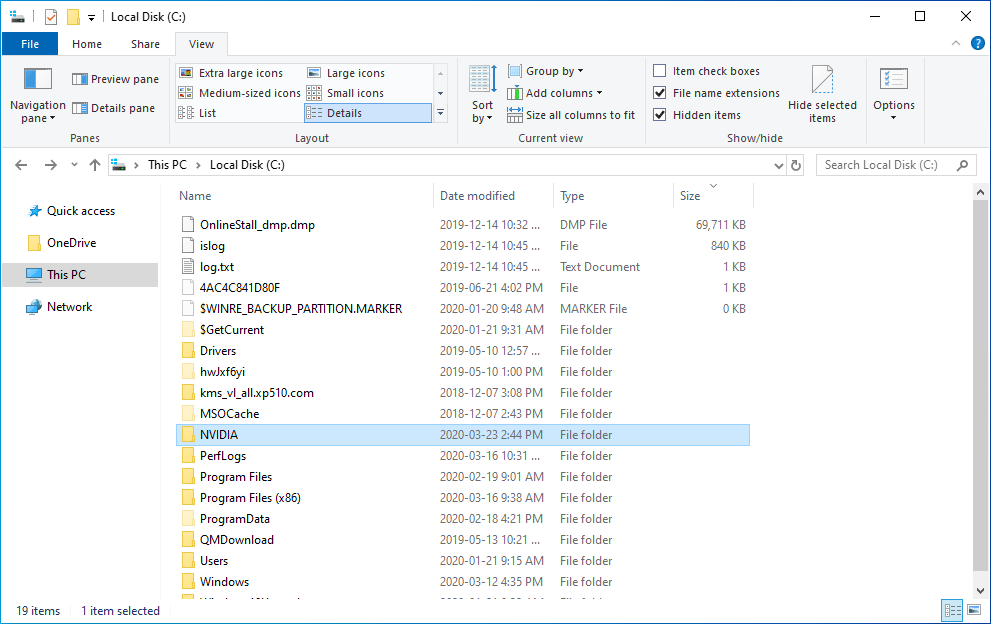
אתה צריך גם ללכת ל ProgramData / Program Files / Program Files (x86) תיקיות כדי לבדוק אם יש תיקיות NVIDIA. אם כן, תוכל למחוק אותם במידת הצורך.
חוץ מזה, אתה צריך ללכת ל משתמשים> [שם המשתמש שלך]> AppData> מקומי / נדידה למחיקת תיקיות NVIDIA.
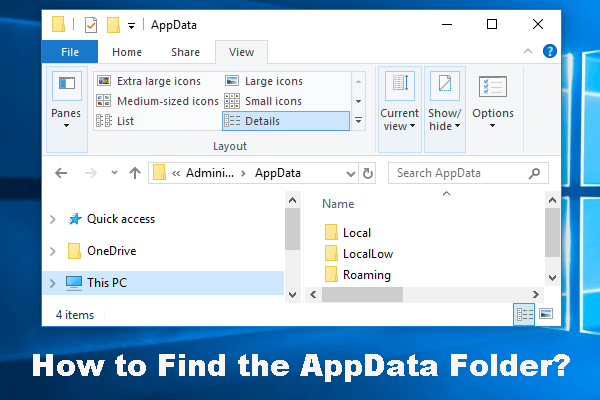 כיצד למצוא את תיקיית AppData ב- Windows? (שני מקרים)
כיצד למצוא את תיקיית AppData ב- Windows? (שני מקרים) האם אתה יודע כיצד למצוא את תיקיית AppData ב- Windows? במאמר זה נציג בפניכם שני מקרים: ביטול הסתרת תיקיית AppData ושחזור קבצים ממנה.
קרא עודשיטה 3: מחק את מפתחות הרישום של NVIDIA
שיטה זו מיועדת למשתמשים מתקדמים. לפני שתשנה את מפתחות הרישום, מוטב לך גבה אותם כדי לשמור עליהם.
- לחפש אחר רגדיט באמצעות תיבת החיפוש ובחר בתוצאת החיפוש הראשונה לפתיחת עורך הרישום.
- לך ל HKEY_CURRENT_USER תוכנה ואז מחק את כל תיקיות ה- NVIDIA שתמצא שם.
- עבור אל HKEY_USERS .DEFAULT Software ואז מחק את כל תיקיות ה- NVIDIA שתמצא שם.
לבסוף, עליך להפעיל מחדש את המחשב שלך כדי לבדוק אם מנהלי ההתקנים של NVIDIA הוסרו מהמחשב שלך.
אם ברצונך להתקין מנהלי התקנים של NVIDIA
אם ברצונך להתקין מחדש את מנהלי ההתקן של NVIDIA, תוכל לעבור אל אתר ההורדות הרשמי של NVIDIA כדי לחפש את הדרושים להורדה ואז להתקין אותם במחשב שלך.
שורה תחתונה
ניתן להשתמש בכל שלוש השיטות הללו כדי להסיר מנהלי התקנים של NVIDIA ממחשב Windows 10 שלך. אתה יכול פשוט לבחור מתאים בהתאם לדרישות שלך. אם יש לך שאלות בעת הסרת ההתקנה של מנהלי ההתקנים של NVIDIA, תוכל להודיע לנו בתגובות.
![כיצד לתקן לכידת תצוגה של OBS לא עובדת? נסה את השיטות האלה [MiniTool News]](https://gov-civil-setubal.pt/img/minitool-news-center/79/how-fix-obs-display-capture-not-working.png)
![מה נפח מירור? [MiniTool Wiki]](https://gov-civil-setubal.pt/img/minitool-wiki-library/44/whats-mirrored-volume.jpg)





![תקן את Cortana לא שומע אותי ב- Windows 10 עם 5 טיפים [MiniTool News]](https://gov-civil-setubal.pt/img/minitool-news-center/62/fix-cortana-can-t-hear-me-windows-10-with-5-tips.png)

![כיצד לתקן את מהדורת 'Avast League of Legends' ב- Windows 10 [MiniTool News]](https://gov-civil-setubal.pt/img/minitool-news-center/20/how-fix-avast-league-legends-issue-windows-10.jpg)

![כיצד להסתיר את שורת המשימות ב- Windows 10? [נפתר!] [חדשות MiniTool]](https://gov-civil-setubal.pt/img/minitool-news-center/03/how-hide-taskbar-windows-10.jpg)
![כיצד לפתור שגיאת ERR_CONNECTION_TIMED_OUT Chrome (6 טיפים) [חדשות MiniTool]](https://gov-civil-setubal.pt/img/minitool-news-center/77/how-solve-err_connection_timed_out-error-chrome.jpg)
![האם זיכרון RAM יכול להשפיע על FPS? האם זיכרון RAM מגדיל את ה- FPS? קבל תשובות! [חדשות MiniTool]](https://gov-civil-setubal.pt/img/minitool-news-center/00/can-ram-affect-fps-does-ram-increase-fps.jpg)

![[נפתר] כיצד להחיות את Windows 10 עם כונן השחזור תיקון קל [טיפים של MiniTool]](https://gov-civil-setubal.pt/img/data-recovery-tips/76/how-revive-windows-10-with-recovery-drive-easy-fix.png)



