כיצד לפתור בעיות שחיפוש YouTube לא עובד?
How Troubleshoot Youtube Search Not Working
האם YouTube לא מחזיר תוצאות כאשר אתה משתמש בחיפוש YouTube? אם כן, הגעתם למקום הנכון. הפוסט הזה מ-MiniTool מלקט כמה פתרונות החיפוש ביוטיוב לא עובד ואתה יכול לנסות אותם אחד אחד.בעמוד זה :- תיקון 1: נקה את המטמון והעוגיות של הדפדפן שלך
- תיקון 2: פתח את מצב גלישה בסתר
- תיקון 3: עדכן את הדפדפן שלך
- תיקון 4: השתמש בדפדפן אחר
- תיקון 5: תקן תאריך ושעה במכשיר שלך
- תיקון 7: עדכן את אפליקציית YouTube שלך
- תיקון 8: הפעל את מצב גלישה בסתר באפליקציית YouTube
- תיקון 9: עדכן את מערכת ההפעלה במכשיר שלך
רבים מ-YouTube התלוננו על כך ש-YouTube לא הציג תוצאות חיפוש כאשר הם חיפשו סרטון. איזו חוויה גרועה זו הייתה!
מדוע החיפוש ביוטיוב לא עובד קורה? ישנם גורמים רבים כגון חיבור אינטרנט לקוי, הגדרות שגויות של תאריך ושעה וכו'. לא משנה מאיזו סיבה גורמים לחיפוש ביוטיוב לא לעבוד במכשיר שלך. נסה את הפתרונות הבאים אחד אחד עד שהבעיה תיפתר.
אבל יש כמה דברים שצריך לוודא לפני שתנסה את הפתרונות הבאים.
ראשית, ודא שמה שאתה מקליד בחיפוש ביוטיוב נכון - ללא שגיאות כתיב ורווחים מיותרים.
שנית, ודא שאתה משתמש במילות מפתח קצרות לחיפוש סרטונים.
שלישית, ודא שמסנני החיפוש אינם נבחרים.
רביעית, ודא שהסרטון שאתה מחפש לא נמחק, ותוכל לעקוב אחר המדריך כדי לבדוק את סרטוני YouTube שנמחקו.
חמישית, ודא שחיבור האינטרנט שלך יציב (נושא קשור: בעיות חיבור לאינטרנט ).
לבסוף, נסה להפעיל מחדש את המכשיר שלך ולראות אם זה מועיל.
 כיצד לתקן שהיסטוריית הצפייה ב-YouTube לא עובדת?
כיצד לתקן שהיסטוריית הצפייה ב-YouTube לא עובדת?מה לעשות אם היסטוריית הצפייה ב-YouTube לא עובדת? הפוסט הזה מספק לך כמה פתרונות. תנסה אותם.
קרא עודפתרונות מובילים לחיפוש YouTube לא עובד
אם אתה משתמש ב-YouTube דרך דפדפן כמו Chrome, נסה את ארבעת הפתרונות הראשונים; אם אתה משתמש באפליקציית YouTube, נסה את חמשת הפתרונות האחרונים.
- נקה את המטמון והעוגיות של הדפדפן שלך;
- פתח מצב גלישה בסתר;
- עדכן את הדפדפן שלך;
- השתמש ב-YouTube בדפדפן אחר;
- תקן תאריך ושעה במכשיר שלך;
- נקה את הנתונים והמטמון של אפליקציית YouTube;
- עדכן את אפליקציית YouTube שלך;
- השתמש במצב גלישה בסתר של YouTube;
- עדכן את מערכת ההפעלה במכשיר שלך.
תיקון 1: נקה את המטמון והעוגיות של הדפדפן שלך
הרבה משתמשים מצאו שחיפוש YouTube לא עובד בכרום, אז חלק זה מראה בעיקר כיצד לנקות מטמון וקובצי Cookie מ-Chrome. אם אתה משתמש בדפדפנים אחרים כמו Firefox, אנא עקוב אחר את ההדרכה .
להלן השלבים לניקוי נתונים ומטמון מ-Chrome.
שלב 1: לחץ על שלושת הסמלים האנכיים בפינה השמאלית העליונה של ממשק Chrome כדי לגשת לתפריט Chrome.
שלב 2: העבר את העכבר מעל עוד כלים אפשרות בתפריט Chrome ולאחר מכן בחר את נקי נתוני גלישה אוֹפְּצִיָה.
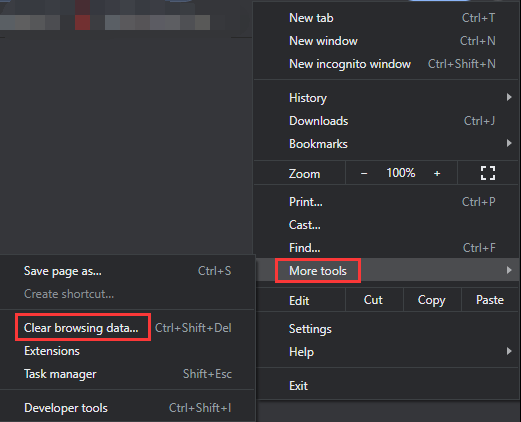
שלב 3: תראה חלון בשם נקה נתוני גלישה. בחלון זה, עליך:
- עבור אל מִתקַדֵם לשונית.
- הגדר את טווח הזמן כ כל הזמן .
- ודא את תיבות הסימון שליד היסטוריית גלישה , קובצי Cookie ונתוני אתר אחרים , ו תמונות וקבצים שמורים במטמון נבדקים.
- לחץ על נקה נתונים לַחְצָן.
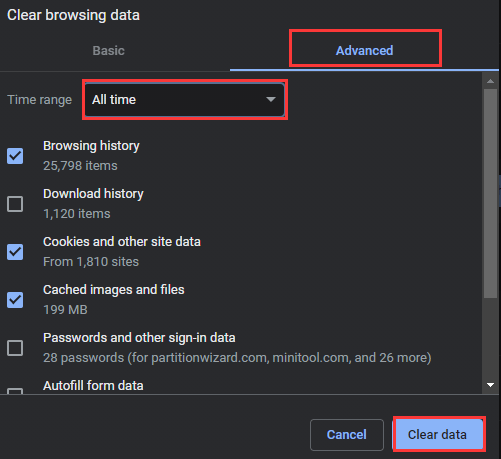
לאחר ניקוי המטמון וקובצי ה-cookie מ-Chrome, עבור אל דף האינטרנט של דף YouTube וחפש סרטון כדי לראות אם הבעיה שחיפוש YouTube לא עובד נפתרת.
תיקון 2: פתח את מצב גלישה בסתר
אם הבעיה נמשכת, נסה כעת לפתוח מצב גלישה בסתר. כאן קחו למשל פתיחת מצב גלישה בסתר בכרום. זה די פשוט - פתח את Chrome ולאחר מכן לחץ על Ctrl + Shift + N שילוב מקשים.
תראה חלון קופץ (כמו צילום המסך הבא). לאחר מכן פתח את דף האינטרנט של YouTube דרך החלון ונסה לחפש סרטון כדי לראות אם חיפוש YouTube עובד שוב.
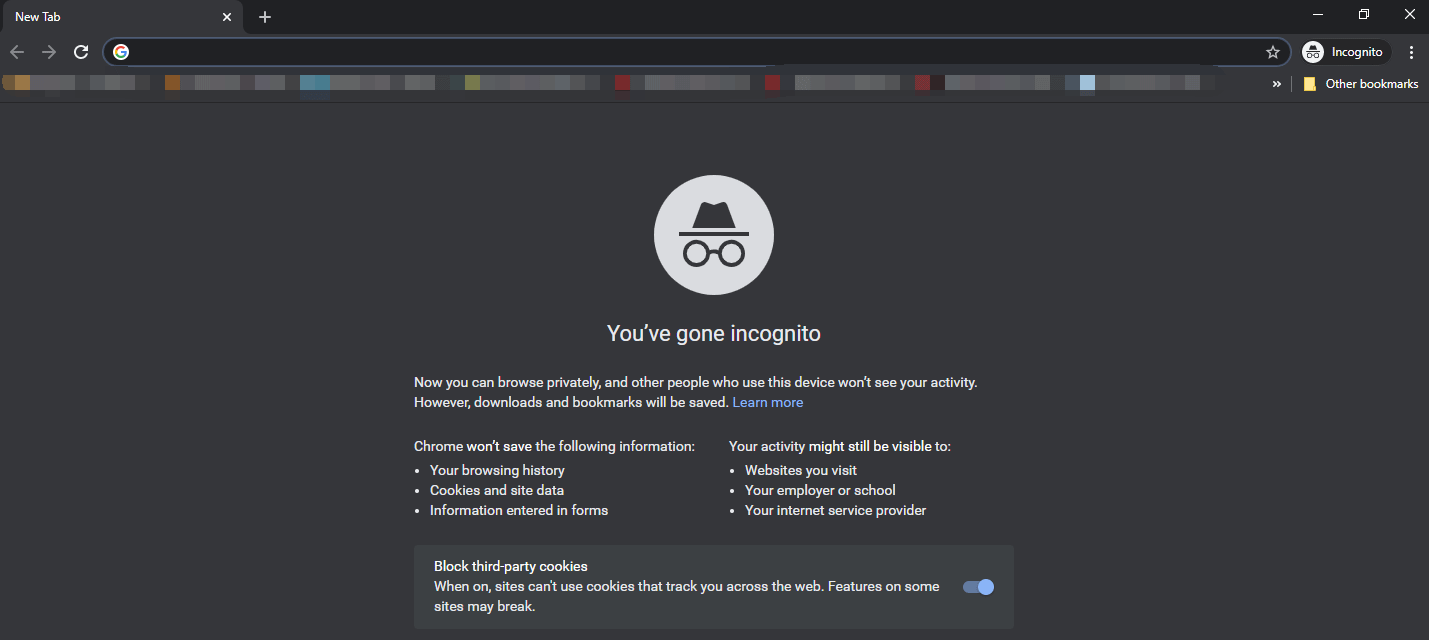
אם אתה משתמש בפיירפוקס, אנא עקוב אחר הפוסט כדי לפתוח מצב גלישה בסתר בדפדפן.
תיקון 3: עדכן את הדפדפן שלך
כאשר הדפדפן שבו אתה משתמש מיושן, החיפוש ב-YouTube עשוי להופיע בצורה שגויה.
כדי לעדכן את Chrome, עליך להעביר את העכבר מעל עֶזרָה אפשרות בתפריט Chrome ובחר את על Google Chrome אוֹפְּצִיָה. הדפדפן יעדכן את עצמו באופן אוטומטי, וכשהוא יסתיים, תראה את ה השקה מחדש לַחְצָן. לחץ על הלחצן כדי להפעיל מחדש את הדפדפן ולאחר מכן פתח את דף האינטרנט של YouTube ובדוק אם הבעיה עדיין קיימת.
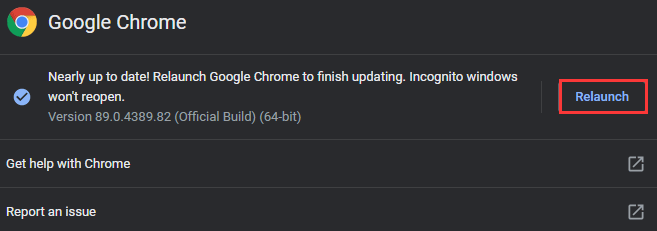
כדי לעדכן את Firefox, אנא עיין ב איך לעדכן את Firefox? הנה המדריך שלב אחר שלב .
תיקון 4: השתמש בדפדפן אחר
הדרך האחרונה לתקן את פונקציית החיפוש של YouTube שאינה פועלת במחשבים היא לנסות דפדפן אחר. אם אתה משתמש בכרום, אתה יכול לעבור לאלטרנטיבה שלו כמו Firefox. פתח את דף האינטרנט של YouTube דרך החלופה ובדוק אם הבעיה נעלמת.
אולי יעניין אותך כרום מול פיירפוקס .
תיקון 5: תקן תאריך ושעה במכשיר שלך
בדוק אם הגדרת הנתונים והזמן במכשיר שלך נכונים כאשר אתה נתקל בחיפוש YouTube שאינו פועל. למה? גוגל עובדת על בסיס זמן אמת, מה שאומר שהגדרת התאריך והשעה השגויה יכולה לגרום לבעיות בסנכרון עם השרת וזה משפיע על פונקציות YouTube כמו חיפוש ביוטיוב.
כדי לשנות את הגדרת התאריך והשעה במכשיר שלך (קח את אנדרואיד לדוגמה), עליך:
- הקש על הגדרות אפליקציה במכשיר שלך.
- סוּג תאריך ושעה לתוך סרגל החיפוש בתוך אפליקציית ההגדרות.
- פתח את הגדרת התאריך והשעה ולאחר מכן הפעל את הגדרה אוטומטית הגדרה כדי שהתאריך והשעה במכשיר שלך יהיו נכונים.
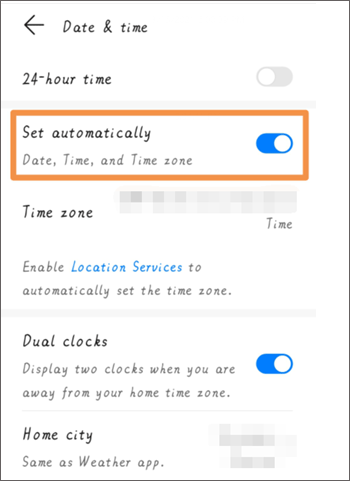
לאחר שהשעה והתאריך מוגדרים כהלכה במכשיר שלך, חזור לאפליקציית YouTube וראה שפונקציית החיפוש שלה תפעל היטב.

תיקון 7: עדכן את אפליקציית YouTube שלך
נסה לעדכן את אפליקציית YouTube שלך במכשיר שלך. עבור לחנות Play או לחנות האפליקציות כדי לחפש את הגרסה העדכנית ביותר של YouTube. אם הוא זמין, עדכן אליו את אפליקציית YouTube שלך.
תיקון 8: הפעל את מצב גלישה בסתר באפליקציית YouTube
הפעלת מצב גלישה בסתר באפליקציית YouTube שלך עשויה לפתור את החיפוש ב-YouTube שלא עובד. אז, נסה את זה.
שלב 1: פתח את אפליקציית YouTube שלך.
שלב 2: הקש על הפרופיל שלך ולאחר מכן הקש על הפעל גלישה בסתר אוֹפְּצִיָה.
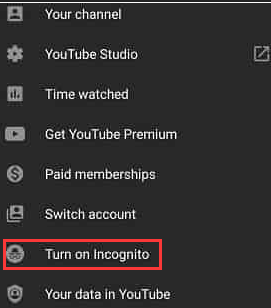
כעת נסה לחפש סרטון דרך אפליקציית YouTube ותראה אם הוא יגיב.
תיקון 9: עדכן את מערכת ההפעלה במכשיר שלך
אם פונקציית החיפוש של YouTube עדיין לא עובדת, אנא בדוק אם מערכת ההפעלה במכשיר שלך מעודכנת.
עקוב אחר הנתיב כדי לבדוק את גרסת מערכת ההפעלה: הגדרות > מערכת ועדכונים > עדכון מערכת .
אם יש עדכון זמין, שדרג אליו ואז בדוק אם הבעיה נפתרה.
טיפים: מוכן לקחת את משימות הווידאו שלך לשלב הבא? MiniTool Video Converter הוא התשובה - נסה זאת ותראה את ההבדל!MiniTool Video Converterלחץ להורדה100%נקי ובטוח






![פתרונות לתיקון השגיאה 'כניסה לבקרת הגישה מושחתת' [חדשות MiniTool]](https://gov-civil-setubal.pt/img/minitool-news-center/28/solutions-fix-access-control-entry-is-corrupt-error.jpg)


![[מדריך קל] אינדקס של Windows שימוש גבוה בזיכרון בדיסק CPU](https://gov-civil-setubal.pt/img/news/1F/easy-guide-windows-indexing-high-cpu-disk-memory-usage-1.png)
![מהי ספריות זמן ריצה של Vulkan וכיצד להתמודד עם זה [MiniTool Wiki]](https://gov-civil-setubal.pt/img/minitool-wiki-library/20/what-is-vulkan-runtime-libraries-how-deal-with-it.png)
![כיצד למחוק חשבון Reddit? הנה דרך פשוטה! [טיפים ל-MiniTool]](https://gov-civil-setubal.pt/img/news/B7/how-to-delete-reddit-account-here-is-a-simple-way-minitool-tips-1.png)


![לאן נעלמים קבצים שנמחקו - הבעיה נפתרה [טיפים של MiniTool]](https://gov-civil-setubal.pt/img/data-recovery-tips/69/where-do-deleted-files-go-problem-solved.png)


![כיצד ניתן לתקן את שליחת הדואר למקבל הדואר שאינו עובד? [חדשות MiniTool]](https://gov-civil-setubal.pt/img/minitool-news-center/88/how-can-you-fix-send-mail-recipient-not-working.png)
![כיצד לשחזר את היסטוריית הגלישה שנמחקה באנדרואיד [טיפים של MiniTool]](https://gov-civil-setubal.pt/img/android-file-recovery-tips/56/how-recover-deleted-browsing-history-an-android.jpg)
![כיצד לתקן את הגיליון 'Wldcore.dll חסר או לא נמצא' [MiniTool News]](https://gov-civil-setubal.pt/img/minitool-news-center/01/how-fix-wldcore.jpg)
