כיצד לשכפל דיסק מוצפן של BitLocker לדיסק קטן יותר
Kyzd Lskpl Dysq Mwzpn Sl Bitlocker Ldysq Qtn Ywtr
מהי הצפנת כונן BitLocker? האם אתה צריך לשכפל את הדיסק המוצפן של BitLocker ? הפוסט הזה מ MiniTool מראה לך כיצד לשכפל דיסק מוצפן של BitLocker לדיסק אחר בצורה חלקה, אפילו לדיסק קטן יותר.
מה זה BitLocker?
BitLocker היא תכונת הצפנה בנפח מלא הכלולה בגרסאות Microsoft Windows החל מ-Windows Vista. זה נועד להגן על נתונים על ידי מתן הצפנה עבור כרכים שלמים.
מה עושה BitLocker?
הצפנת BitLocker מוחלת על אמצעי האחסון שעשוי להשתרע על חלק מכונן דיסק קשיח, על כל הכונן או על יותר מכונן אחד. הוא משמש בדרך כלל להגנה על כוננים קשיחים של מחשב, כוננים קשיחים ניידים, דיסקים U והתקני אחסון אחרים.
דיסקים דינמיים אינם נתמכים על ידי BitLocker.
אם הצפנת כונן BitLocker אינה מופעלת, כולם יכולים לגשת לנתונים בהתקן האחסון, כולל הדיסקים של המחשב. לדוגמה, אם המחשב שלך אבד, אחרים יכולים להסיר את הדיסק הקשיח של המחשב שלך ולחבר אותו למחשבים אחרים. בדרך זו, הם יכולים לגשת לנתונים בכוננים הקשיחים של המחשב.
עם זאת, ברגע שהתקן אחסון מוצפן BitLocker, הוא דורש את מפתח BitLocker עבור גישה לנתונים. גם אם אנשים אחרים מחברים את הכונן הקשיח של המחשב למחשבים אחרים, הם לא יכולים לגשת לנתונים בדיסק.
מצבי הצפנה של BitLocker
באופן כללי, ל-BitLocker יש שלושה מצבי הצפנה. מצבים אלה קשורים לאופן ביטול נעילת הכונן המוצפן.
- מצב פעולה שקוף: מצב זה משתמש בשבב TPM כדי לאטום את מפתח BitLocker. במצב זה, TPM מבטל את חסימת הכונן באופן אוטומטי והמשתמשים מפעילים ומתחברים ל-Windows כרגיל.
- מצב אימות משתמש: במצב זה, משתמשים משתמשים בסיסמה כדי לבטל את חסימת הכונן. אם אתה משתמש בשיטה זו כדי להצפין את כונן C, עליך להזין את סיסמת BitLocker בכל פעם שאתה מאתחל את Windows.
- מצב מפתח USB: במצב זה, משתמשים משתמשים בכרטיס חכם או בהתקן USB כדי לאטום את מפתח BitLocker. עם זאת, BitLocker אינו תומך בכרטיסים חכמים לאימות טרום אתחול. כדי להשתמש בדרך זו כדי להצפין את כונן C, עליך להשתמש ב- לנהל-bde כלי ליצירת התקן USB המכיל מפתח הפעלה לתוך המחשב כדי להיות מסוגל לאתחל את מערכת ההפעלה המוגנת.
BitLocker To Go: מה זה ואיך להשתמש בו כדי להצפין את ה-USB שלך
דרישות מערכת של BitLocker
כדי להשתמש ב-BitLocker, המחשב שלך צריך לעמוד בדרישות המערכת הבאות.
- מהדורות Windows Vista/7 Ultimate ו-Enterprise; מהדורות Windows 8/8.1 Pro ו-Enterprise; מהדורות Windows 10/11 Pro, Enterprise ו- Education; או Windows Server 2008 ואילך.
- לפחות שתי מחיצות בדיסק (כונן מערכת בשם EFI או System Reserved וכונן אתחול C:). בנוסף, כונן האתחול צריך להיות בפורמט NTFS. נדרשות שתי מחיצות מכיוון שאימות טרום הפעלה ואימות שלמות המערכת חייבים להתרחש במחיצה נפרדת מכונן מערכת ההפעלה המוצפן.
- לא ניתן לסמן מחיצה הנתונה להצפנה כמחיצה פעילה. דרישה זו חלה על כונני מערכת הפעלה, כונני נתונים קבועים וכונני נתונים נשלפים.
ייתכן שחלק מהאנשים מיזגו את דיסק המערכת לכונן C. במקרה זה, כונן C צריך להיות פעיל ולא ניתן להצפין על ידי BitLocker.
בנוסף, אם אתה רוצה לאפשר ל-BitLocker לבטל את חסימת הכונן שלך באופן אוטומטי, המחשב שלך צריך להיות מצויד ב-TPM 1.2 ומעלה. אם המחשב שלך משתמש TPM 2.0 , יש להגדיר אותו כמצב האתחול של UEFI בלבד.
UEFI לעומת BIOS - מה ההבדלים ואיזה מהם עדיף
כיצד להפעיל את BitLocker בכונן
הפעלת הצפנת כונן BitLocker היא פשוטה מאוד. אתה רק צריך לעקוב אחר המדריך הבא:
שלב 1: לִפְתוֹחַ סייר הקבצים של Windows . לחץ לחיצה ימנית על מחיצה ובחר הפעל את BitLocker .
שלב 2: בחר כיצד לבטל את נעילת הכונן שלך. יש 2 או 3 אפשרויות: הכנס כונן הבזק מסוג USB / השתמש בכרטיס חכם , הזן סיסמה/PIN , ו אפשר ל-BitLocker לבטל את נעילת הכונן שלי באופן אוטומטי (TPM בלבד). השם הספציפי עשוי להשתנות. בשלב זה, אני בוחר בשיטת הצפנת הסיסמה.

שלב 3: הגדר סיסמה ולאחר מכן בחר כיצד לגבות את מפתח השחזור של BitLocker. לאחר מכן, לחץ על הַבָּא לַחְצָן. מפתח השחזור של BitLocker משמש כדי לעזור לך לפתוח את הכונן כאשר אתה שוכח את הסיסמה.
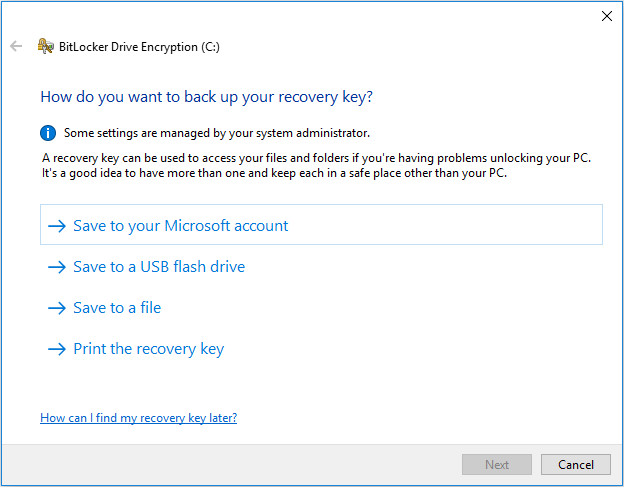
שלב 4: בחר כמה מהכונן שלך להצפין ובאיזה מצב הצפנה להשתמש. עבור הגדרות אלה, אתה יכול לשמור את פריטי ברירת המחדל. לאחר מכן, אם אתה מוכן להצפין את הכונן, לחץ לְהַמשִׁיך .
שלב 5: יש צורך בהפעלה מחדש של המחשב. כאשר המחשב מאתחל, עליך להזין את סיסמת BitLocker. לאחר מכן, תוכל להיכנס ל-Windows.
כאשר אתה מפעיל את BitLocker בכונן C, ייתכן שתקבל הודעת שגיאה זו: המכשיר הזה לא יכול להשתמש במודול פלטפורמה מהימנה. על מנהל המערכת שלך להגדיר את האפשרות 'אפשר BitLocker ללא TPM תואם' במדיניות 'דרוש אימות נוסף בעת ההפעלה' עבור אמצעי אחסון במערכת ההפעלה.
אם גם אתם נתקלים בבעיה זו, תוכלו לעקוב המדריך הזה כדי להפעיל את BitLocker עבור כונן C ללא TPM.
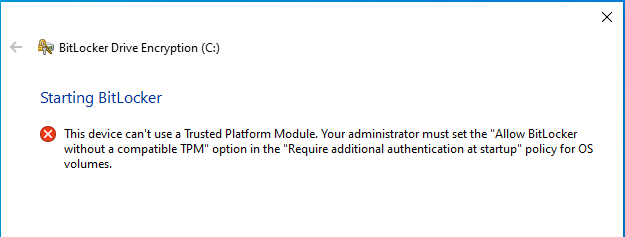
כיצד לכבות את BitLocker
אתה יכול לעקוב אחר המדריך שלהלן כדי להסיר את הצפנת כונן BitLocker:
- לִפְתוֹחַ סייר הקבצים של Windows .
- לחץ לחיצה ימנית על הכונן המוצפן של BitLocker עם סמל מנעול ובחר נהל את BitLocker .
- במקטע כונן BitLocker-on, לחץ כבה את BitLocker .
- נְקִישָׁה כבה את BitLocker בחלון המוקפץ כדי לאשר את הפעולה.
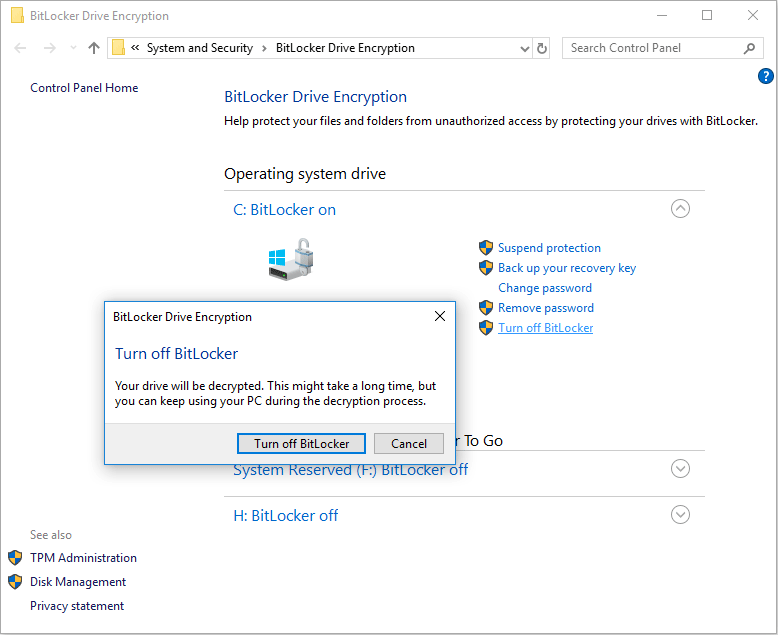
כיצד לשכפל דיסק מוצפן של BitLocker באמצעות אשף המחיצות של MiniTool
יצרני מחשבים מסוימים הצפינו ב-BitLocker את דיסק מערכת המחשב. אם יש לך מחשב כזה וברצונך לגבות את דיסק המערכת שלך או לשכפל אותו לדיסק אחר, MiniTool Partition Wizard יכול לעזור לך.
אם אתה משתמש ב-MiniTool Partition Wizard כדי לשכפל את הדיסק המוצפן של BitLocker, הנה 2 מקרים:
- דיסק היעד גדול יותר מהכונן המוצפן של BitLocker. במקרה זה, אתה יכול להשתמש באשף מחיצות MiniTool כדי לשכפל דיסק מוצפן של BitLocker לדיסק היעד בצורה חלקה.
- דיסק היעד קטן יותר מהכונן המוצפן של BitLocker. במקרה זה, עליך להסיר תחילה את BitLocker. אחרת, אשף המחיצות של MiniTool לא יצליח לשכפל את הדיסק המוצפן של BitLocker מכיוון שתוכנה זו תחשוב שהשטח בשימוש של הכונן המוצפן של BitLocker הוא 100%.
כיצד לשכפל דיסק מוצפן BitLocker באמצעות אשף המחיצות של MiniTool? הנה המדריך:
שלב 1: הפעל את אשף המחיצות של MiniTool. לחץ על אשף העתקת דיסק בסרגל הכלים. לאחר מכן, לחץ הַבָּא .
כפי שאתה יכול לראות, אשף המחיצות של MiniTool מחשיב שהשטח בשימוש של הכונן המוצפן של BitLocker הוא 100%.
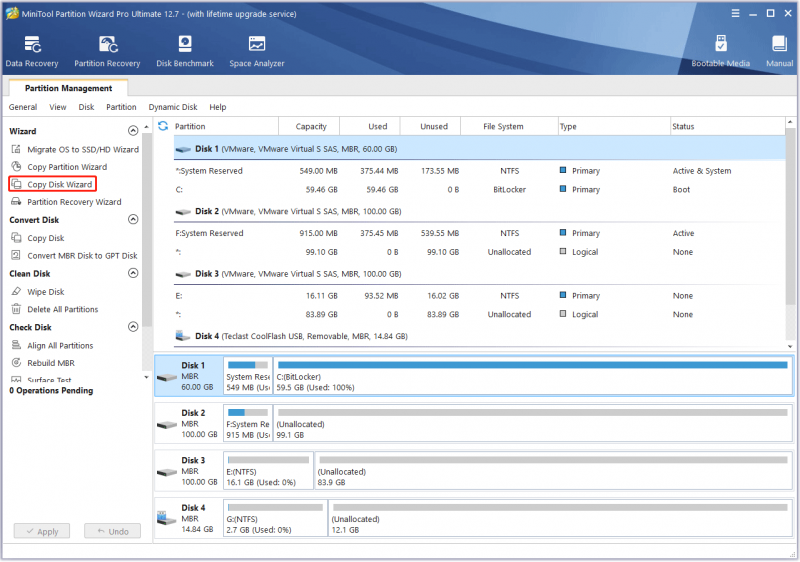
שלב 2: בחר את הכונן המוצפן של BitLocker להעתקה ולחץ הַבָּא .
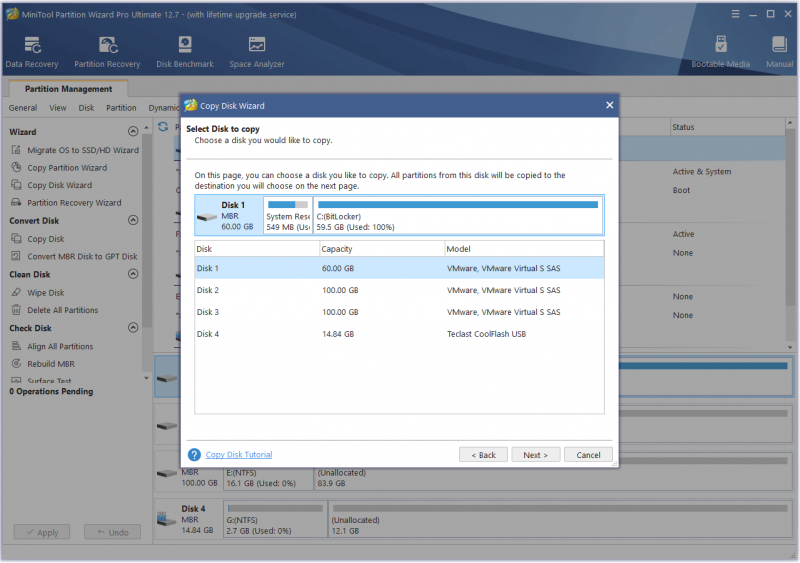
שלב 3: בחר דיסק אחר כדיסק היעד ולחץ הַבָּא . היעד יכול להיות דיסק פנימי אחר או דיסק חיצוני. לאחר מכן, לחץ כן כאשר הוא מזהיר אותך שכל הנתונים בכונן הקשיח החיצוני יושמדו.
כל עוד השטח בשימוש בדיסק המקורי קטן יותר מדיסק היעד, MiniTool Partition Wizard מאפשר לך לשכפל את הדיסק לקטן יותר. אחרת ה הַבָּא הלחצן בשלב זה מופיע באפור.
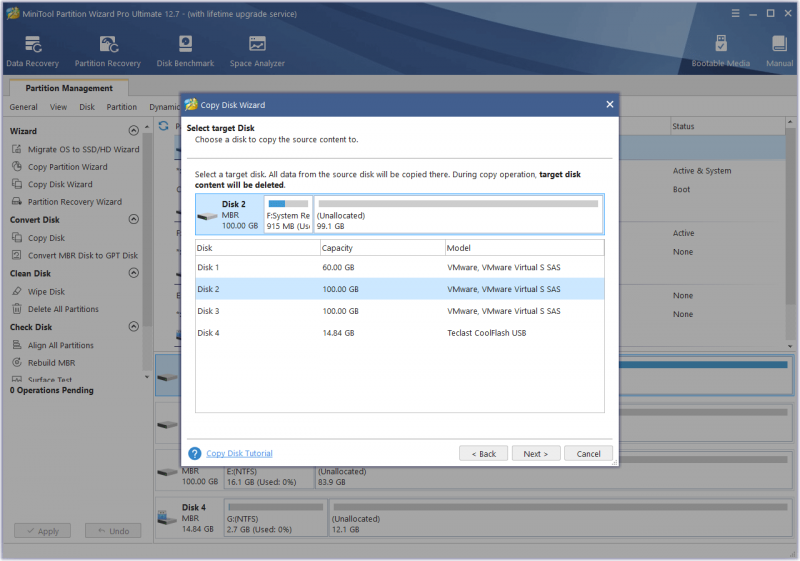
שלב 4: על סקור את השינויים חלון, שמור הכל על אפשרויות ברירת המחדל ולחץ הַבָּא .
אם הדיסק המקורי הוא בסגנון MBR בזמן שאתה רוצה להחיל סגנון GPT על דיסק היעד, אתה יכול לסמן את השתמש בטבלת מחיצות GUID עבור דיסק היעד אוֹפְּצִיָה. אם אינך מרוצה מפריסת המחיצה הנוכחית, תוכל לסמן מחיצה ולהזיז/לשנות את גודלה. הפריסה החדשה תוחל על דיסק היעד.
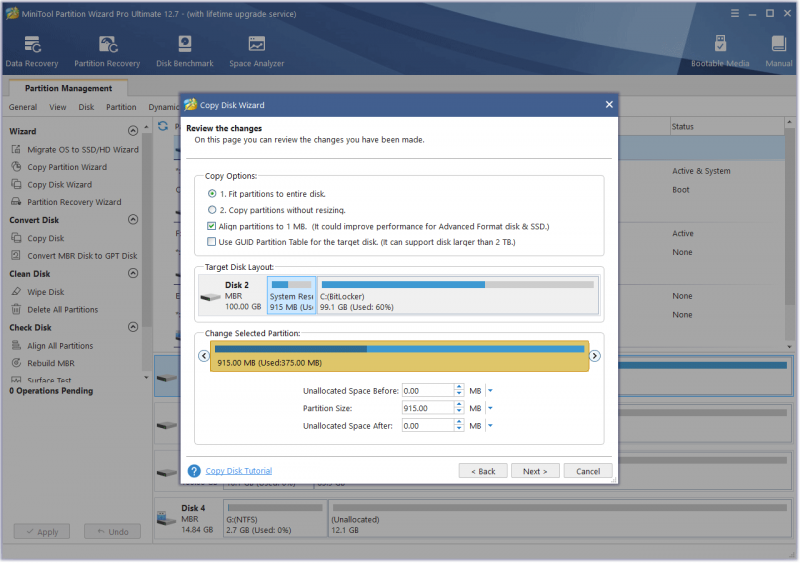
שלב 5: קרא את ההערה ולחץ סיים . לאחר מכן, לחץ על להגיש מועמדות לחצן כדי לבצע את הפעולה הממתינה. חלון עשוי להופיע, לחץ כן .
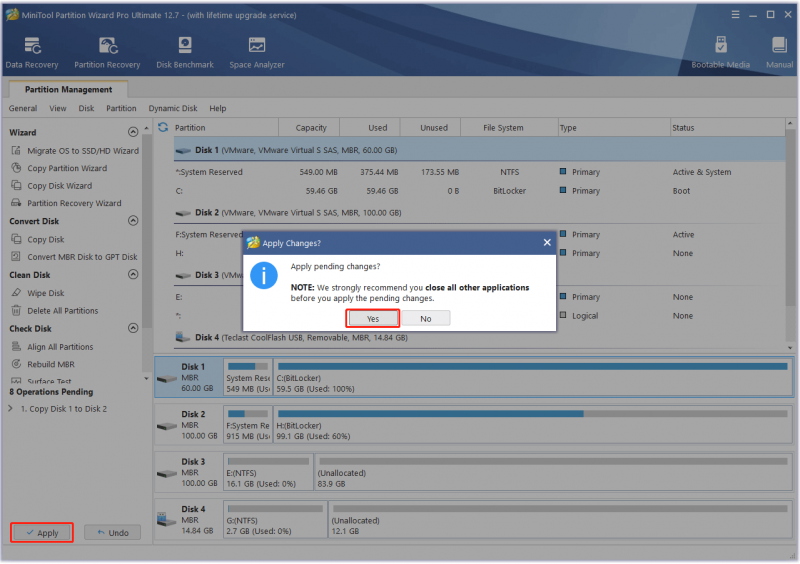
ניסיתי את השלבים לעיל ושיבוט הכונן המוצפן של BitLocker הצליח. אני מנסה לאתחל את המחשב מדיסק היעד וזה מצליח. עם זאת, הצפנת כונן BitLocker הוסרה מדיסק היעד. אם ברצונך להחיל את BitLocker על דיסק היעד, עליך להפעיל אותו שוב בדיסק באופן ידני.
הצפנת BitLocker Windows 10 אינה סומך עוד על ה-SSD שלך
מידע נוסף על הצפנת כונן BitLocker
מה לגבי האבטחה של BitLocker?
BitLocker משתמש באלגוריתם ההצפנה AES כדי להגן על נתונים, שהוא אמין מספיק. עם זאת, הבעיה היא שחלק מהתקפות של יום אפס עלולות לגנוב את מפתח BitLocker במהלך אתחול המחשב.
לדוגמה, במצב הפעולה השקוף, הסיבה לכך שמשתמשים לא צריכים להזין סיסמה היא ששבב TPM משחרר את מפתח BitLocker לקוד הטעינה של מערכת ההפעלה. עם זאת, מצב זה חשוף להתקפת אתחול קר, אשר יאתחל מכונה מושבתת כדי לאחזר את מפתח ההצפנה ממערכת ההפעלה הפועלת.
בנוסף, במהלך אתחול מוצלח, מפתח הצפנת עוצמת הקול יועבר בטקסט רגיל מה-TPM למעבד, מה שהופך אותו לפגיע למתקפת רחרח.
מהי שחזור BitLocker?
שחזור BitLocker הוא תהליך של שחזור גישה לכונן מוגן BitLocker כאשר לא ניתן לבטל את הנעילה של הכונן כרגיל.
מה גורם לשחזור BitLocker? באופן כללי, ממשק השחזור של BitLocker יתרחש אם תחבר את הדיסק המוצפן של BitLocker למחשב אחר, תשנה כמה הגדרות אתחול ב-BIOS, תבצע שינויים בטבלת המחיצות של NTFS, תזין את ה-PIN שגוי יותר מדי פעמים, או שתזוהה התקפה.
כיצד לפתור את בעיית השחזור של BitLocker? האם אתה זוכר שהתבקשת לגבות את מפתח השחזור שלך במהלך תהליך הפעלת BitLocker? כאשר מופיע ממשק השחזור של BitLocker, עליך לעשות זאת גלה את המפתח הזה והזן אותו .
כדי לדעת יותר על מה גורם לשחזור BitLocker וכיצד לפתור בעיה זו, אתה יכול לקרוא מדריך זה מבית מיקרוסופט .
מעקף מפתח שחזור של BitLocker: האם זה יכול להיות ואיך לעשות
שורה תחתונה
האם הפוסט הזה שימושי עבורך? האם אתה יודע מידע אחר על הצפנת כונן BitLocker? האם נתקלת בבעיות אחרות הקשורות ל-BitLocker? אנא שתף אותם איתנו באזור התגובות הבא.
פוסט זה מראה לך כיצד לשכפל דיסק מוצפן של BitLocker לכונן גדול יותר או קטן יותר באמצעות אשף המחיצות של MiniTool. אם אתה נתקל בבעיות בעת השימוש באשף מחיצות MiniTool, אנא אל תהסס לפנות אלינו באמצעות [מוגן באימייל] . אנו נחזור אליך בהקדם האפשרי.



![6 הדרכים המובילות לפתרון שגיאת שדרוג של Windows 10 0xc190020e [MiniTool News]](https://gov-civil-setubal.pt/img/minitool-news-center/69/top-6-ways-solve-windows-10-upgrade-error-0xc190020e.png)
![מה לעשות כשאתה נתקל בבעיה Aka.ms/emoteconnect [חדשות MiniTool]](https://gov-civil-setubal.pt/img/minitool-news-center/27/what-do-when-you-encounter-aka.jpg)








![Mozilla Thunderbird הורדה/התקנה/עדכון עבור Windows/Mac [טיפים של MiniTool]](https://gov-civil-setubal.pt/img/news/5D/mozilla-thunderbird-download/install/update-for-windows/mac-minitool-tips-1.png)
![3 דרכים ליצירת גיבוי קבצים אוטומטי ב- Windows 10 בקלות [טיפים של MiniTool]](https://gov-civil-setubal.pt/img/backup-tips/32/3-ways-create-automatic-file-backup-windows-10-easily.jpg)
![כיצד להשתמש באפליקציית תמונות Windows 10 לעריכת תמונות וסרטונים [חדשות MiniTool]](https://gov-civil-setubal.pt/img/minitool-news-center/02/how-use-windows-10-photos-app-edit-photos.png)



![למד דרכים מעשיות לשחזור קבצים חסרים ב- Windows 10 [טיפים של MiniTool]](https://gov-civil-setubal.pt/img/data-recovery-tips/94/learn-practical-ways-recover-missing-files-windows-10.jpg)