כיצד להעביר מערכת הפעלה ממחשב אחד למשנהו [טיפים MiniTool]
How Transfer Operating System From One Computer Another
סיכום :
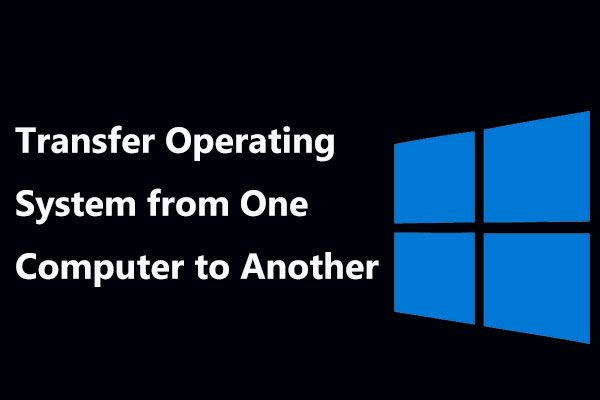
כשרק קונים מחשב חדש, אולי תרצו להעביר מערכת הפעלה ממחשב אחד למשנהו על מנת לשמור על הגדרות המערכת, התוכניות והנתונים בדיוק כמו המחשב הישן. האם תהיתם פעם כיצד להעביר מערכת הפעלה למחשב חדש? אם כן, הגעת למקום הנכון והפוסט הזה יראה לך 2 שיטות פשוטות להעברת מערכת Windows 10/8/7.
ניווט מהיר :
יש צורך להעביר מערכת הפעלה ממחשב אחד למשנהו
אתה יודע, המחשב עלול להיות איטי יותר ויותר לאחר הפעלתו במשך כמה שנים. לאחר מכן, תוכל לבחור לרכוש מחשב חדש להחלפת המחשב הישן. אם אתה רגיל להשתמש בהגדרות המערכת, בתוכניות ובכל דבר במחשב הישן, מה תעשה?
רבים מכם עשויים לבחור להעביר מערכת הפעלה למחשב חדש במקום להשקיע זמן בהתקנת חלונות ויישומים ואז להעתיק קובץ. על ידי בחירה בדרך זו תוכל לשמור על הכל זהה למחשב הישן.
אתה עשוי לחשוב שקל להעביר את הכונן הקשיח למחשב חדש מבלי להתקין מחדש את Windows 10/8/7. עם זאת, זה לא נכון. עליך לקחת בחשבון את בעיית תאימות החומרה ואת נושא ההפעלה של Windows.
האם אתה יכול להעביר Windows ממחשב אחד למשנהו? התשובה היא כן כמובן. במאמר הבא נראה לך כיצד להעביר מערכת הפעלה מלאה ממחשב אחד למשנהו ובסופו של דבר אותה מערכת Windows וקבצים בשני המחשבים.
כיצד להעביר מערכת הפעלה ממחשב אחד למשנהו
כיצד להעתיק את Windows 7 ממחשב אחד למשנהו? כיצד להעביר את Windows 10 למחשב אחר? שתי שאלות אלו נשאלות לעתים קרובות. במילים פשוטות, ישנן שתי שיטות שיכולות לעזור לך להשלים את העבודה: שיבוט דיסק או גיבוי ושחזור.
כדי להעביר את המערכת המלאה מהמחשב הישן למחשב חדש, אתה יכול להשתמש באיש מקצוע תוכנת גיבוי של חלונות , MiniTool ShadowMaker. עם התכונות החזקות שלו כמו דיסק משובט ו גיבוי , תוכל להשיג ביעילות וביעילות את מטרתך.
בנוסף, אם Windows נכשל באתחול בגלל חומרה שונה לאחר העברת הכונן הקשיח למחשב חדש ב- Windows 10/8/7 בשתי דרכים אלה, MiniTool ShadowMaker יכול גם לעזור לך לתקן את בעיית האי-תאימות עם שחזור אוניברסלי תכונה.
לכן, אל תהססו להשיג את מהדורת הניסיון של MiniTool ShadowMaker מלמטה כדי ליהנות מהתכונות הכלולות שלה עבור חלונות והעברת נתונים ממחשב אחד למשנהו.
בואו נראה כיצד להעביר מערכת הפעלה למחשב חדש בשתי דרכים אלה.
① שיבוט מחשב למחשב אחר
שיבוט דיסק היא דרך להעביר את כל התוכן מכונן קשיח אחד לאחר. במילה אחרת, דיסק היעד יכיל את אותם הנתונים בדיוק כמו הדיסק המקורי.
כדי להעביר מערכת הפעלה ממחשב אחד למשנהו, אתה יכול גם להשתמש בשיטה זו. הוא יכול להעביר את כל המידע על דיסק המערכת של המחשב הישן שלך לדיסק החדש הכולל קבצים אישיים חשובים כמו מסמכים ותמונות, הגדרות מערכת ותוכניות וכו '.
כיצד לשכפל מחשב אחד למשנהו? תוכלו לעקוב אחר המדריך הבא.
העבר 1: דיסק משובט להעברת הכונן הקשיח למחשב חדש Windows 10/8/7
שלב 1: חבר את הכונן הקשיח של מחשב היעד למחשב הישן שלך והפעל את מהדורת הניסיון של MiniTool ShadowMaker.
שלב 2: עבור אל כלים חלון שבו תראה רשימת תכונות. הקלק על ה דיסק משובט תכונה לשכפל מחשב למחשב אחר, כך שתוכל להעביר מערכת הפעלה ממחשב אחד למשנהו.
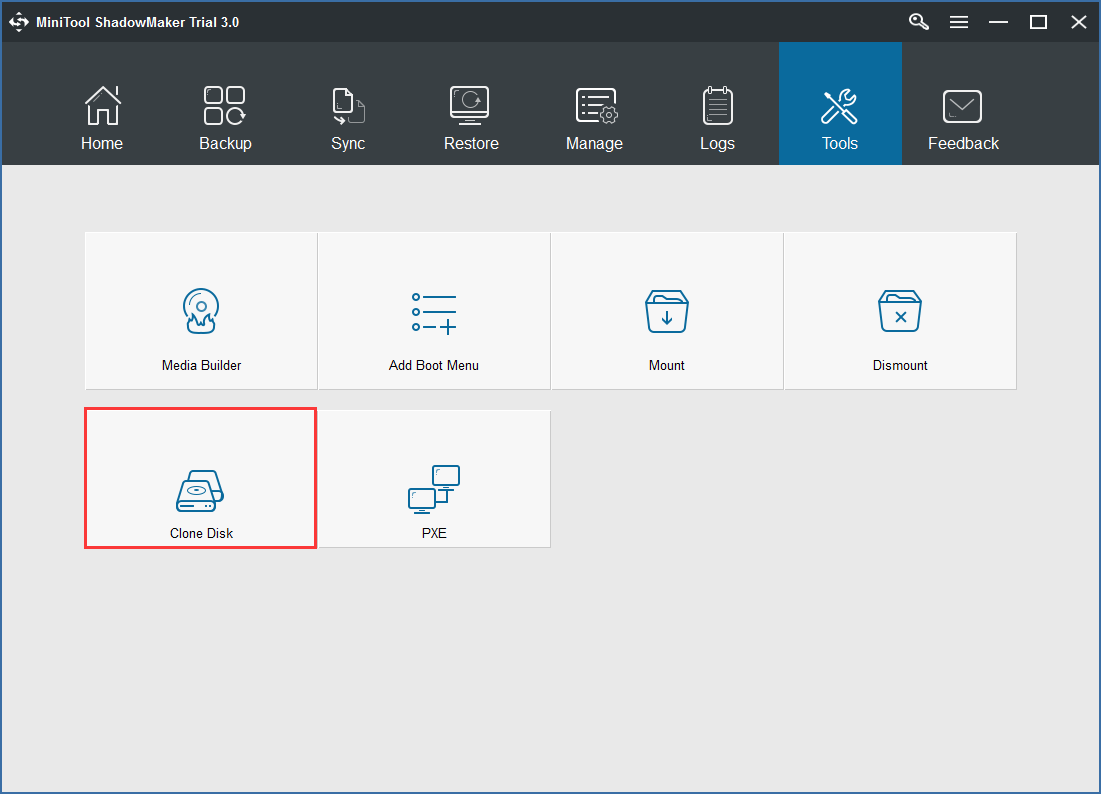
שלב 3: בחלון הקופץ MiniTool ShadowMaker מבקש ממך לבחור את דיסק המקור ודיסק היעד לשיבוט. פשוט בחר בכונן הקשיח הספציפי עבור החלק המתאים.
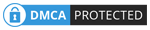
לאחר השלמת הבחירה תוכנה זו תודיע לך שכל נתוני דיסק היעד יושמדו. נְקִישָׁה כן להמשיך.
עֵצָה: ודא כי שטח הדיסק בכונן הקשיח של מחשב היעד שווה או גדול יותר משטח הדיסק המשומש בכונן הקשיח של מחשב המקור שלך.שלב 4: אתה יכול לראות מידע על שיבוט בדף ההתקדמות הכולל את דיסק המקור, דיסק היעד, הזמן שחלף והזמן הנותר. אנא המתן בסבלנות עד לסיום הפעולה. אתה יכול גם לבחור לסמן את האפשרות כבה את המחשב לאחר השלמת הפעולה .
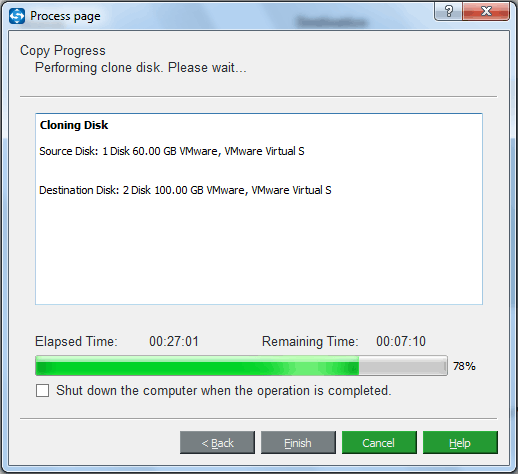
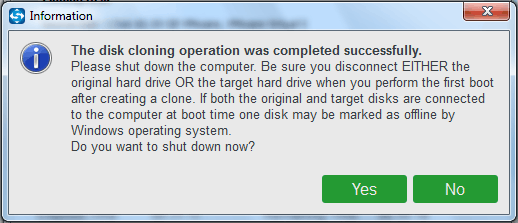
בנוסף, באפשרותך לנסות תוכנה נוספת לשכפול כונן קשיח, אשף מחיצת MiniTool כדי לשכפל מחשב למחשב כדי לשמור על דברים זהים למחשב הישן שלך. הפוסט הזה - כיצד לשכפל כונן קשיח ל- SSD ב- Windows 10/8/7 נותן לך מידע נוסף.
כמובן, אם אתה רק רוצה לשכפל את Windows לכונן הקשיח החדש, נסה את זה העבר מערכת הפעלה ל- SSD / HD .
מהלך 2: תקן בעיית אי התאמה בין מחשב ישן למחשב חדש
ברוב המקרים, לאחר העברת הכונן הקשיח למחשב Windows 10 חדש, המחשב האישי שלך צריך לפעול כראוי. עם זאת, אם תעתיק את Windows 7 מהמחשב הישן למחשב אחר, יתכן שתיתקל בבעיה זו: העבר את הכונן הקשיח למחשב חדש Windows 7 לא יאתחל.
הסיבה העיקרית ל כונן קשיח משובט לא אתחול היא שאי-תאימות החומרה בין המחשב הישן למחשב חדש. איך אתה יכול לשים את הכונן הקשיח במחשב אחר ולהבטיח שהוא יכול לאתחל?
כדי לפתור בעיית אתחול זו, תוכל גם לבקש עזרה מ- MiniTool ShadowMaker. שֶׁלָה שחזור אוניברסלי התכונה שימושית למדי כאשר אתה מנסה לתקן את בעיית אי התאמת החומרה. באפשרותך להעביר בהצלחה מערכת הפעלה ממחשב אחד למשנהו באמצעות שיבוט בו זמנית כדי להבטיח כי אין הפעלה של המחשב האישי.
שלב 1: צור דיסק אתחול או כונן הבזק מסוג USB עם שלה בונה מדיה שנמצא על כלים עמוד. לאחר מכן, אתחל את המחשב החדש מכונן האתחול כדי להיכנס לסביבת ההתאוששות של MiniTool ShadowMaker.
שלב 2: עבור אל כלים כדי ללחוץ על שחזור אוניברסלי תכונה.
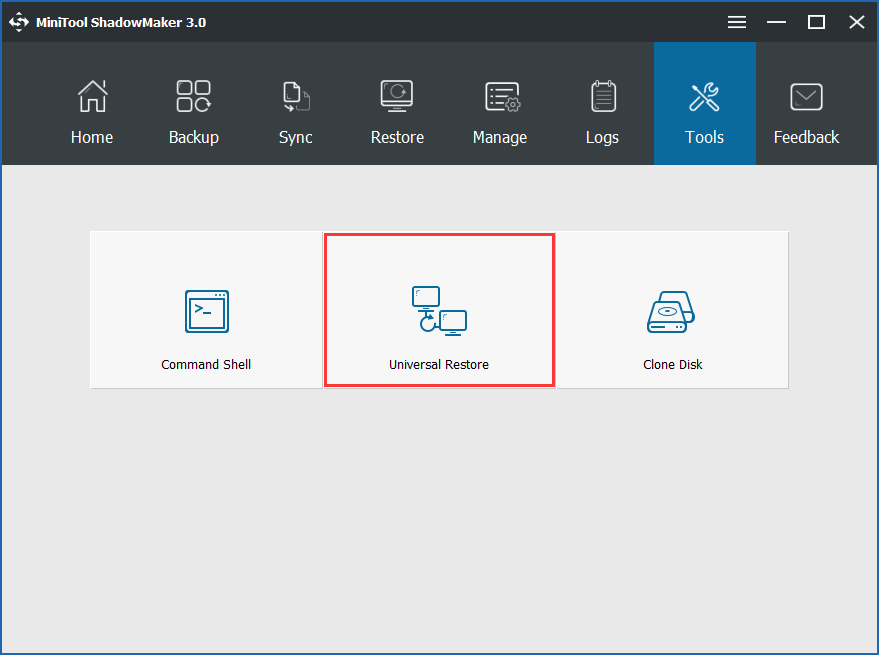
שלב 3: MiniTool ShadowMaker יאתר אוטומטית את מערכת ההפעלה המותקנת בכונן הקשיח, למשל, Windows 7. פשוט לחץ לשחזר כפתור לביצוע תיקון.
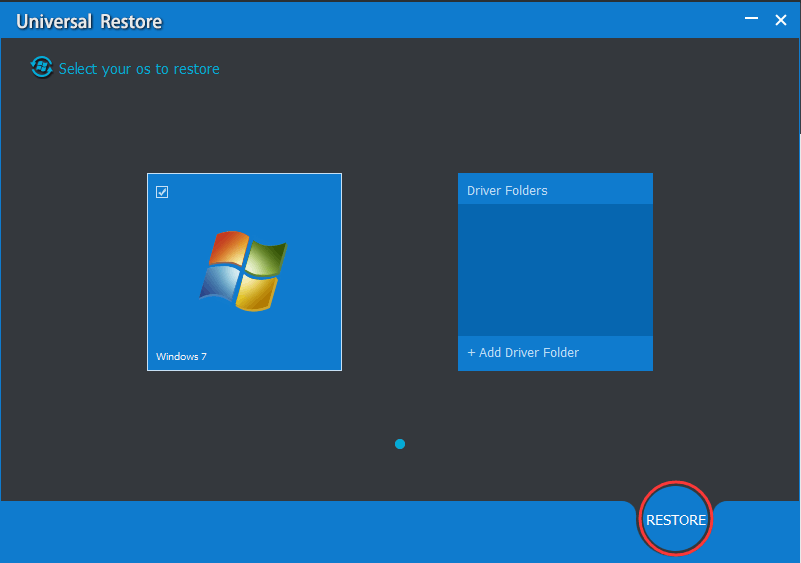
מאוחר יותר, כבה את המחשב והיכנס ל- BIOS כדי לשנות את סדר האתחול כדי לאתחל את המחשב מהכונן הקשיח המשובט. אתה יכול ליהנות מכל מה שיש במחשב החדש זהה למחשב הישן שלך.

![מהו צל צל העתק וכיצד להשתמש בצל העתק חלונות 10? [טיפים MiniTool]](https://gov-civil-setubal.pt/img/backup-tips/83/what-is-shadow-copy.png)




![הורדת תמונות Google: הורדת אפליקציה ותמונות למחשב/נייד [טיפים של MiniTool]](https://gov-civil-setubal.pt/img/data-recovery/13/google-photos-download-app-photos-download-to-pc/mobile-minitool-tips-1.png)


![SATA 2 לעומת SATA 3: האם יש הבדל מעשי? [טיפים של MiniTool]](https://gov-civil-setubal.pt/img/disk-partition-tips/35/sata-2-vs-sata-3-is-there-any-practical-difference.png)
![קבוע - system32 config systemprofile Desktop אינו זמין [טיפים MiniTool]](https://gov-civil-setubal.pt/img/backup-tips/02/fixed-system32-config-systemprofile-desktop-is-unavailable.png)




![כיצד לתקן את הגיליון 'כותרת הבקשה או עוגיה גדולה מדי' [חדשות MiniTool]](https://gov-civil-setubal.pt/img/minitool-news-center/75/how-fix-request-header.jpg)

