4 דרכים לסמן תיקיות מועדפות ב-Windows 10
4 Drkym Lsmn Tyqywt Mw Dpwt B Windows 10
כאשר אתה רואה מגוון תיקיות במחשב שלך, האם אתה רוצה לסמן את התיקיות המועדפות ב-Windows 10? בפוסט הזה מ MiniTool , תוכל לקבל מספר דרכים שימושיות לסמן תיקיות, ולאחר מכן תוכל לגשת אליהן במהירות בכל עת.
בדיוק כמו הוספת דפי אינטרנט נחוצים לתיקיית הסימניות או המועדפים ב-Google Chrome או Microsoft Edge, אתה יכול לסמן את התיקיות המועדפות עליך כדי לגשת אליהן במהירות. כאן תוכל ללמוד כיצד להוסיף תיקיית מועדפים ב-Windows 10.
כיצד לסמן תיקייה ב-Windows 10
דרך 1. הצמד תיקיות לגישה המהירה
הדרך הקלה והנפוצה ביותר לסמן תיקיות מועדפות היא על ידי הצמדתן גישה מהירה . גישה מהירה היא תכונה רבת עוצמה ב-Windows המציגה את התיקיות שאתה משתמש בהן לעתים קרובות וקבצים שניגשים אליהם לאחרונה. תוכל לבצע את השלבים הבאים כדי להצמיד את התיקיות המועדפות עליך לגישה מהירה.
שלב 1. לחץ Windows + E שילובי מקשים לפתיחת סייר הקבצים.
שלב 2. אתר את התיקיה שברצונך להוסיף לגישה מהירה ולחץ עליה באמצעות לחצן העכבר הימני כדי לבחור הצמד לגישה מהירה (או שאתה יכול לגרור אותו ישירות למקטע גישה מהירה).

כעת אתה יכול לראות שהתיקיה שנבחרה מוצגת בקטע גישה מהירה בחלונית השמאלית. אם ברצונך להסיר אותו מגישה מהירה, תוכל ללחוץ עליו באמצעות לחצן העכבר הימני ולבחור בטל את ההצמדה מגישה מהירה .
דרך 2. הצמד תיקיות לשורת המשימות
שורת המשימות היא נקודת הגישה לתוכניות המציגה את כל היישומים והקבצים שנפתחו בשולחן העבודה שלך. לכן, הצמדת התיקיות המועדפות עליך לשורת המשימות של Windows היא דרך שימושית לאיתור מהיר של תיקיות בשימוש תכוף.
שלב 1. לחץ לחיצה ימנית על התיקיה ובחר צור קיצור דרך .
שלב 2. עכשיו אתה יכול לראות את קיצור הדרך של התיקיה נוצר. ואתה יכול לגרור את קיצור הדרך לשורת המשימות או ללחוץ עליו באמצעות לחצן העכבר הימני כדי לבחור הצמד לשורת המשימות .
דרך 3. הצמד תיקיות לתפריט ההתחלה
בנוסף לגישה מהירה ולשורת המשימות של Windows, תוכל גם להצמיד את התיקיות המועדפות עליך ל- תפריט התחל . לאחר מכן תוכל לפתוח אותו מתפריט התחל כמו יישומים אחרים.
הפעולה של פעולה זו היא פשוטה. אתה רק צריך ללחוץ לחיצה ימנית על התיקיה ולבחור הדבק בכדי להתחיל .
דרך 4. צור קיצורי דרך לתיקיות
עם קיצורי דרך לתיקיות, אתה יכול לקבל את התיקיות במיקומים שבהם הכי קל לגשת אליהם. ניתן ליצור קיצורי דרך עבור כל התיקיות בסייר הקבצים. בדיוק כמו שנדון בדרך 2, אתה יכול ליצור קיצור דרך לתיקיה על ידי לחיצה ימנית על התיקיה ובחירה צור קיצור דרך .
או שאתה יכול לעשות כדלקמן אם אתה רוצה ליצור קיצור דרך בשולחן העבודה שלך.
שלב 1. בשולחן העבודה, לחץ באמצעות לחצן העכבר הימני על כל אזור ריק ובחר חָדָשׁ > קיצור .
שלב 2. הזן את נתיב המיקום של תיקיית המקור ולחץ הַבָּא .
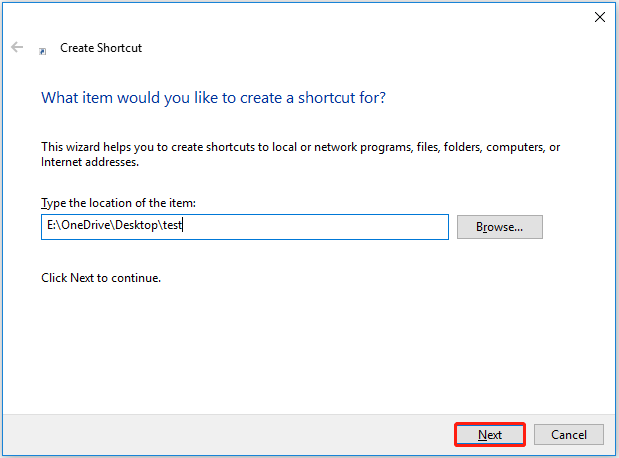
שלב 3. הקצה שם לקיצור הדרך ולחץ סיים . כעת אתה יכול לראות את קיצור הדרך שנוצר על שולחן העבודה שלך.
בנוסף, חלק מהצד השלישי מנהלי קבצים יכול לעזור לך לנהל ולסמן תיקיות מועדפות. אתה יכול להשתמש בהם בהתאם לצרכים שלך.
טיפ בונוס לשחזור תיקיות אהובות שאבדו
חיפוש בגוגל, תגלה שמשתמשים רבים נתקלים באובדן נתונים. אם אתה זה שמתמודד עם אותה בעיה, כמו איבוד התיקיות המועדפות עליך. מה עליך לעשות? האם יש דרך לשחזר תיקיות שאבדו? בהחלט כן.
הנה, חתיכה של תוכנה מקצועית לשחזור מידע , MiniTool Power Data Recovery מומלץ לך. זהו כלי קל לשימוש לשחזור נתונים שיכול לעזור לך לשחזר מיילים, תמונות, מסמכים, סרטונים וכו') בכל התקני אחסון הקבצים.
בנוסף, MiniTool Power Data Recovery תומך בשחזור נתונים של לא יותר מ-1 GB בחינם. אתה יכול ללחוץ על הכפתור למטה כדי להוריד את המהדורה החינמית ולנסות.
למדריך מפורט לשימוש בכלי זה לשחזור תיקיות ב-Windows 11/10/8/7, אתה יכול לעיין בפוסט זה: כיצד לשחזר תיקיות שנמחקו ב-Windows?
שורה תחתונה
עכשיו אני מאמין שידעתם איך לסמן תיקיה ב-Windows 10 וכיצד לשחזר תיקיות שאבדו או שנמחקו עם MiniTool Power Data Recovery. אם מצאתם פתרונות טובים אחרים לסימניה של תיקיות מועדפות, תוכלו לשתף אותם באזור התגובות למטה.
![תיקון: תצורה זו לצד זו שגויה ב- Windows 10 [חדשות MiniTool]](https://gov-civil-setubal.pt/img/minitool-news-center/91/fix-side-side-configuration-is-incorrect-windows-10.png)
![7 התיקונים הטובים ביותר עבור מחלוקת על בדיקת עדכונים [חדשות MiniTool]](https://gov-civil-setubal.pt/img/minitool-news-center/17/7-best-fixes-discord-stuck-checking.jpg)




![מבוא קצר לתיקיית המידע על נפח המערכת [MiniTool Wiki]](https://gov-civil-setubal.pt/img/minitool-wiki-library/71/brief-introduction-system-volume-information-folder.png)
![6 טיפים לתיקון שומר מסך של Windows 10 לא יתחיל להנפיק [חדשות MiniTool]](https://gov-civil-setubal.pt/img/minitool-news-center/94/6-tips-fix-windows-10-screensaver-won-t-start-issue.jpg)

![הדרכים הטובות ביותר להשבית את Avast למחשב ו- Mac באופן זמני / לחלוטין [טיפים MiniTool]](https://gov-civil-setubal.pt/img/backup-tips/89/best-ways-disable-avast.jpg)
![לא ניתן להמשיך בהעברה קלה של Windows, כיצד לתקן [חדשות MiniTool]](https://gov-civil-setubal.pt/img/minitool-news-center/44/windows-easy-transfer-is-unable-continue.jpg)

![הגדרות אבטחה או חומת אש עשויות לחסום את החיבור [חדשות MiniTool]](https://gov-civil-setubal.pt/img/minitool-news-center/52/security-firewall-settings-might-be-blocking-connection.png)

![Wii או Wii U לא קורא דיסק? אתה יכול להשתמש בפתרונות אלה [MiniTool News]](https://gov-civil-setubal.pt/img/minitool-news-center/72/wii-wii-u-not-reading-disc.jpg)


![כיצד לתקן בעיה של Windows 10 עם מסך שחור? (פתרונות מרובים) [טיפים MiniTool]](https://gov-civil-setubal.pt/img/data-recovery-tips/79/how-fix-windows-10-black-screen-issue.png)

![מה לגבות במחשב האישי? אילו קבצים עלי לגבות? קבל תשובות! [טיפים MiniTool]](https://gov-civil-setubal.pt/img/backup-tips/11/what-back-up-pc.png)