כיצד לתקן את Windows 11 KB5034848 שאינו מתקין
How To Fix Windows 11 Kb5034848 Not Installing
Windows 11 KB5034848 שוחרר עם תכונות עדכון חדשות של Moment 5 ב-29 בפברואר 2024. במהלך העדכון, אתה עלול להיתקל ב-' Windows 11 KB5034848 לא מותקן ' בעיה עם כמה שגיאות. הנה מאמר זה על תוכנת MiniTool מראה לך כמה פתרונות אפשריים.KB5034848 נכשל בהתקנה עם שגיאות
מיקרוסופט הוציאה תכונות של Windows 11 Moment 5 עם KB5034848 ב-29 בפברואר 2024. עדכון זה כולל מגוון שיפורים קלים וכמה תכונות חדשות לגבי Phone Link, גרסה מעודכנת של כלי החיתוך, תקן USB 80Gbps וכן הלאה. אתה יכול לקבל גרסה חדשה זו דרך Windows Update.
עם זאת, חלק מהמשתמשים דיווחו שהם אינם מסוגלים להתקין עדכון זה עקב כמה שגיאות התקנה KB5034848 כגון 0x800705b9 , 0x80248007 , 0x800f0922 וכו'. הנה דוגמה אמיתית:
'ניסיתי להתקין את עדכון Windows (KB5034848). עם זאת, לאחר הקשה על התקן, הוא מוריד ומתקין לפני הצגת שגיאת התקנת הקוד - 0x800705b9. האם יש דרך לתקן את השגיאה הזו?' answers.microsoft.com
היום, אנו הולכים להראות לך כיצד לטפל בבעיה זו.
תיקונים ל-Windows 11 KB5034848 לא מותקן
טיפים: לפני יישום הגישות הבאות, תמיד יש צורך לגבות את הקבצים האישיים שלך במקרה של תאונות כלשהן. ל גיבוי קבצים , תוכל להעתיק ולהדביק קבצים חשובים לכונן קשיח חיצוני או לכונן USB. לחלופין, אתה עושה מלא גיבוי של Windows 11 עם MiniTool ShadowMaker (30 יום ניסיון חינם).ניסיון של MiniTool ShadowMaker לחץ להורדה 100% נקי ובטוח
תיקון 1. התקן את Windows 11 KB5034848 באמצעות Microsoft Update Catalog
אם KB5034848 לא מצליח להתקין מ-Windows Update, תוכל להוריד ידנית את החבילה העצמאית של עדכון זה מקטלוג Microsoft Update.
שלב 1. עבור אל קטלוג העדכונים של Microsoft אתר אינטרנט.
שלב 2. בתיבת החיפוש, הקלד KB5034848 ולחץ להיכנס . לאחר מכן, לחץ על הורד לחצן ליד החבילה הדרושה כדי להוריד את קובץ ה-.msu.
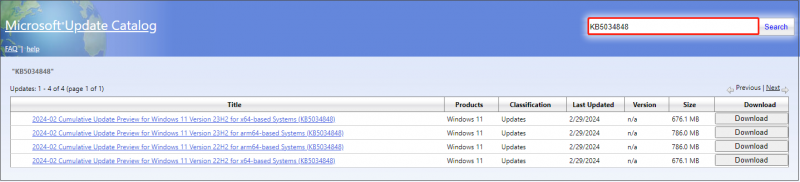
שלב 3. לאחר ההורדה, הפעל את קובץ ה-.msu כדי להתקין את העדכונים.
תיקון 2. הפעל את פותר הבעיות של Windows Update
אם אינך מוכן להתקין עדכוני Windows באופן ידני, תוכל להפעיל את פותר הבעיות של Windows Update כדי לבדוק ולתקן בעיות עדכונים.
שלב 1. הקש על Windows + I צירוף מקשים לפתיחת הגדרות.
שלב 2. לחץ מערכת > פתרון בעיות > פותרי בעיות אחרים . לאחר מכן, לחץ על לָרוּץ כפתור ליד עדכון חלונות .
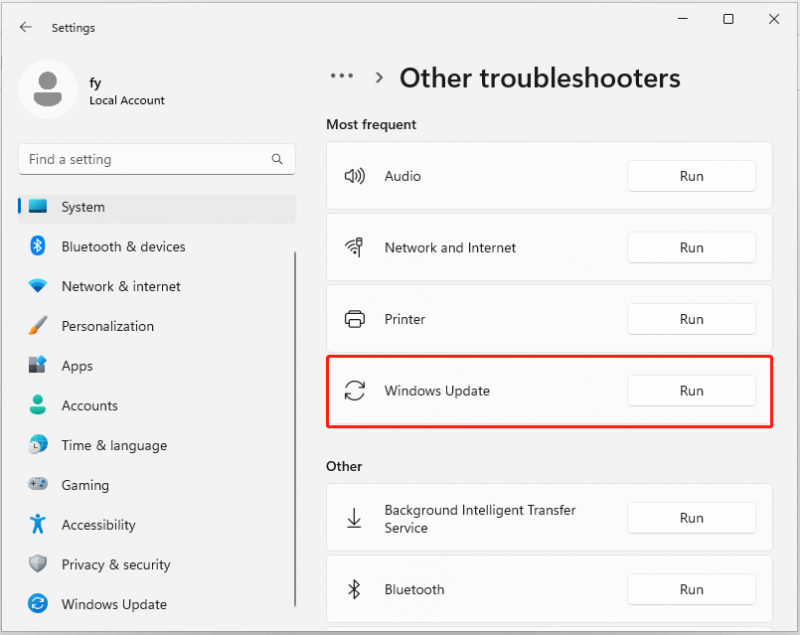
שלב 3. לאחר השלמת תהליך פתרון הבעיות, הפעל מחדש את המחשב, הרץ שוב עדכונים ובדוק אם אתה יכול לעדכן לגרסה העדכנית ביותר.
תיקון 3. הסר דיסקים קשיחים חיצוניים
מדי פעם, התקנים נשלפים המחוברים למחשב עלולים להפריע לתהליך העדכון של Windows. לכן, כדי לשלול סיבה זו, אתה יכול להסיר מהמחשב את כל ההתקנים המיותרים כגון כונני USB, כרטיסי SD וכו' ולהפעיל עדכונים שוב.
תיקון 4. פנה שטח דיסק
חוסר מקום בדיסק הוא גם סיבה נפוצה ל'KB5034848/Windows 11 Moment 5 לא מותקן'. המכשיר שלך דורש לפחות 16 GB של שטח פנוי כדי לשדרג מערכת הפעלה של 32 סיביות, או 20 GB עבור מערכת הפעלה של 64 סיביות. נניח שאין מספיק מקום פנוי, אתה צריך לפנות מקום בדיסק על ידי מחיקת קבצים מיותרים, הסרת אפליקציות חסרות תועלת, העברת קבצים גדולים לשירות ענן/דיסק קשיח חיצוני וכדומה.
טיפים: אם הקבצים יקרי הערך שלך נמחקים בטעות במהלך תהליך פינוי שטח הדיסק, אתה יכול לבדוק את סל המיחזור עבור קבצים שנמחקו. אם הפריטים נמחקים לצמיתות, MiniTool Power שחזור נתונים יכול לעזור לך לשחזר 1 GB של קבצים שנמחקו בחינם.MiniTool Power שחזור נתונים חינם לחץ להורדה 100% נקי ובטוח
תיקון 5. תיקון קבצי מערכת
השחתה בקובץ המערכת עלולה לגרום לאי התקנה של Windows 11 KB5034848. אתה יכול להשתמש בשורות הפקודה DISM ו- SFC כדי לתקן קבצי מערכת פגומים או חסרים.
שלב 1. בתיבת החיפוש של Windows, הקלד cmd , ולאחר מכן לחץ לחיצה ימנית שורת פקודה ובחר הפעל כמנהל .
שלב 2. בחלון בקרת חשבון משתמש, לחץ כן להמשיך.
שלב 3. קלט DISM.exe /Online /Cleanup-image /Restorehealth ולחץ להיכנס .
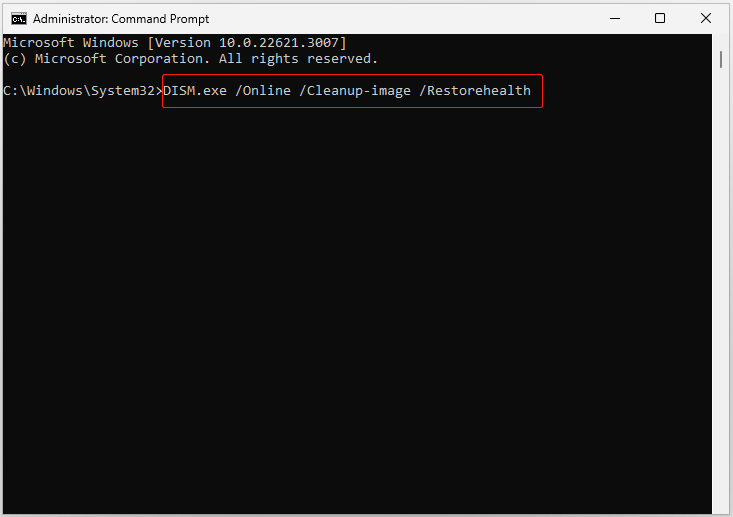
שלב 4. לאחר שתקבל הודעת אישור האומרת שהפעולה הושלמה בהצלחה, עליך לבצע את שורת הפקודה הזו: sfc /scannow .
לאחר ביצוע פקודה זו, תוכל לנסות להפעיל את העדכונים שוב.
שורה תחתונה
במילה אחת, פוסט זה מציג מספר שיטות שימושיות לביטול בעיית 'Windows 11 KB5034848 לא מתקין'. מקווה שתוכל ליהנות מהתכונות החדשות של Windows 11 Moment 5 לאחר החלת הגישות לעיל.
אם תזדקק לסיוע נוסף מ-MiniTool, אנא שלח דוא'ל אל [מוגן באימייל] .
![נפתר: תיקון אתחול אינו יכול לתקן מחשב זה באופן אוטומטי [טיפים MiniTool]](https://gov-civil-setubal.pt/img/backup-tips/32/solved-startup-repair-cannot-repair-this-computer-automatically.png)


![כיצד לתקן לא ניתן ליצור שגיאת Dropbox בחיבור מאובטח? [חדשות MiniTool]](https://gov-civil-setubal.pt/img/minitool-news-center/75/how-fix-can-t-establish-secure-connection-dropbox-error.png)

![מה לעשות כאשר אפליקציית ההגדרות של Windows 10 לא נפתחת? [טיפים MiniTool]](https://gov-civil-setubal.pt/img/backup-tips/80/what-do-when-windows-10-settings-app-is-not-opening.png)



![[מדריך קל] Windows ביטל את עצמו לאחר עדכון](https://gov-civil-setubal.pt/img/backup-tips/39/easy-guide-windows-deactivated-itself-after-update-1.png)




![העברת קבצים של Windows 10 קופאת? הפתרונות נמצאים כאן! [טיפים MiniTool]](https://gov-civil-setubal.pt/img/data-recovery-tips/20/windows-10-file-transfer-freezes.png)



![כיצד להוריד בחינם את Microsoft Excel 2010? עקוב אחר המדריך! [טיפים ל-MiniTool]](https://gov-civil-setubal.pt/img/news/55/how-to-free-download-microsoft-excel-2010-follow-the-guide-minitool-tips-1.png)
