כיצד לנקות תור למדפסות ב- Windows 10 אם הוא תקוע [חדשות MiniTool]
How Clear Printer Queue Windows 10 If It Is Stuck
סיכום :
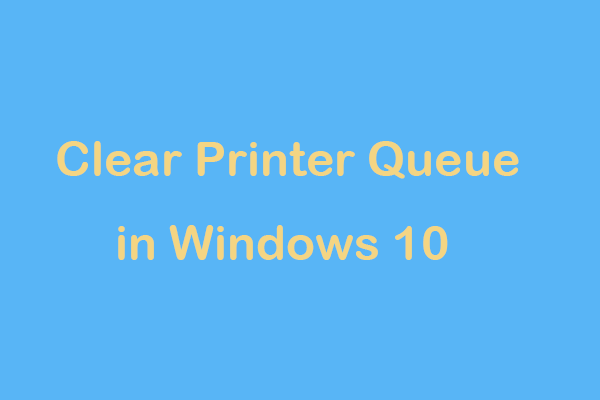
אחת הבעיות המתסכלות ביותר שאתה עלול לחוות היא מסמך שנתקע בתור ההדפסה. זה לא יודפס ואפילו מפסיק את הדפסת כל קובץ בתור שמאחוריו. כדי לגרום למדפסת להיפסק ולהדפיס מסמכים, כך נקה את תור ההדפסה של Windows 10 כאשר שיטות קונבנציונליות לא יעבדו.
ב- Windows, עבודות ההדפסה לא נשלחות ישירות למדפסת. במקום זאת, הם הולכים תחילה לסלולר שהיא תוכנית לניהול כל עבודות ההדפסה. הסלולר שימושי מכיוון שהוא יכול לאפשר לך לשנות את סדר כיריים ההדפסה בהמתנה או למחוק עבודת הדפסה בתהליך.
כאשר הסלולר לא עובד, עבודות ההדפסה נשארות בתור. אבל ברגע שלא ניתן להדפיס את העבודה הראשונה, מי שעומד מאחוריה לא מצליח להדפיס. במקרה זה, ביטול המסמך שאינו מודפס כהלכה מועיל. MiniTool יראה לך כמה פרטים.
עֵצָה: אם אתה נתקל בשגיאה כמו 'מחשב אחר משתמש במדפסת' בעת שימוש במדפסת, מה עליך לעשות? קבל פתרונות מהפוסט הזה - כיצד לפתור את השגיאה 'מחשב אחר משתמש במדפסת' .כיצד פשוט לבטל את עבודת ההדפסה Windows 10
כדי להסיר עבודת הדפסה ב- Windows 10, עליך לבצע את השלבים הבאים:
שלב 1: עבור אל הגדרות> מכשירים> מדפסות וסורקים .
שלב 2: בחר את המדפסת שלך ולחץ תור פתוח .
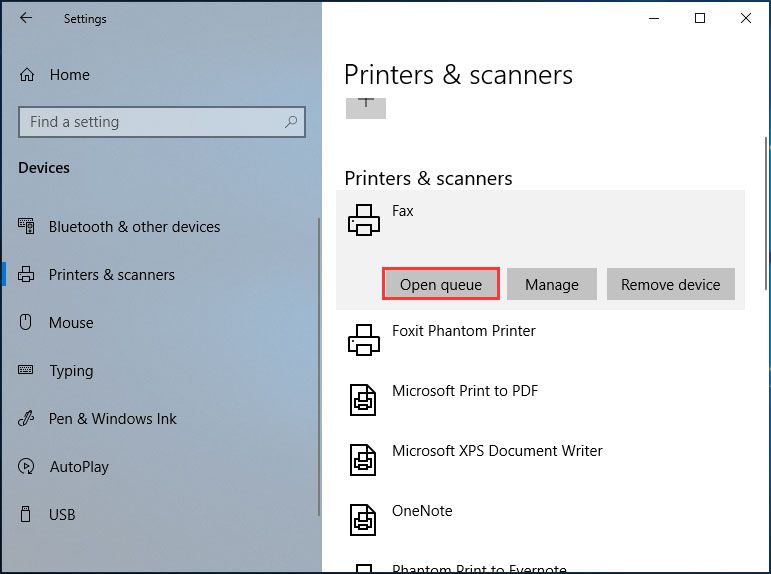
שלב 3: בחר את הקובץ הבעייתי ובטל אותו.
אם תור המדפסת עדיין תקוע, אתה יכול ללכת אל מדפסת בתפריט ולחץ בטל את כל המסמכים . אם זה לא יצליח, הפעל מחדש את המחשב והמדפסת, נתק את כל החיבורים הקווים וחבר אותם בחזרה לפני סיום האתחול מחדש.
אם ניסית פתרונות נפוצים אלה אך ללא הועיל, הנה כמה דרכים לתקן תור הדפסה שלא יימחק.
כיצד לנקות את תור המדפסת Windows 10
בפסקאות הבאות נראה לך 3 שיטות נפוצות לניקוי התור כדי לתקן את נושא עבודת ההדפסה שתקועה בתור.
תור הדפסה נקי של Windows 10 באמצעות שירותים
כיצד לנקות תור מדפסות באמצעות שירותים כאשר עבודת ההדפסה לא תמחק את Windows 10? השלבים פשוטים ופעל לפי ההוראות הבאות:
שלב 1: קלט שירותים לתיבת החיפוש ולחץ על התוצאה המדויקת כדי לפתוח את שירותים חַלוֹן.
שלב 2: אתר את הדפסת סליל שירות, לחץ עליו פעמיים ובחר תפסיק .
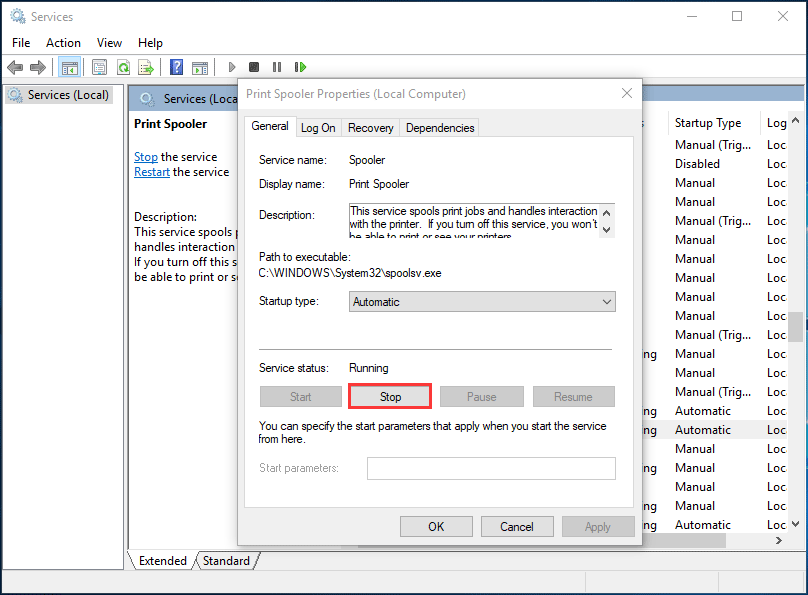
שלב 3: פתח את סייר הקבצים, עבור אל C: Windows System32 spool PRINTERS ותוכלו לראות את המסמכים הנמצאים כעת בתור המדפסת.
שלב 4: בחר את כל הקבצים האלה ומחק אותם.
שלב 5: חזור לחלון השירות Print Print Spooler, לחץ פעמיים על שירות זה ובחר הַתחָלָה להפעיל אותו מחדש.
כעת, נושא המסמך שנתקע בתור ההדפסה נפתר.
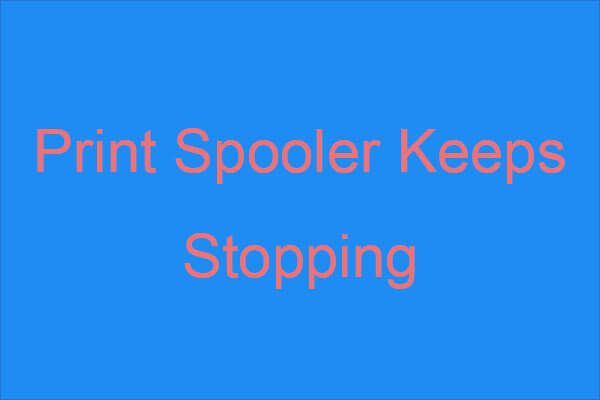 הדפסת סליל ממשיכה להפסיק? להלן שיטות זמינות!
הדפסת סליל ממשיכה להפסיק? להלן שיטות זמינות! אם אתה מגלה שמדפסת ההדפסה ממשיכה להפסיק ורוצה למצוא כמה שיטות מעשי לפתור את הבעיה, אז פוסט זה הוא מה שאתה צריך.
קרא עודנקה תור הדפסה Windows 10 CMD
כיצד לתקן תור הדפסה תקוע באמצעות ניקוי תור הדפסה באמצעות שורת פקודה (CMD)? להלן המדריך:
שלב 1: פתח את חלון CMD עם הרשאות מנהל.
שלב 2: הקלד את הפקודה סליל עצירת רשת ולחץ להיכנס .
שלב 3: עבור אל C: Windows System32 spool PRINTERS ולמחוק את כל הקבצים.
שלב 4: הקלד סליל התחלה נטו לחלון CMD ולחץ להיכנס .
נקה תור הדפסה Windows 10 עם קובץ כלבה
איך אתה יכול לנקות תור הדפסה עם קובץ כלבה כאשר עבודת ההדפסה שלך לא תמחק את Windows 10? הוראות מפורטות נמצאות כאן.
שלב 1: פתח את פנקס הרשימות והעתק והדבק את הטקסט הבא בפנקס הרשימות.
@echo כבוי
הד עצירת סליל ההדפסה
זרק
סליל עצירת רשת
הד מחיקת מסמכי מדפסת זבל זמניים
זרק
del / Q / F / S '% systemroot% System32 Spool Printers *. *
הד מתחיל סליל הדפסה
זרק
סליל התחלה נטו
שלב 2: עבור אל קובץ> שמור בשם .
שלב 3: הגדר את סוג הקובץ ל- .טקסט ותקרא לזה מה שאתה אוהב חוץ מזה .אחד צריך להיות בסוף. לאחר מכן לחץ להציל .
שלב 4: לחץ על הקובץ שנוצר להפעלה, הפעל את המדפסת שלך והדפס מסמך.
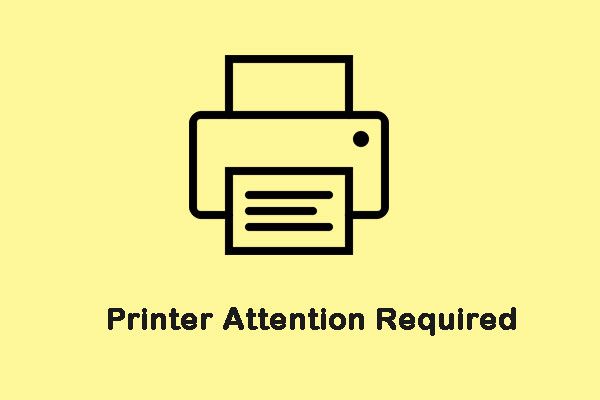 כיצד לתקן את השגיאה 'המדפסת דורשת תשומת לבך'
כיצד לתקן את השגיאה 'המדפסת דורשת תשומת לבך' כאשר אתה מנסה להדפיס משהו באמצעות Windows, אתה עלול להיתקל בהודעת השגיאה 'נדרשת תשומת לב למדפסת'. להלן מספר שיטות שימושיות לתיקון.
קרא עודמילים אחרונות
האם עבודת הדפסה תקועה בתור? אם ביטול פשוט לא יכול לפתור בעיה זו, אתה יכול לנסות לנקות את תור ההדפסה ב- Windows 10 באמצעות 3 שיטות, כך שתוכל להיפטר מהבעיה בקלות.





![קבוע - וירטואליזציה של חומרה מופעלת בהאצה [חדשות MiniTool]](https://gov-civil-setubal.pt/img/minitool-news-center/99/fixed-hardware-virtualization-is-enabled-acceleration.png)
![כיצד לתקן את כשל בשחזור המערכת 0x81000204 Windows 10/11? [טיפים ל-MiniTool]](https://gov-civil-setubal.pt/img/backup-tips/93/how-to-fix-system-restore-failure-0x81000204-windows-10/11-minitool-tips-1.png)
![ניקוי הדיסק מנקה את תיקיית ההורדות ב- Windows 10 לאחר העדכון [חדשות MiniTool]](https://gov-civil-setubal.pt/img/minitool-news-center/67/disk-cleanup-cleans-downloads-folder-windows-10-after-update.png)

![גודל תמונת פרופיל הדיסקורד | הורד את Discord PFP בגודל מלא [חדשות MiniTool]](https://gov-civil-setubal.pt/img/minitool-news-center/03/discord-profile-picture-size-download-discord-pfp-full-size.png)









![תיקון לא ניתן לאפס את המחשב שלך מחיצת כונן נדרשת חסרה [טיפים MiniTool]](https://gov-civil-setubal.pt/img/data-recovery-tips/95/fix-unable-reset-your-pc-required-drive-partition-is-missing.jpg)