כיצד למחוק אפליקציות ב- Mac שלא ימחקו: 4 דרכים [חדשות MiniTool]
How Delete Apps Mac That Wont Delete
סיכום :
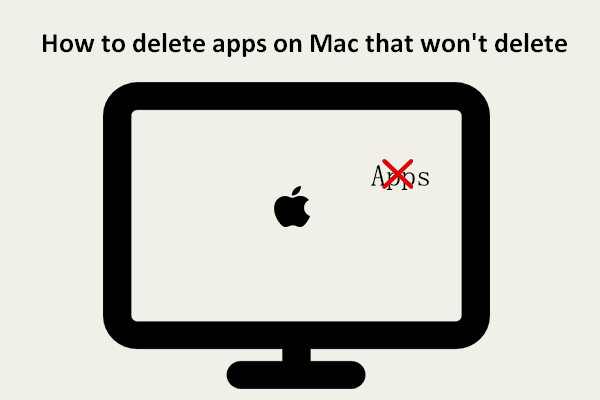
כשאתה מנסה למחוק כמה יישומים שאינך זקוק להם ב- Mac, אתה עלול להיכשל. המערכת נותנת לך כמה הנחיות שמונעות ממך למחוק את האפליקציות בהצלחה. האם אתה עדיין יכול למחוק את האפליקציות או התוכניות של עבודות אלה בדרכים אחרות? פוסט זה שמציע MiniTool Solution יספק בעיקר 4 דרכים שימושיות לעזור לאנשים בכוח למחוק אפליקציות ב- Mac שלהם.
משתמשי מקינטוש מעדיפים למחוק את היישומים והתוכניות כאשר הם אינם זקוקים להם כדי שיוכלו לשחרר יותר מקום פנוי בכונן הקשיח של מק. Apple מציעה שתי דרכים קלות לעזור למשתמשים למחוק אפליקציות ממק: באמצעות Launchpad או Finder. עם זאת, יש אנשים שאמרו שהאפליקציות שלהם פשוט לא נעלמות כשהם מוחקים אותן. דף זה יראה לך כיצד למחוק אפליקציה ב- Mac וב- כיצד למחוק אפליקציות ב- Mac שלא יימחקו .
עֵצָה: יש אנשים שמחקו אפליקציות / תוכניות שעדיין שימושיות עבורם בטעות. האם יש דרכים להמציא את זה? כמובן שכן. עליהם להשיג שחזור נתונים של כוכבים עבור Mac, כלי שחזור נתונים מקצועי ואמין המיועד לפלטפורמת Mac, ולהשתמש בו כדי לסרוק ולשחזר נתונים שנמחקו בבת אחת. כך תוכל לשחזר קבצים שנמחקו ב- Mac.
כיצד למחוק אפליקציות ב- Mac
בחלק זה, אראה לך את השיטות להסרת יישומים מ- Launchpad ו- Finder.
כיצד למחוק אפליקציה מ- Launchpad
כיצד למחוק אפליקציות ב- MacBook או iMac באמצעות Launchpad:
- לחץ על סמל Launchpad במעגן כדי לפתוח אותו. אתה יכול גם לפתוח את Launchpad מתיקיית היישומים.
- דפדף באפליקציות כדי למצוא את האפליקציה שאינך זקוק לה יותר. אתה יכול גם להקליד את שם האפליקציה בתיבת החיפוש בחלק העליון כדי לאתר אותו ישירות.
- לחץ על האפליקציה והחזק אותו עד שהוא מצחקק.
- ה איקס כפתור יופיע לצד אפליקציית היעד. אנא לחץ עליו.
- הקלק על ה לִמְחוֹק לחצן בחלון הקופץ כדי לאשר את הפעולה.
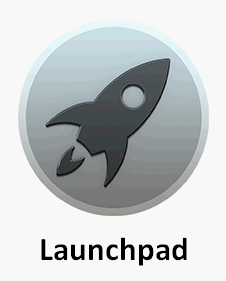
עם זאת, בחלק מהאפליקציות לא מוצג כפתור x. כיצד למחוק אותם? אנא השתמש ב- Finder במקום זאת.
כיצד למחוק יישומים ב- Mac באמצעות Finder
כיצד למחוק תוכניות ב- Mac עם Finder:
- פתח את Finder.
- אתר את היישומים שברצונך למחוק ובחר אותם.
- בחר העבר לאשפה . ניתן גם לגרור ולשחרר את האפליקציות לאשפה ישירות.
- הזן את שם המשתמש והסיסמה הנכונים במידת הצורך.
- לאחר מכן, עליך לרוקן את האשפה כדי למחוק את היישומים לחלוטין.
כיצד לרוקן את האשפה ב- Mac ולפתור את האשפה של Mac לא ירוקן?
כיצד למחוק אפליקציות ב- Mac שלא ימחקו
ייתכן שתקבל את הודעת השגיאה לא ניתן להעביר את הפריט * לאשפה בעת מחיקת אפליקציה באמצעות Launchpad או Finder. כיצד להסיר תוכנות ב- Mac במקרה זה?
כך אוכל למחוק אפליקציה מה- Mac שלי שלא תימחק.
שיטה 1: צא בכוח מהאפליקציה שעדיין פתוחה
- ללחוץ פיקוד + חלל סרגל לפתיחת זרקור.
- סוּג צג פעילויות בתיבת החיפוש ובחר בה. אתה יכול גם לבחור צג פעילויות מ- Finder -> יישומים -> כלי עזר.
- בחר את אפליקציית היעד מרשימת האפליקציות ולחץ על ה- איקס כפתור בפינה השמאלית העליונה של החלון.
- הקלק על ה כוח צא לחצן בחלון האישור להמשך.
- פתח את Finder כדי למחוק את אפליקציית היעד.
- חזור על תהליך זה כדי למחוק יישומים נוספים.
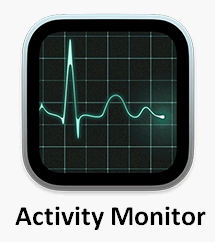
שיטה 2: אילץ מחיקה של אפליקציה שלא תמחק
- עבור אל יישומים ואז כלי עזר ב- Mac שלך.
- בחר מָסוֹף מהרשימה.
- הקלד פקודה זו כהלכה: CD / יישומים / .
- סוּג sudo rm -rf * .app / למחיקת אפליקציות מסוימות. אנא החלף * בשם האפליקציה המדויק.
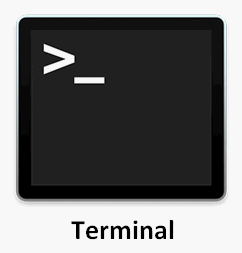
שיטה 3: השתמש במסיר התקנת אפליקציות של צד שלישי
יש הרבה הסרות התקנה של אפליקציות או מסירי אפליקציות של צד שלישי, כגון AppCleaner . אתה יכול לבחור תוכנית איכותית למחיקת תוכניות לחלוטין ב- Mac.
חוץ מזה, אם לא ניתן למחוק את האפליקציה מכיוון שהיא חסומה או שאין לך הרשאות לגשת אליה, עליך לבטל חסימה או לקבל הרשאות קודם ואז לנסות למחוק את האפליקציה שוב.
![כיצד לעדכן את התוכנה והמפה של Uconnect [מדריך מלא]](https://gov-civil-setubal.pt/img/partition-disk/2E/how-to-update-uconnect-software-and-map-full-guide-1.png)

![איך פותרים את Firefox שלא מנגן סרטוני וידאו [חדשות MiniTool]](https://gov-civil-setubal.pt/img/minitool-news-center/71/how-do-you-solve-firefox-not-playing-videos-issue.jpg)



![כיצד לתקן את יציאת Steam באופן בלתי צפוי ל-Mac? נסה 7 דרכים כאן! [טיפים ל-MiniTool]](https://gov-civil-setubal.pt/img/news/EA/how-to-fix-steam-quit-unexpectedly-mac-try-7-ways-here-minitool-tips-1.png)
![הדרכים הטובות ביותר לתקן שגיאת מרכז מדיה ב- Windows 10 [חדשות MiniTool]](https://gov-civil-setubal.pt/img/minitool-news-center/31/best-ways-fix-media-center-error-windows-10.png)



![כיצד לתקן את הבעיה 'סימניות כרום אינן מסתנכרנות' ב- Windows [MiniTool News]](https://gov-civil-setubal.pt/img/minitool-news-center/78/how-fix-chrome-bookmarks-not-syncing-issue-windows.jpg)
![6 שיטות לתיקון שגיאת העדכון 0x80072EE2 ב- Windows 10 [MiniTool News]](https://gov-civil-setubal.pt/img/minitool-news-center/72/6-methods-fix-update-error-0x80072ee2-windows-10.png)





![כיצד לתקן שגיאת HTTP 429: סיבה ותיקונים [חדשות MiniTool]](https://gov-civil-setubal.pt/img/minitool-news-center/53/how-fix-http-error-429.jpg)
