כיצד להגביר / להגביר / להגביר את עוצמת המיקרופון Windows 11?
How Amplify Boost Increase Microphone Volume Windows 11
פוסט זה שנמסר על ידי דף האינטרנט הרשמי של MiniTool מציג שלוש שיטות לשיפור עוצמת הקול של המיקרופון ולהגביר את הביצועים שלו, בלוח הבקרה, דרך הגדרות ועל ידי מנהל ההתקנים. קרא את התוכן שלהלן כדי לראות פרטים.
בעמוד זה :- כיצד להגביר את המיקרופון שלך בלוח הבקרה של Windows 11?
- עוצמת הקול של המיקרופון נמוכה מדי
- כיצד לבדוק את עוצמת המיקרופון Windows 11?
- כיצד להגביר את המיקרופון שלך בהגדרות של Windows 11?
- כיצד לייעל את ביצועי המיקרופון Windows 11?
- תוכנת Windows 11 Assistant מומלצת
בזמן השימוש במערכת ההפעלה החדשה ביותר (OS) - Windows 11, ייתכן שתגלה שעוצמת הקול של המיקרופון שלך כל כך נמוכה והקהל שלך לא יכול לשמוע על מה אתה מדבר. מדוע מיקרופון האוזניות שלי כל כך שקט Windows 11? איך להגביר את המיקרופון ב-Windows 11? אתה יכול לשאול. בוא נראה!
כיצד להגביר את המיקרופון שלך בלוח הבקרה של Windows 11?
פשוט עקוב אחר השלבים שלהלן כדי להגביר את עוצמת הקול של המיקרופון שלך ב-Windows 11.
- נווט אל לוח בקרה > כל פריטי לוח הבקרה > צליל .
- בחלון הקופץ, עבור אל הקלטה
- בכרטיסייה הקלטה, לחץ על מִיקרוֹפוֹן אפשרות ובחר את נכסים כפתור למטה.
- בחלון הקופץ החדש, עבור אל רמות
- שם, גרור את הראשון מִיקרוֹפוֹן סרגל עוצמת הקול משמאל לימין כדי להגביר את עוצמת הקול שלו.
- חוץ מזה, אתה יכול להגביר את המיקרופון Windows 11 על ידי גרירת חיזוק המיקרופון סרגל לכיוון ימין.
- נְקִישָׁה החל > אישור כדי לשמור ולהחיל את השינויים.

עוצמת הקול של המיקרופון נמוכה מדי
לעתים רחוקות, הגברת עוצמת הקול של המיקרופון עשויה לא לעזור בבעיית עוצמת הקול הנמוכה שלך. לאחר מכן, אתה צריך פעולה נוספת כדי לתקן את הבעיה. פשוט לך אל מִתקַדֵם הכרטיסייה בחלון מאפייני מיקרופון ובטל את הסימון אפשר לאפליקציות לקחת שליטה בלעדית על המכשיר הזה .
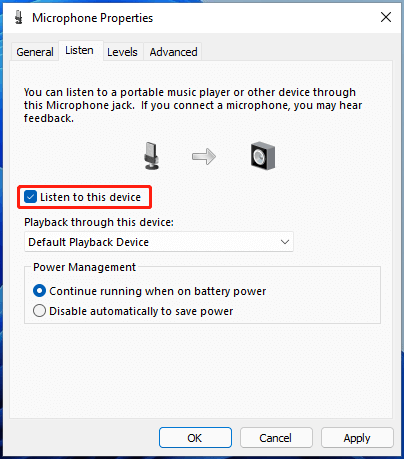
כיצד לבדוק את עוצמת המיקרופון Windows 11?
לאחר ששינית את הגדרות עוצמת הקול של המיקרופון, תצטרך לבדוק את אפקט עוצמת הקול כדי לראות אם זה מה שאתה רוצה או לא. כדי לעשות זאת, אתה צריך ללכת ל- להקשיב הכרטיסייה בחלון מאפייני מיקרופון, סמן האזן למכשיר הזה , ולחץ החל > אישור .
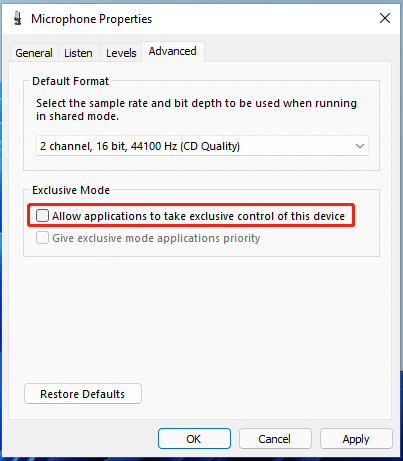
אם זה לא עובד, עבור ללשונית מתקדם, בחר פורמט שמע מה- פורמט ברירת מחדל מקטע, ולחץ החל > אישור .
כיצד להגביר את המיקרופון שלך בהגדרות של Windows 11?
יתר על כן, אתה יכול להגביר את עוצמת המיקרופון מאפליקציית ההגדרות.
- לך ל הגדרות > מערכת .
- באזור הימני, לחץ על נשמע
- לאחר מכן, גלול מטה אל ה- קֶלֶט סעיף, בחר מִיקרוֹפוֹן .
- בתוך ה נכסים עמוד, גלול מטה אל הגדרות קלט חלק, והתאם את עוצמת הקול של הקלט.
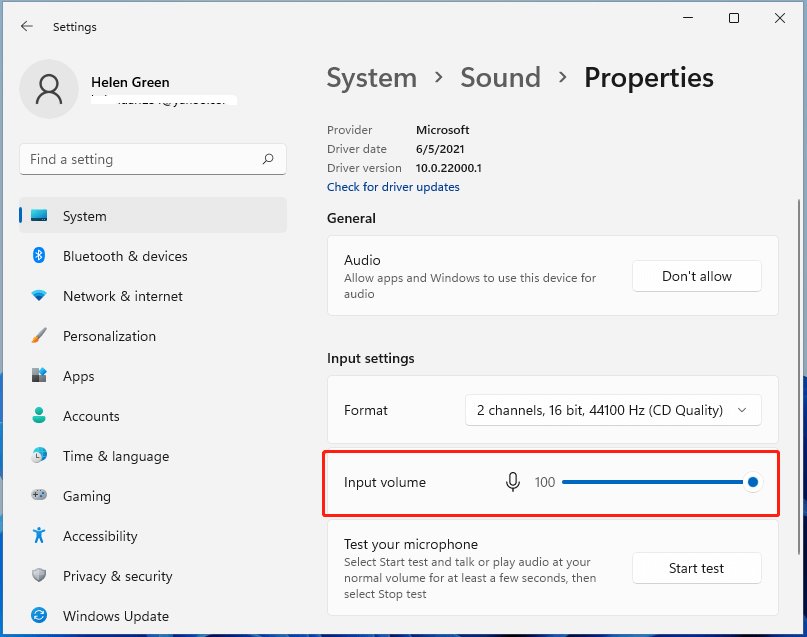
אתה יכול ללחוץ על התחל בדיקה כדי לבדוק את השינויים שלך.
כיצד לייעל את ביצועי המיקרופון Windows 11?
אתה יכול לסמוך על אופטימיזציה של ביצועי המיקרופון כדי להגביר או להגביר את עוצמת הקול שלו. כדי לייעל את ביצועי המיקרופון, עדכון מנהל ההתקן שלו הוא הדרך הקלה ביותר.
- פתח את Windows 11 מנהל התקן .
- במנהל ההתקנים, פתח את כניסות ויציאות אודיו .
- ברשימת המשנה, לחץ לחיצה ימנית על מִיקרוֹפוֹן ולבחור עדכן דרייבר .
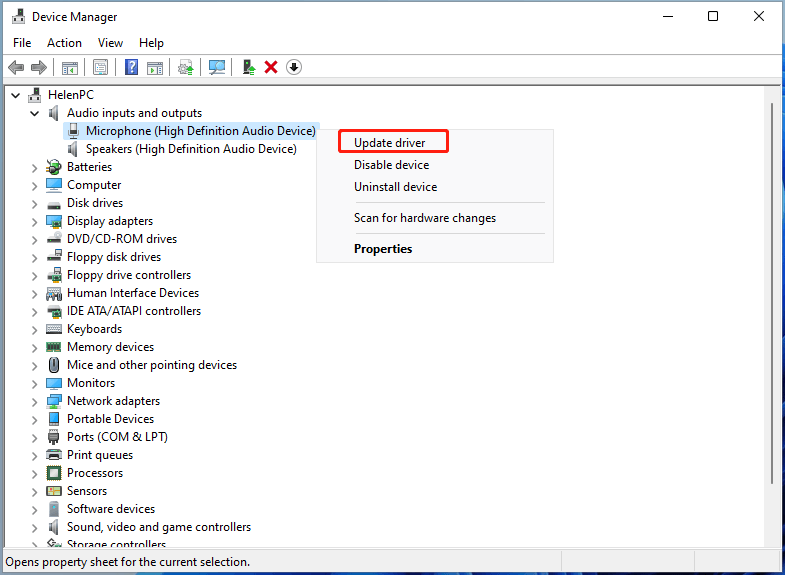
![כיצד להשבית את Windows 10/11 Volume Popup [עדכון חדש]](http://gov-civil-setubal.pt/img/news/69/how-amplify-boost-increase-microphone-volume-windows-11-6.png) כיצד להשבית את Windows 10/11 Volume Popup [עדכון חדש]
כיצד להשבית את Windows 10/11 Volume Popup [עדכון חדש]האם אתה יודע איך להשבית או להסתיר חלונות קופצים של Windows 10? פוסט זה מראה כיצד לכבות את עוצמת הקול הקופצת.
קרא עודתוכנת Windows 11 Assistant מומלצת
Windows 11 החדשה והחזקה תביא לך יתרונות רבים. במקביל, זה גם יביא לך כמה נזקים בלתי צפויים כגון אובדן נתונים. לפיכך, מומלץ מאוד לגבות את הקבצים החיוניים שלך לפני או אחרי השדרוג ל-Win11 עם תוכנה חזקה ואמינה כמו MiniTool ShadowMaker, שתסייע לך להגן על הנתונים ההולכים וגדלים שלך באופן אוטומטי על פי לוחות זמנים!
ניסיון של MiniTool ShadowMakerלחץ להורדה100%נקי ובטוח
קרא גם:
- מהם אפקטי הווידאו המובילים של VHS וכיצד להוסיף אותם לסרטונים?
- האם סרטון 144FPS אפשרי, היכן לצפות ואיך לשנות FPS?
- [נפתר] איך לתייג/שם אנשים/מישהו בתמונות אייפון?
- [שלב אחר שלב] כיצד לחתוך מישהו לתמונה באמצעות פוטושופ?
- מעברי עורך וידאו של Windows 11: סקירה מלאה + מדריכים למשתמש



![לא ניתן להתקין לחצן עדכונים ולתקן בעיות בדף העדכון של Windows [חדשות MiniTool]](https://gov-civil-setubal.pt/img/minitool-news-center/46/can-t-install-updates-fix-issues-button-windows-update-page.jpg)


![נתיב היעד ארוך מדי בחלונות - נפתר ביעילות! [חדשות MiniTool]](https://gov-civil-setubal.pt/img/minitool-news-center/12/destination-path-too-long-windows-effectively-solved.png)







![כיצד להפעיל או להפסיק את CHKDSK בהפעלה של Windows 10 [טיפים MiniTool]](https://gov-civil-setubal.pt/img/data-recovery-tips/39/how-run-stop-chkdsk-startup-windows-10.jpg)



