כיצד להפעיל את סל המיחזור עבור כונני USB ב-Windows 10 11
Kyzd Lhp Yl T Sl Hmyhzwr Bwr Kwnny Usb B Windows 10 11
האם אי פעם מחקת את הקבצים שלך בכונן ה-USB בטעות? האם אתה יכול למצוא את הקבצים האלה בסל המיחזור? עכשיו בפוסט הזה מ MiniTool , אנחנו נראה לך כיצד להפעיל את סל המיחזור עבור כונני USB . חוץ מזה, תלמד כיצד לשחזר קבצי USB שאינם בסל המיחזור.
כידוע, קבצים שנמחקו מכוננים קשיחים נשלפים כמו כונני USB לא יועברו לסל המיחזור כברירת מחדל. זה מגדיל את הסיכון למחיקת קבצים בטעות. האם יש דרך להפעיל את סל המיחזור של כונן קשיח נשלף Windows 10? למרבה המזל, התשובה חיובית.
כעת אנו הולכים להדריך אותך כיצד ליצור סל מיחזור עבור כוננים קשיחים נשלפים, כמו כונן הבזק מסוג USB.
כיצד להפעיל את סל המיחזור עבור כונני USB
כדי להוסיף סל מיחזור לכונני USB, עליך לבצע שינויים ב- רישום חלונות באמצעות עורך הרישום של Windows.
הערה: שינויים שגויים ברישום עלולים לגרום לשגיאות מחשב רבות. לכן, היה לך יותר טוב לעשות גיבוי של הרישום כך שתוכל לשחזר את הרישום מגיבויים כאשר משהו משתבש.
כעת בצע את השלבים שלהלן כדי להפעיל את סל המיחזור עבור כוננים קשיחים נשלפים.
שלב 1. לחץ Windows + R שילובי מקשים כדי לפתוח את חלון ההפעלה.
שלב 2. בתיבת הקלט, הקלד regedit ולחץ על להיכנס מקש במקלדת שלך. בחלון UAC המוקפץ, לחץ על כן לחצן כדי לפתוח את עורך הרישום. אולי יעניין אותך מאמר זה: כיצד לתקן כפתור UAC כן חסר או אפור .
שלב 3. נווט למיקום הבא:
מחשב\HKEY_CURRENT_USER\Software\Microsoft\Windows\CurrentVersion\Policies\Explorer
אם אין אפשרות של 'סייר' תחת מדיניות, אתה יכול ללחוץ לחיצה ימנית על מדיניות תיקיה בחלונית השמאלית לבחירה חָדָשׁ > מַפְתֵחַ . אז אתה צריך לתת שם למפתח החדש מגלה ארצות .
שלב 4. לחץ לחיצה ימנית מגלה ארצות לבחור חָדָשׁ > ערך DWORD (32 סיביות). . לאחר מכן, שם את ערך ה-DWORD החדש ל RecycleBinDrives .

שלב 5. בחלונית הימנית, לחץ פעמיים RecycleBinDrives ולשנות את נתוני הערך שלו ל פףףףףף (8 אותיות f) בחלון החדש. לבסוף, לחץ בסדר .
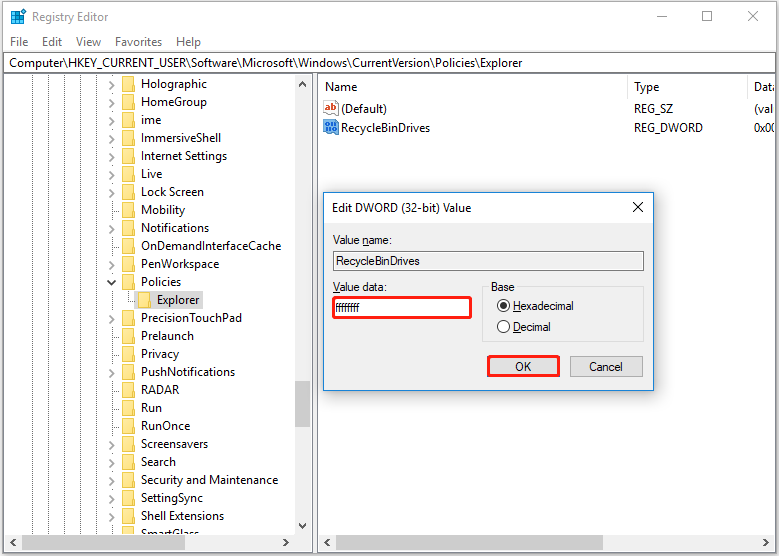
שלב 6. סגור את עורך הרישום ולאחר מכן נסה למחוק קבצים לא רצויים מכונן ה-USB שלך כדי לבדוק אם סל המיחזור עובד עבור כוננים קשיחים נשלפים.
כיצד להשבית את סל המיחזור עבור כונני USB
אם אתה רוצה למחוק קבצי USB כדי לעקוף את סל המיחזור, אתה יכול לנסות להשבית את סל המיחזור עבור כונני USB על ידי יישום השלבים שלהלן.
שלב 1. בשולחן העבודה, לחץ לחיצה ימנית על סמל סל המיחזור כדי לבחור נכסים .
שלב 2. בחלון החדש, בחר את כונן ה-USB היעד וסמן את האפשרות של אל תעביר קבצים לסל המיחזור. הסר קבצים מיד לאחר המחיקה. לאחר מכן, לחץ על בסדר לחצן כדי לשמור את השינוי שלך.
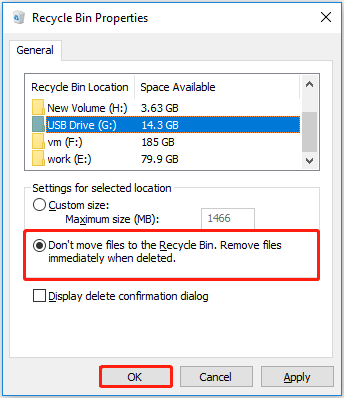
עם הפעולות שלמעלה, אתה יכול למחוק את קבצי ה-USB שלך ישירות מבלי להעביר אותם לסל המיחזור של Windows.
כיצד לשחזר קבצי USB כאשר סל המיחזור אינו זמין
לאחר שתלמד כיצד להפעיל את סל המיחזור עבור כונני USB, כאשר חלק מהקבצים נמחקים בטעות, תוכל לשחזר קבצים שנמחקו מסל המיחזור.
עם זאת, לפעמים ה סל המיחזור מופיע באפור , או מרוקן אוטומטית. במצבים כאלה, כיצד תוכל לשחזר קבצים שנמחקו מכונן ה-USB שלך? כדי להשיג מטרה זו, אתה יכול להשתמש ב-MiniTool Power Data Recovery, ה התוכנה הטובה ביותר לשחזור נתונים בחינם .
MiniTool Power Data Recovery יעיל בסוגים רבים של שחזור קבצים, כגון שחזור תיקיית תמונות חסר , שחזור תיקיית המשתמשים , וכן אימיילים, סרטונים, מסמכים וכו' שחזור קבצים.
הוא תומך בשחזור קבצים מכונני USB, כרטיסי SD, כוננים קשיחים של מחשב, כוננים קשיחים חיצוניים, תקליטורים/DVD וכן הלאה.
לחץ על הכפתור למטה כדי להוריד את MiniTool Power Data Recovery ולנסות זאת.
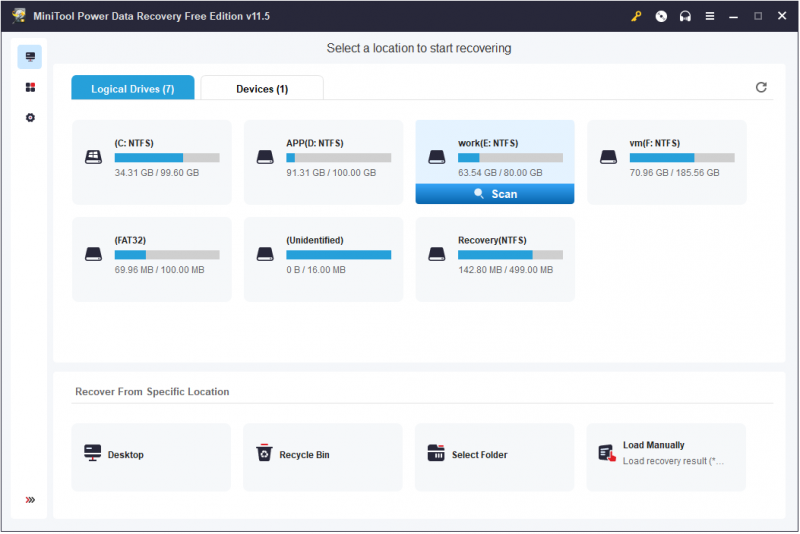
שורה תחתונה
האם אתה עדיין דואג כיצד לאפשר סל המיחזור עבור כונני USB? נסה את השלבים המפורטים למעלה.
אם יש לך שאלות כלשהן כשאתה מוסיף סל מיחזור לכונני USB, אתה יכול לדון בהן איתנו על ידי השארת הערותיך באזור ההערות למטה.
אם יש לך הצעות או רוצה לדעת מידע נוסף על MiniTool Power Data Recovery, אנא אל תהסס לפנות אלינו באמצעות [מוגן באימייל] .
![M4V ל- MP3: הממירים הטובים ביותר בחינם ומקוונים [ממיר וידאו]](https://gov-civil-setubal.pt/img/video-converter/09/m4v-mp3-best-free-online-converters.png)
![תוקן: שגיאת 'Uplay אינה מסוגלת להתחיל בהורדה' [טיפים MiniTool]](https://gov-civil-setubal.pt/img/backup-tips/98/fixed-uplay-is-unable-start-your-download-error.png)

![כיצד לתקן את מסיבת Netflix של Teleparty שלא עובדת? [5 דרכים מוכחות]](https://gov-civil-setubal.pt/img/news/B3/how-to-fix-teleparty-netflix-party-not-working-5-proven-ways-1.png)
![כיצד להוסיף או להסיר מחשב לדומיין Windows 10? התמקדו בשני מקרים [MiniTool News]](https://gov-civil-setubal.pt/img/minitool-news-center/66/how-add-remove-computer-domain-windows-10.png)
![כיצד לרוקן את סל המיחזור ב- Windows 10? (6 דרכים פשוטות) [MiniTool News]](https://gov-civil-setubal.pt/img/minitool-news-center/95/how-empty-recycle-bin-windows-10.jpg)



![כיצד לתקן את Windows 10 תקוע בבעיית מסך כניסה? [חדשות MiniTool]](https://gov-civil-setubal.pt/img/minitool-news-center/99/how-fix-windows-10-stuck-signing-out-screen-problem.png)

![מה לגבות במחשב האישי? אילו קבצים עלי לגבות? קבל תשובות! [טיפים MiniTool]](https://gov-civil-setubal.pt/img/backup-tips/11/what-back-up-pc.png)




![מספיק קל לשחזר נתונים בכונן הקשיח WD WD [טיפים MiniTool]](https://gov-civil-setubal.pt/img/data-recovery-tips/91/wd-external-hard-drive-data-recovery-is-easy-enough.png)


![הפסק את הקופץ 'Microsoft Edge משמש לשיתוף' [MiniTool News]](https://gov-civil-setubal.pt/img/minitool-news-center/94/stop-microsoft-edge-is-being-used.png)