כיצד לגשת ללוח ב- Windows 10 איפה הלוח [חדשות MiniTool]
How Access Clipboard Windows 10 Where Is Clipboard
סיכום :

איפה הלוח שלי? פוסט זה מציג כיצד לגשת ללוח ב- Windows 10 כדי להציג ולהדביק פריטים מרובים מהלוח, כיצד להפעיל / לכבות או לנקות את הלוח, תכונות הלוח של Windows 10, וכל מה שקשור ללוח. כדי לשחזר קבצים, תמונות, קטעי וידאו וכו 'חסרים או שנמחקו, עוזר MiniTool Power Data Recovery בחינם.
הלוח של Windows מאפשר לך לראות את כל הפריטים שהעתקת במקום אחד. אתה יכול לגשת למספר פריטים שהועתקו / נחתכו והדבק מלוח. בדוק כיצד לגשת ללוח, כיצד להפעיל את הלוח ב- Windows 10, כיצד לגזור, להעתיק ולהדביק בלוח וכו '.
היכן הלוח וכיצד להפעיל אותו ב- Windows 10 - 2 דרכים
מיקרוסופט משביתה את הלוח כברירת מחדל במחשב שלך. אם תרצה, תוכל להפעיל ידנית את הלוח ב- Windows 10.
דרך 1. דרך הגדרות Windows. אתה יכול ללחוץ Windows + I לחץ מערכת בהגדרות, לחץ לוח בלוח השמאלי, והפעל את המתג מתחת היסטוריית הלוח .
טיפ: אם ברצונך להשבית את הלוח ב- Windows 10 בעתיד, תוכל לעבור לאותו עמוד ולכבות את המתג.

דרך 2. ניתן גם ללחוץ Windows + V. קיצור מקשים לפתיחה מהירה של הלוח ב- Windows 10. כאן תוכלו לראות א להדליק כפתור אם עדיין לא הפעלת את הלוח, אתה יכול ללחוץ על הלחצן כדי להפעיל את תכונת הלוח במחשב Windows 10 שלך.
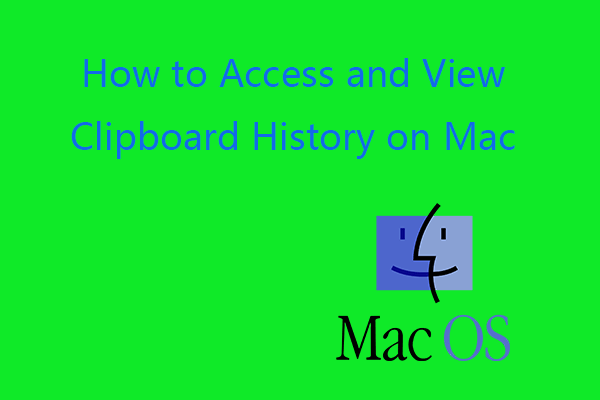 כיצד להציג את ההיסטוריה של הלוח ב- Mac גישה ללוח ב- Mac
כיצד להציג את ההיסטוריה של הלוח ב- Mac גישה ללוח ב- Mac מדריך זה מלמד כיצד לגשת ללוח ב- Mac, להציג את היסטוריית הלוח ב- Mac, כיצד לנקות את הלוח ב- Mac וכו '.
קרא עודכיצד לגשת ללוח ולצפות בהיסטוריית הלוח ב- Windows 10
לאחר שהפעלתם את הלוח, תוכלו ללחוץ Windows + V. קיצור מקשים לפתיחת היסטוריית הלוח במהירות בפעם הבאה, ותוכל לראות את רשימת היסטוריית הלוח שלך.
כיצד להעתיק, לגזור, להדביק בלוח Windows 10
לאחר שהפעלת את הלוח ב- Windows 10, פעולת ההעתקה וההדבקה ב- Windows 10 השתנתה מעט. כאשר אתה משתמש ב- Ctrl + C בפעם השנייה כדי להעתיק משהו, הפריט הראשון שהעתקת לא יוחלף. כשתלחץ על קיצור המקשים Ctrl + V, הוא ידביק את הדבר האחרון שהעתקת או חתכת.
בחלון הלוח, הפריטים האחרונים שהעתקת מופיעים למעלה. אתה יכול ללחוץ על כל פריט בחלון הלוח ולהדביק אותו ביישום פתוח. אם ברצונך להדביק מספר פריטים, באפשרותך ללחוץ על כל אחד מהפריטים בלוח ולהדביק אותם ביישום היעד או במסמך
אם ברצונך למחוק פריט מהיסטוריית הלוח, תוכל ללחוץ על ה- סמל שלוש נקודות ליד הפריט ובחר לִמְחוֹק כדי להסיר אותו. כדי להסיר את כל הפריטים מהיסטוריית הלוח, בחר נקה הכל . אם ברצונך להצמיד פריט, תוכל לבחור פִּין .
4 תכונות עיקריות של Windows 10 הלוח
- היסטוריית הלוח : שמור פריטים מרובים בלוח לשימוש מאוחר יותר.
- סנכרן בין מכשירים : הדבק טקסט במכשיר האחר שלך כשאתה נכנס באמצעות חשבון Microsoft או חשבון עבודה.
- נקה את נתוני הלוח : נקה הכל (למעט פריטים מוצמדים) במכשיר זה ובמיקרוסופט. כדי לנקות את היסטוריית הלוח, תוכל לבצע את ההוראות שלמעלה כדי לגשת להגדרות הלוח ולחץ ברור כפתור מתחת נקה את נתוני הלוח .
- הצמד פריטים נפוצים : לאחר שתפעיל את היסטוריית הלוח של Windows 10, תוכל להשתמש ב- Pin כדי לשמור על הפריטים המועדפים עליך גם כאשר אתה מנקה את היסטוריית הלוח שלך או מפעיל מחדש את המחשב.
היכן נשמרים נתוני הלוח?
כל הדברים בלוח Windows מאוחסנים בזיכרון המערכת. אין קובץ לוח על הכונן הקשיח של המחשב או על אמצעי אחסון אחרים. זו הסיבה שאם תכבה מכונה, נתוני הלוח יאבדו.
כעת עליכם לדעת כיצד להפעיל וללכת ללוח ב- Windows 10, להציג את היסטוריית הלוח, להדביק פריטים מהלוח, למחוק או למחוק פריטים מלוח Windows 10.
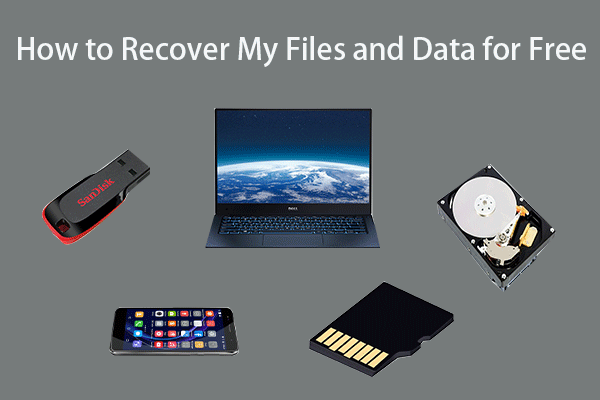 כיצד לשחזר את הקבצים / נתונים שלי בחינם בשלושה שלבים [23 שאלות נפוצות]
כיצד לשחזר את הקבצים / נתונים שלי בחינם בשלושה שלבים [23 שאלות נפוצות]3 שלבים קלים לשחזור מהיר של הקבצים / נתונים שלי בחינם עם התוכנה הטובה ביותר לשחזור קבצים. 23 שאלות נפוצות בנושא שחזור הקבצים והנתונים שאבדו כלולות.
קרא עוד
![כיצד להתקין SSD במחשב האישי? מדריך מפורט כאן בשבילכם! [טיפים MiniTool]](https://gov-civil-setubal.pt/img/backup-tips/80/how-install-ssd-pc.png)
![כל מה שאתה צריך לדעת על נגיף פוטרפון [הגדרה והסרה]](https://gov-civil-setubal.pt/img/news/D8/everything-you-need-to-know-about-potterfun-virus-definition-removal-1.png)






![כיצד לתקן פוקימונים, לא ניתן לאמת שגיאה [MiniTool News]](https://gov-civil-setubal.pt/img/minitool-news-center/54/how-fix-pokemon-go-unable-authenticate-error.png)



![האם Microsoft Edge פועלת ברקע? נסה את הפתרונות האלה! [חדשות MiniTool]](https://gov-civil-setubal.pt/img/minitool-news-center/77/is-microsoft-edge-running-background.png)





