כיצד להציג את ההיסטוריה של הלוח ב- Mac גישה ללוח ב- Mac [חדשות MiniTool]
How View Clipboard History Mac Access Clipboard Mac
סיכום :
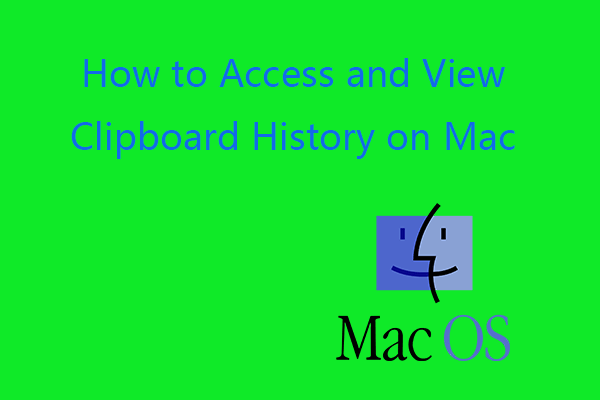
כיצד לגשת ללוח ולצפות בהיסטוריית הלוח ב- MacOS? באפשרותך לפתוח את אפליקציית Finder ב- Mac, ללחוץ על הכרטיסייה עריכה בסרגל הכלים ולבחור באפשרות הצג לוח כדי לפתוח את הלוח ב- Mac. בדוק את הפרטים בהודעה זו מתוכנת MiniTool. כדי לשחזר קבצים שנמחקו או אבדו ב- Mac, אתה יכול להשתמש בתוכנית שחזור נתונים מקצועית של Mac.
איפה הלוח ב- Mac? הלוח של Mac פועל ברקע כאשר אתה משתמש בהעתקה והדבקה במחשב שלך. הוא מאחסן את הפריט שהעתקת לאחרונה. לפעמים כדאי לגשת ללוח ב- Mac ולראות את הפריטים המאוחסנים בלוח.
בדוק למטה כיצד לגשת ללוח ולצפות בהיסטוריית הלוח ב- Mac, כיצד לנקות את הלוח ב- Mac וכו '.
כיצד לגשת ללוח ולצפות בהיסטוריה של הלוח ב- Mac
כדי לגשת ללוח ב- Mac, אתה יכול לפתוח מוֹצֵא במחשב ה- Mac שלך, לחץ לַעֲרוֹך לחץ על הכרטיסייה בחלק העליון ובחר הצג את הלוח לפתיחת תוכנית הלוח ב- Mac.
בחלון הלוח תוכלו לראות את הפריט האחרון שהעתקתם. למרבה הצער, אינך יכול לראות פריטי היסטוריה אחרים של הלוח בלוח של Mac.
לאחר שתעתיק פריט אחר, הפריט הקודם שהעתקת יוחלף וייעלם ממסך הלוח. זה שונה מ לוח Windows .
אתה יכול להשתמש ב- Command + C להעתקה, Command + X לחיתוך, Command + V קיצור מקשים להדבקה ב- Mac.
כדי להדביק מלוח ב- Mac, אתה יכול ללחוץ על מקש הקיצור Command + V כדי להדביק את הפריט שהועתק ליעד.
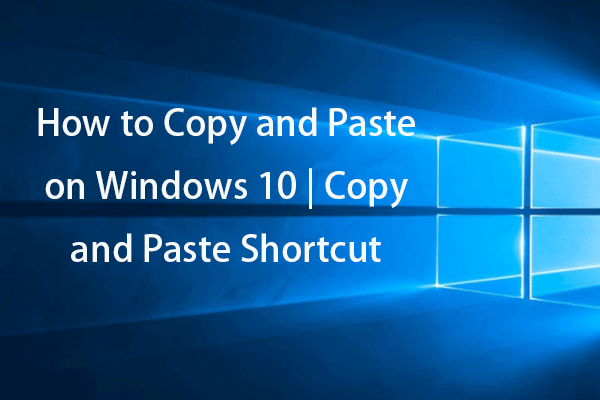 כיצד להעתיק ולהדביק ב- Windows 10 העתק והדבק קיצור דרך
כיצד להעתיק ולהדביק ב- Windows 10 העתק והדבק קיצור דרךכיצד להעתיק ולהדביק ב- Windows 10? פוסט זה מציג 5 דרכים קלות ומסביר כמה טריקים של קיצור הדרך של Windows לחתוך, להעתיק ולהדביק.
קרא עודכיצד לנקות את הלוח במחשב Mac -3 דרכים
אם אתה רוצה לנקות את הלוח ב- Mac, אתה יכול לנסות את שלוש הדרכים.
דרך 1. הפעל מחדש את מחשב ה- Mac שלך כדי לנקות את הלוח. מכיוון שהיסטוריית הלוח מאוחסנת בזיכרון המערכת של המחשב, הפעלה מחדש של המחשב תנקה הכל ותשחרר את ה- RAM המשומש.
דרך 2. עבור אל Finder -> יישומים -> מסוף. סוּג pbcopy במסוף ולחץ על מקש Return.
דרך 3. פתח כל קובץ טקסט במחשב ה- Mac שלך. בחר את הרווח בין שתי מילים או אזור ריק כלשהו ולחץ על Command + C קיצור דרך. היסטוריית הלוח שלך ב- Mac תנוקה.
 כיצד להדביק בשורת הפקודה אפשר העתקת הדבקה ב- CMD
כיצד להדביק בשורת הפקודה אפשר העתקת הדבקה ב- CMDכיצד להדביק בשורת הפקודה? למד כיצד להפעיל העתקה והדבקה בשורת הפקודה של Windows 10 להדבקת פקודה ב- CMD.
קרא עודהשתמש בלוח הלוח האוניברסלי ב- Mac כדי להעתיק ולהדביק במכשירי אפל
אם ברצונך להדביק תוכן הלוח ממק ל- iPad או ל- iPhone, תוכל להשתמש בתכונת הלוח האוניברסלי ב- Mac. תכונה זו הוצגה ב- MacOS סיירה וב- iOS 10. היא משתמשת ב- iCloud כדי לסנכרן נתונים בין המכשירים שלך.
כדי להשתמש בלוח האוניברסלי להעתקה והדבקה בין מכשירי אפל, נדרש להיכנס לאותו חשבון iCloud, להתחבר לאותה רשת, להפעיל את ה- Bluetooth ולהפוך את ההתקנים לקרובים זה לזה.
מנהלי לוח הלוחות של צד שלישי מובילים עבור Mac
כאמור לעיל, אם ברצונך להציג את היסטוריית הלוח ב- Mac, עליך לפנות ליישום צד שלישי אחר.
לְהַדבִּיק
הדבק הוא מנהל הלוח עבור Mac ו- iOS. זה שומר על כל מה שאתה מעתיק ומדביק ב- Mac שלך ומאפשר לך לגשת להיסטוריית הלוח ב- Mac.
מבולבל
Unclutter הוא מנהל שימושי נוסף של לוח המחוונים של Mac העוקב אחר מה שאתה מעתיק ומדביק במחשב שלך ומאפשר לך לדפדף בהיסטוריית הלוח שלך ב- Mac.
תקן את הלוח שלא עובד ב- Mac
תיקון 1. פתח יישומים -> כלי עזר -> צג פעילויות. סוּג לוח בתיבת החיפוש. לחץ על X בפינה השמאלית העליונה ולחץ על Force Quit כדי לאלץ את סגירת הלוח ב- Mac.
תקן 2. יישומים פתוחים -> כלי עזר -> טרמינל. סוּג killboard בחלון הטרמינל, ולחץ על Return כדי לאלץ את יציאת הלוח ב- Mac.
תקן 3. הפעל מחדש את מחשב ה- Mac שלך ואז נסה להעתיק ולהדביק שוב.
![תיקונים עבור 'מכשיר זה אינו יכול להשתמש במודול פלטפורמה מהימנה' [חדשות MiniTool]](https://gov-civil-setubal.pt/img/minitool-news-center/86/fixes-this-device-can-t-use-trusted-platform-module.png)

![כיצד לתקן את גיליון 'Makecab.exe פועל בעת האתחול' [חדשות MiniTool]](https://gov-civil-setubal.pt/img/minitool-news-center/44/how-fix-makecab.jpg)


![מבוא לקובץ M3U8 ושיטת ההמרה שלו [MiniTool Wiki]](https://gov-civil-setubal.pt/img/minitool-wiki-library/46/an-introduction-m3u8-file.jpg)








![כיצד לתקן את מנהל התצוגה המקדימה של PDF לא עובד [4 דרכים]](https://gov-civil-setubal.pt/img/blog/46/how-fix-pdf-preview-handler-not-working.png)


![מהו קובץ M2TS וכיצד לשחק ולהמיר אותו נכון [MiniTool Wiki]](https://gov-civil-setubal.pt/img/minitool-wiki-library/85/what-is-m2ts-file-how-play-convert-it-correctly.jpg)

![מנהל התקן לשירות אוניברסלי של Realtek HD Audio [הורד/עדכון/תיקון] [טיפים של MiniTool]](https://gov-civil-setubal.pt/img/news/FC/realtek-hd-audio-universal-service-driver-download/update/fix-minitool-tips-1.png)