בדוק אם המחשב שלך עומד בדרישות Windows 7
Check Whether Your Pc Meets Windows 7 Requirements
למרות שמיקרוסופט הפסיקה את תמיכתה ב-Windows 7 בינואר 2020, ייתכן שחלק מהאנשים עדיין ירצו להשתמש ב-Windows 7, במקום בגרסאות אחרות של Windows. אם אתה רוצה להשתמש גם ב-Windows 7, אולי תרצה לדעת דרישות Windows 7 . בפוסט הזה, MiniTool מסביר לך את אלה.
בעמוד זה :- דרישות Windows 7
- מעבד
- RAM
- דיסק קשיח
- GPU
- התקן את ווינדוס 7
- שורה תחתונה
- שאלות נפוצות על דרישות Windows 7
דרישות Windows 7
אם אתה מחפש את דרישות המערכת של Windows 7 באינטרנט, אתה עשוי לקבל את דרישות המינימום של Windows 7 באופן הבא:
- חלק מהמשחקים והתוכניות עשויים לדרוש כרטיס גרפי התואם ל-DirectX 10 ומעלה לביצועים מיטביים.
- עבור חלק מרכז המדיה של ווינדוז פונקציונליות ייתכן שיידרשו מקלט טלוויזיה וחומרה נוספת.
- מחשבי Windows Touch וטאבלט דורשים חומרה ספציפית.
- מצב Windows XP דורש עוד 1 GB של זיכרון RAM ו-15 GB נוספים של שטח פנוי בדיסק הקשיח.
- זיכרון RAM של 4GB מאפשר לך להתמודד עם כמה משימות נפוצות כמו גלישה באינטרנט, עבודה במסמכי Word, שליחת דואר אלקטרוני וכו'.
- 8GB RAM מאפשר לך לשחק LOL, DNF ומשחקים אחרים בצורה חלקה.
- אם אתה רוצה לשחק משחקים בקנה מידה גדול כגון PBUG, או להפעיל תוכנות מקצועיות כמו CAD, PS, עריכת וידאו וכו', עליך להשתמש בזיכרון RAM ביותר מ-8GB.
- לִפְתוֹחַ המחשב הזה .
- לחץ לחיצה ימנית על דיסק מקומי ובחר נכסים .
- לדלג ל חוּמרָה לשונית ותוכל לקבל את דגם הכונן הקשיח.
- אתחול כפול Windows 7 ו-Windows 10 .
- צור מחשב וירטואלי של Windows 7 ב-Windows 10. באשר לשלבים, אנא עיין בפוסט זה: כיצד ליצור VM עם Hyper-V [מחשב וירטואלי Windows 10] .
עם זאת, הדרישות לעיל הן רק דרישות מינימליות שיכולות להשאיר רק את Windows 7 פועל. אם אתה רוצה להשיג ביצועים טובים יותר, אתה יכול לעיין בדרישות המומלצות הבאות של Windows 7:
חוץ מזה, אם אתה רוצה להשתמש בתכונות מסוימות של Windows 7, אתה צריך גם לעמוד בדרישות נוספות. לדוגמה:
אם כך, מה משמעות הדרישות הללו? בתוכן הבא אסביר אותם אחד אחד.
דרישות Windows 10: האם המחשב שלי יכול להפעיל אותו?
מעבד
מעבד 32 סיביות או 64 סיביות
אתה אולי יודע שניתן לחלק את מערכות ההפעלה למערכת הפעלה של 32 סיביות ומערכת הפעלה של 64 סיביות. חלונות 7 אינה יוצאת דופן. בהשוואה למערכת ההפעלה של 32 סיביות, למערכת ההפעלה של 64 סיביות יש מרחב כתובת גדול יותר, רגיסטרים זמינים יותר ויותר הוראות CPU זמינות, אך היא צורכת יותר זיכרון. אבל בסך הכל, מערכת הפעלה של 64 סיביות מתקדמת יותר ממערכת הפעלה של 32 סיביות.
עם זאת, אם להתקין את Windows 7 מהדורת 32 סיביות או מהדורת 64 סיביות תלוי אם המעבד שלך הוא 32 סיביות (x86) או 64 סיביות (x64). אם המעבד שלך הוא 32 סיביות (x86), אינך יכול להתקין את Windows 7 מהדורת 64 סיביות או להפעיל תוכניות 64 סיביות.
אם המעבד שלך הוא 64 סיביות (x64), אתה יכול להתקין את Windows 7 מהדורת 32 סיביות או 64 סיביות כרצונך. ואם התקנת מערכת הפעלה של 64 סיביות, מערכת ההפעלה יכולה להריץ תוכניות 64 סיביות ולהיות תואמת לתוכניות 32 סיביות.
מה ההבדל בין 32 ביט ל-64 ביט (x86 לעומת x64)
מהירות מעבד
מהירות המעבד נקראת גם קצב שעון CPU, תדר מעבד וכו'. היא מתייחסת בדרך כלל לתדר שבו מחולל השעון של מעבד יכול ליצור פולסים, המשמשים לסנכרון פעולות הרכיבים שלו, ומשמשת כאינדיקטור של מהירות המעבד. הוא נמדד במחזורי שעון לשנייה או המקבילה שלו, יחידת SI הרץ (Hz).
תוכנת ה-Benchmark הטובה ביותר למעבד ו-GPU למחשב Windows 10
באופן כללי, באותה סדרה של מיקרו-מעבדים, ככל שהתדר הראשי גבוה יותר, כך מהירות המחשב תהיה מהירה יותר, אך עבור סוגים שונים של מעבדים, זה יכול לשמש רק כפרמטר לעיון.
מצד שני, התדר העיקרי הוא רק היבט אחד של ביצועי המעבד, ואינו מייצג את הביצועים הכוללים ומהירות המחשוב של המעבד. לכן, בנסיבות מסוימות, סביר להניח שמהירות הפעולה בפועל של ה-CPU עם תדר ראשי גבוה יותר תהיה נמוכה יותר.
בדוק אם המעבד שלך עומד בדרישות Windows 7 או לא
שלב 1: סוּג מידע מערכת בתיבת החיפוש של Windows ולחץ על אפליקציה זו מהתוצאה כדי לפתוח אותה.
שלב 2: גלול למטה כדי למצוא את מידע המעבד, בדיוק כמו התמונה הבאה. אתה יכול לבדוק את מהירות המעבד. אם אתה רוצה לדעת אם המעבד שלך הוא 32 סיביות (x86) או 64 סיביות (x64), אתה יכול לבדוק סוג המערכת מֵידָע.
הערה: הדרך הבטוחה ביותר לבדוק אם המעבד שלך הוא 32 סיביות (x86) או 64 סיביות (x64) היא לחפש באינטרנט את המידע הכולל של דגם המעבד שלך. בתמונה זו, דגם המעבד הוא Intel Pentium CPU G2030. 
RAM
למערכת Windows 7 יש רק דרישות לגבי קיבולת זיכרון RAM, שהוא גם הפרמטר החשוב ביותר כאשר אתה בוחר זיכרון RAM. לקיבולת יש את ההשפעה הגדולה ביותר על הביצועים. אם הקיבולת אינה מספקת, המעבד והכרטיס הגרפי אינם יכולים להשיג במהירות נתונים מהזיכרון. המחשב יתקע ואיטי להגיב.
בדרך כלל, קיבולת הזיכרון המינימלית של מערכות הפעלה נמוכה. אם אתה מפעיל מערכת הפעלה על מינימום זיכרון RAM, ייתכן שביצועי המחשב יהוו בעיה. לכן, אני ממליץ לך להשתמש ב-4GB RAM.
כמובן, כמה זיכרון RAM אתה צריך תלוי גם במה שאתה עושה עם המחשב, למשל:
כדי לבדוק כמה זיכרון RAM מותקן במחשב שלך, עליך לפתוח שוב את מידע המערכת ולמצוא זיכרון פיזי מותקן .
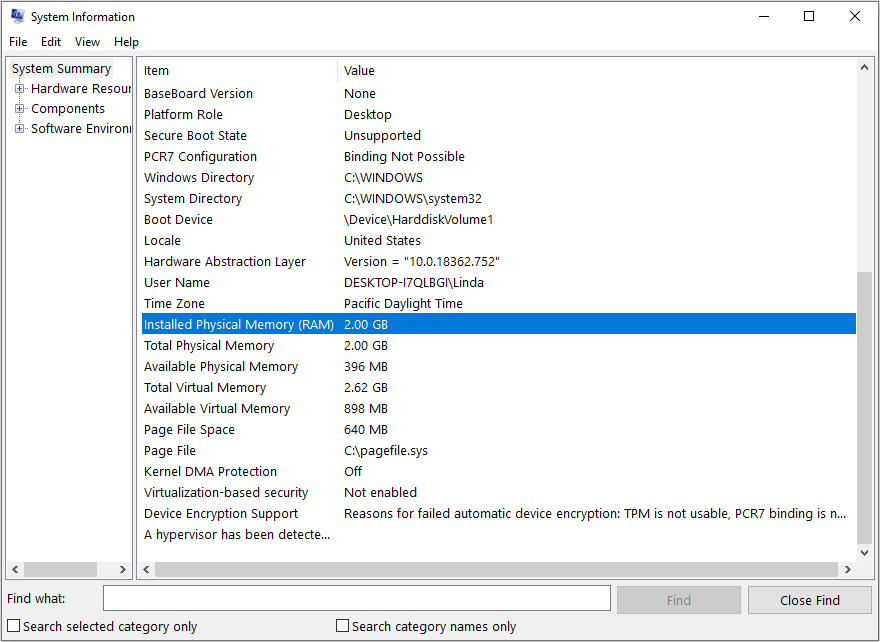
האם 8GB RAM מספיק למחשב ב-2020?
דיסק קשיח
למען האמת, דרישת הכונן הקשיח היא הקלה ביותר לעמוד בה. רוב המחשבים כוללים כונן קשיח של לפחות 500GB, וזה מספיק לשימוש. ההצעה היחידה היא שכדאי לך שדרג ל-SSD אם אפשר. כונני SSD יכולים לשפר מאוד את ביצועי המחשב שלך. כמובן, אם אתה רוצה לחסוך כסף, HDD גם בסדר.
כדי לבדוק את הקשה קיבולת כונן במחשב שלך, אתה יכול לפתוח המחשב הזה כדי לראות את קיבולת הכונן הקשיח הכולל. אם אתה רוצה לדעת אם הכונן הקשיח שלך הוא HDD או SSD, אתה יכול למצוא את הדגם של הכונן הקשיח ולחפש מידע על הדגם הזה באינטרנט.
להלן המדריך כיצד למצוא את דגם הכונן הקשיח:
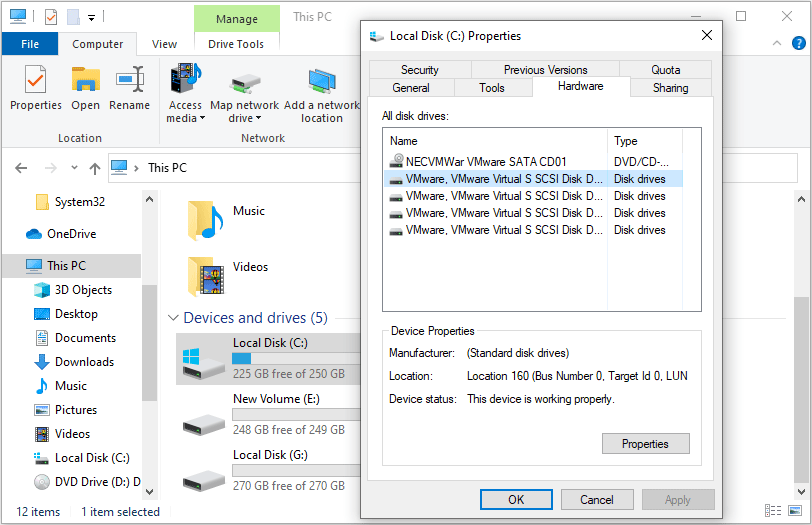
GPU
כאשר אתה קונה GPU, אתה צריך לשים לב לפרמטרים כמו ארכיטקטורה, תדר, זיכרון וידאו וכו'. עם זאת, ל-Windows 7 אין דרישות בהיבטים אלה. הדרישה היחידה היא גרסת DirectX וגרסת WDDM.
מה זה DirectX?
DirectX הוא סט של רכיבים ב-Windows המאפשר שימוש בתוכנות (בעיקר ובעיקר משחקים) ישירות עם חומרת וידאו ואודיו. משחקים המשתמשים ב-DirectX יכולים להשתמש בצורה יעילה יותר בתכונות מאיץ המולטימדיה המובנות בחומרה כדי לשפר את חווית המולטימדיה הכוללת שלך.
בנוסף, היא גם מספקת למעצבים תקן דרייבר משותף לחומרה, כך שמפתחי משחקים לא יצטרכו לכתוב דרייברים שונים עבור כל מותג חומרה, וזה גם מפחית את המורכבות של משתמשים בהתקנה והגדרת חומרה.
לפני יציאת DirectX, כאשר שחקנים שיחקו במשחק, הם לא היו מסוגלים לשחק בו לאחר ההתקנה. לעתים קרובות הם מגדירים תחילה את המותג והדגם של כרטיס הקול, ולאחר מכן מגדירים IRQ, I/O, DMA וכו'. אם ההגדרה שגויה, אז צליל המשחק לא יישמע.
החלק הזה של ההגדרה הוא לא רק כאב ראש לשחקנים, אלא גם כאב ראש למפתחי משחקים, מכיוון שהם צריכים לאסוף את כל נתוני החומרה של כרטיסי הקול בשוק ואז לכתוב דרייברים שונים לפי ממשקי API שונים.
על מנת לפתור בעיה זו, מיקרוסופט הציגה ממשק תוכניות יישומים משותף - DirectX - עבור כל היצרנים. כל עוד המשחק מפותח בהתאם ל-DirectX, ללא קשר לדגם הכרטיס הגרפי וכרטיס הקול, ניתן לשחק בכולם, והחומרה יכולה להפעיל את האפקט הטוב ביותר.
כמובן, הנחת היסוד היא שמנהלי ההתקן של כרטיס המסך וכרטיס הקול חייבים לתמוך ב-DirectX.
מה זה WDDM?
WDDM (דגם Windows Display Driver Model) הוא דגם מנהל ההתקן הגרפי מהדור החדש של מיקרוסופט. הוא שימש לראשונה במערכת Windows Vista. מערכת Window7 תומכת ב-WDDM 1.1; Windows 8 תומך ב-WDDM 1.2; ו-Windows 10 תומך בגרסת WDDM 2.0.
בדוק את גרסת DirectX וגרסת WDDM
שלב 1: נְקִישָׁה הַתחָלָה תפריט וסוג dxdiag בתיבת החיפוש. לחץ על האפליקציה מרשימת התוצאות.
שלב 2: בתוך ה מערכת בכרטיסייה, תוכל לבדוק את גרסת DirectX.

שלב 3: לדלג ל לְהַצִיג לשונית ותוכל לבדוק את גרסת WDDM.
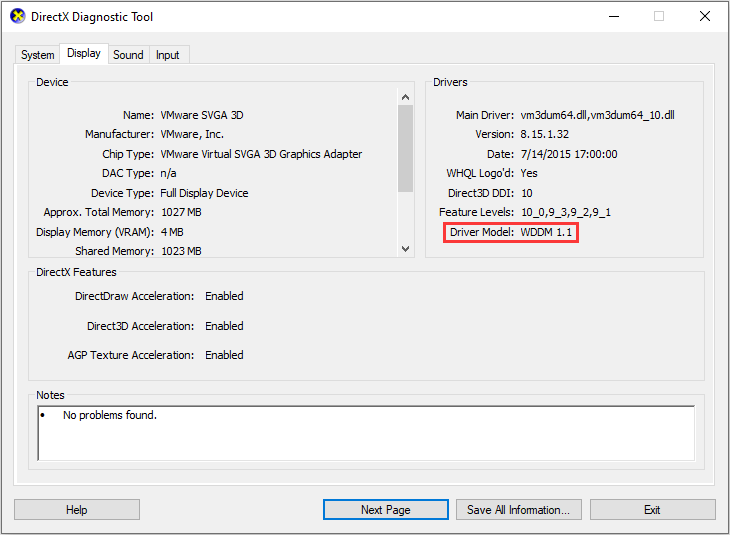
התקן את ווינדוס 7
אם המחשב שלך עומד בדרישות המערכת של Windows 7, אתה יכול להתחיל להתקין את Windows 7. אבל נראה שמיקרוסופט הפסיקה להציע קובץ התקנה של Windows 7. במקרה זה, יש לך שתי דרכים להתקין את Windows 7.
האחת היא להוריד קובץ התקנה של Windows 7 מאתרי צד שלישי, אבל ייתכן שאתרי הצד השלישי יוסיפו משהו לקובץ. הדרך השנייה היא לשכפל את Windows 7 ממחשב אחר.
אם אתה משתמש בשיטה השנייה, אני ממליץ לך להשתמש באשף Partition MiniTool, שיכול לעזור לך לשבט את מערכת ההפעלה בקלות. אנא עיין במדריך הבא:
שלב 1: לחץ על הלחצן שלמעלה כדי לקנות את MiniTool Partition Wizard. הפעל את MiniTool Partition Wizard כדי לקבל את הממשק הראשי שלו. לאחר מכן לחץ על העבר את מערכת ההפעלה ל-SSD / HDD בסרגל הכלים.
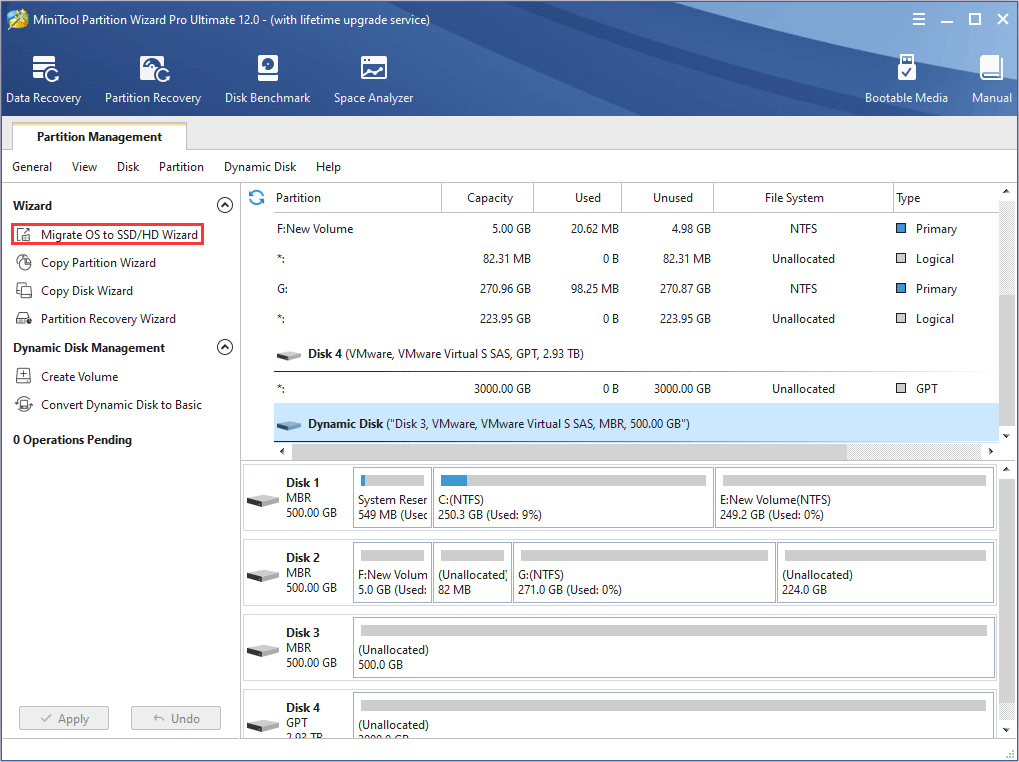
שלב 2: בחר את השיטה הנכונה להעברת דיסק המערכת ולחץ הַבָּא . אם אתה רק רוצה לשכפל את המערכת, אנא בחר באפשרות ב'.
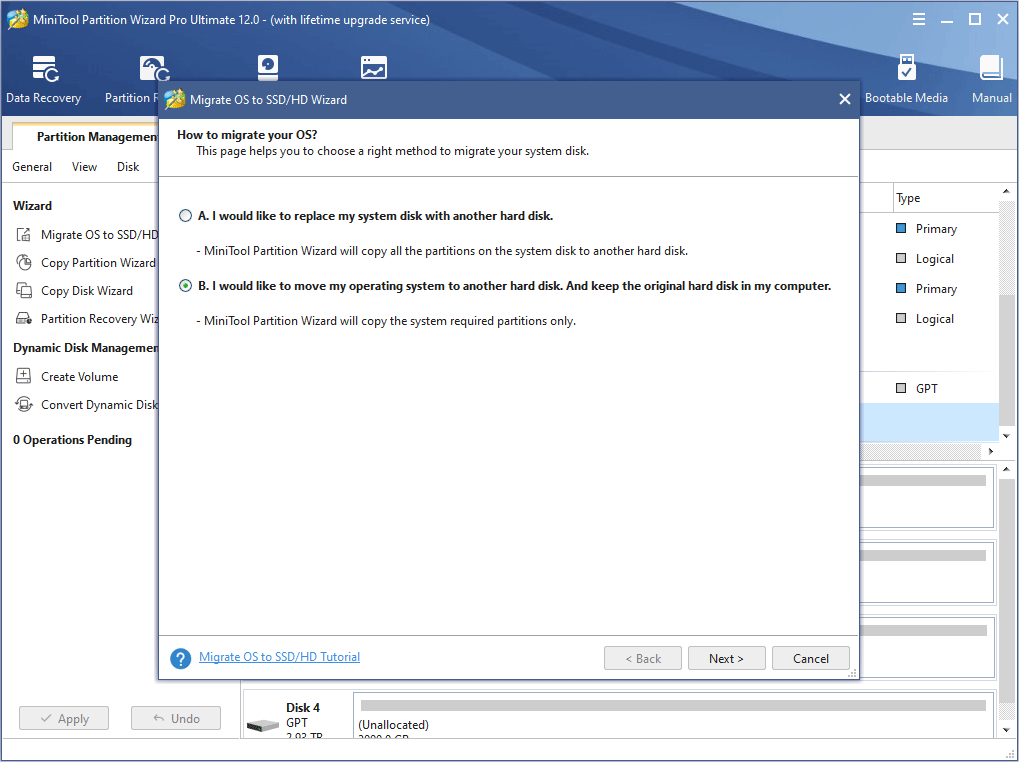
שלב 3: בחר דיסק יעד שאליו יש להעביר את Windows 7 ולחץ עליו הַבָּא . יופיע חלון אזהרה. קרא אותו ולחץ כן .
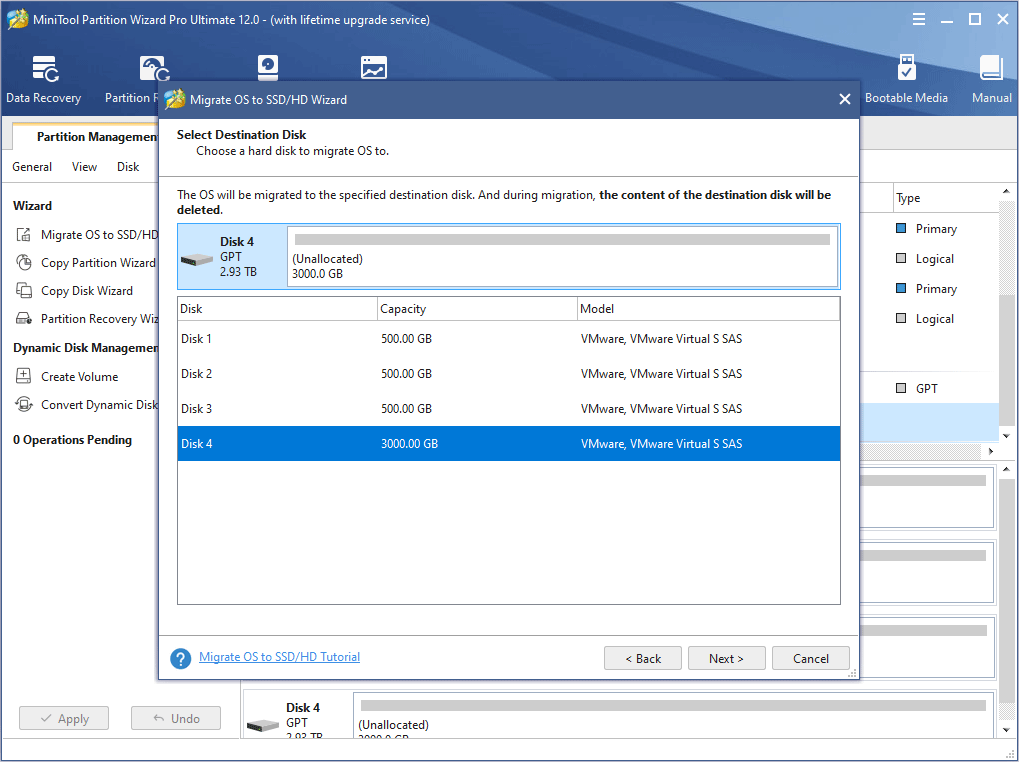
שלב 4: בחר אפשרויות העתקה נכונות והתאם את פריסת דיסק היעד, ולאחר מכן לחץ הַבָּא . שימו לב אם הדיסק המקורי הוא דיסק MBR בעוד דיסק היעד הוא א GPT דיסק, ייתכן שיהיה עליך לבדוק אפשרות השתמש ב-GUID טבלת מחיצות עבור דיסק היעד . נְקִישָׁה MBR לעומת GPT לדעת יותר.
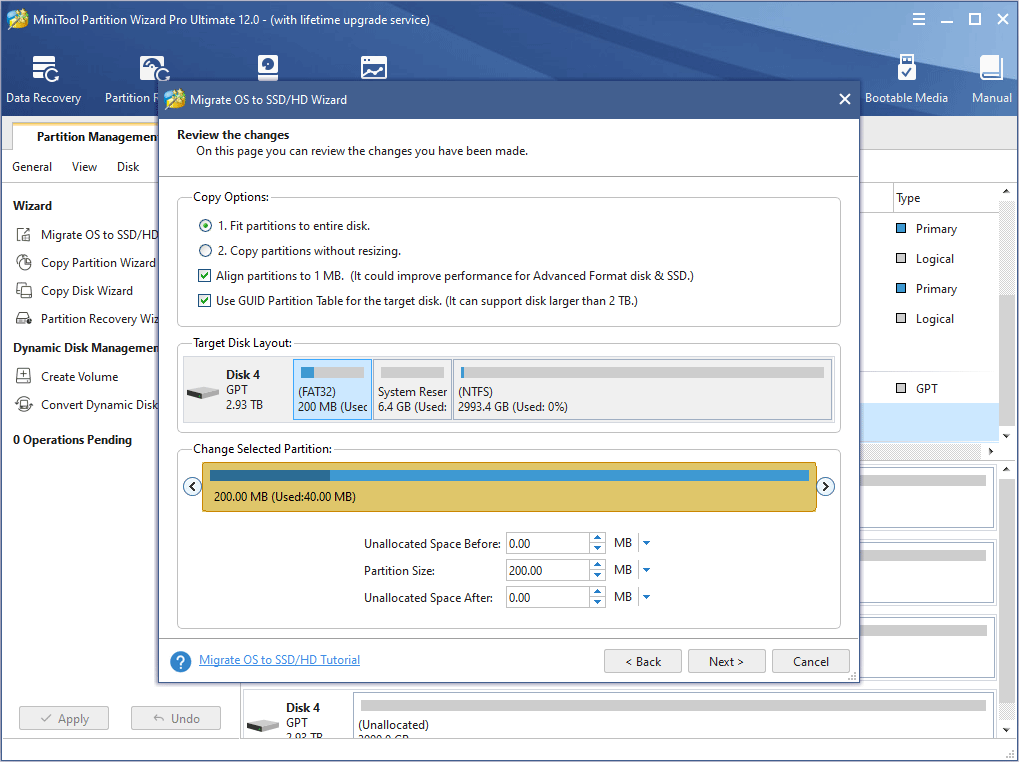
שלב 5: קרא את ההערה ולחץ סיים , ואז לחץ להגיש מועמדות בסרגל הכלים כדי לבצע את הפעולות הממתינות.
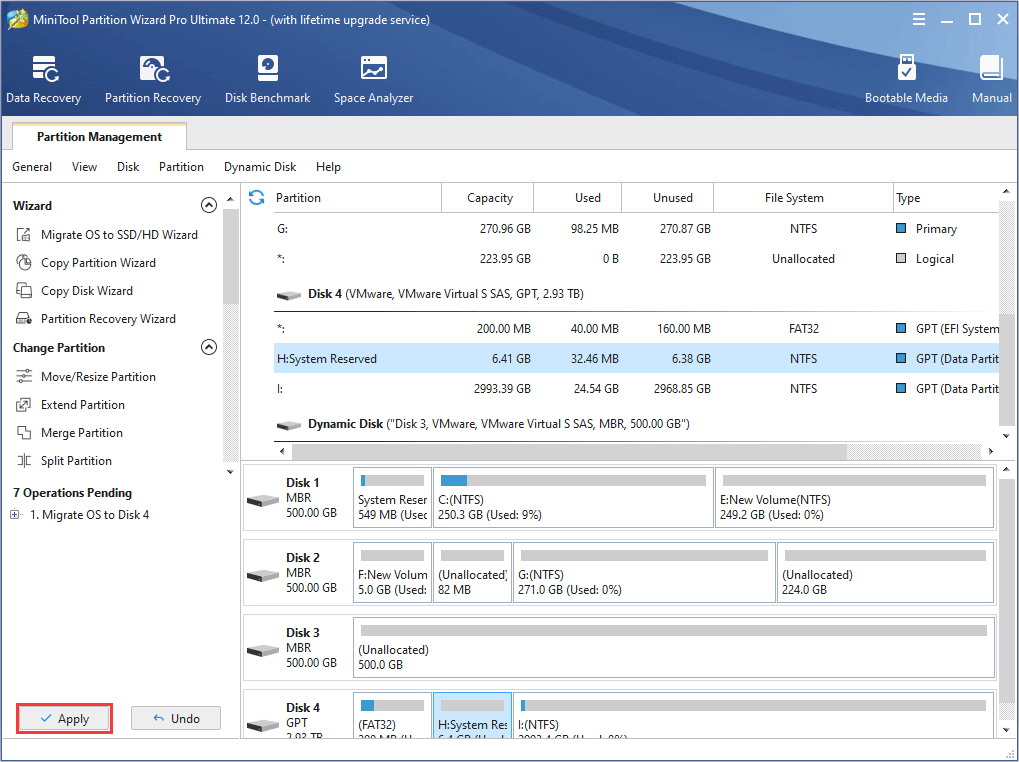
שלב 6: MiniTool Partition Wizard יבקש אתחול מחדש. נְקִישָׁה אתחל עכשיו . כאשר המחשב מופעל מחדש, שיבוט מערכת ההפעלה הושלם.
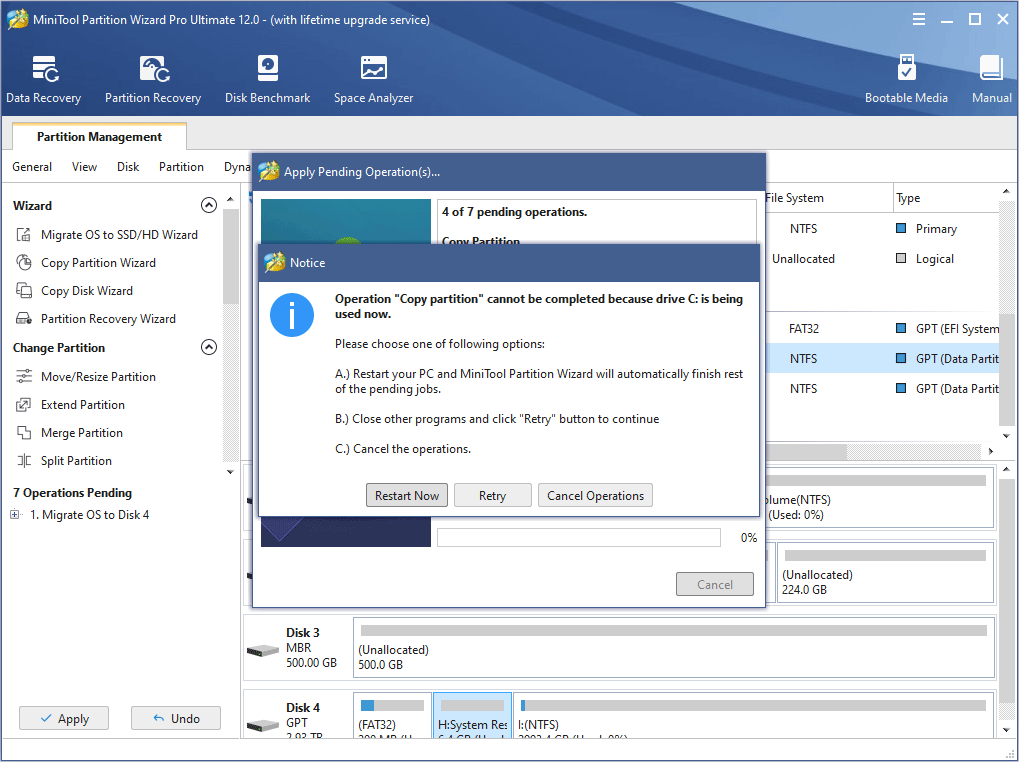
כמובן, יש אנשים שירצו להתקין את Windows 7 ב-Windows 10. כיצד להתקין את Windows 7 ב-Windows 10? ישנן שתי דרכים:
הנה פוסט שמדבר על דרישות Windows 7. אם אתה מעוניין באלה, הפוסט הזה יכול לעזור לך.לחץ כדי לצייץ
שורה תחתונה
האם הפוסט הזה פתר את השאלות שלך לגבי דרישות המערכת של Windows 7? האם יש לך דעות אחרות לגבי דרישות Windows 7? האם יש לך קושי במערכת שיבוט? אנא השאירו תגובה באזור למטה או שלח לנו דוא'ל בכתובת לָנוּ . אנו נשיב לך בהקדם האפשרי.




![כיצד להוריד סרטוני YouTube ארוכים? [עדכון 2024]](https://gov-civil-setubal.pt/img/blog/92/how-download-long-youtube-videos.png)


![מהו חשבון אורח של Windows 10 וכיצד ליצור אותו? [חדשות MiniTool]](https://gov-civil-setubal.pt/img/minitool-news-center/28/what-is-windows-10-guest-account.png)
![ששת הפתרונות המובילים להפעלת כשל במצב צריכת חשמל Windows 10/8/7 [טיפים MiniTool]](https://gov-civil-setubal.pt/img/backup-tips/58/top-6-solutions-drive-power-state-failure-windows-10-8-7.jpg)


![פתרונות לתיקון DXGI_ERROR_NOT_CURRENTLY_AVAILABLE שגיאה [MiniTool News]](https://gov-civil-setubal.pt/img/minitool-news-center/65/solutions-fix-dxgi_error_not_currently_available-error.png)

![כיצד לתקן את ERR_PROXY_CONNECTION_FAILED? נסה שיטות אלה [חדשות MiniTool]](https://gov-civil-setubal.pt/img/minitool-news-center/02/how-fix-err_proxy_connection_failed.jpg)



![[נפתר] כיצד לשחזר בקלות נתונים מ- iPhone שבור [טיפים MiniTool]](https://gov-civil-setubal.pt/img/ios-file-recovery-tips/16/how-easily-recover-data-from-broken-iphone.jpg)

![כיצד לשתף קבצים בין מחשבים? להלן 5 פתרונות [טיפים ל- MiniTool]](https://gov-civil-setubal.pt/img/backup-tips/33/how-share-files-between-computers.png)