מסך מהבהב בעת כוונון עוצמת הקול - כיצד לתקן את הבעיה?
Screen Flickering When Adjusting Volume How To Fix The Issue
האם המסך שלך מהבהב בעת כוונון עוצמת הקול? למה זה קורה? לרוב, זה יכול להיגרם על ידי מנהלי התקנים לתצוגה לא יציבים או הגדרות שגויות. כמו כן, כמה גורמים פוטנציאליים אחרים יכולים להיות האשם. כאן, אתה יכול לבדוק את הפוסט הזה MiniTool ולמצוא את הדרך הנכונה לפתור בעיה זו.מסך מהבהב בעת כוונון עוצמת הקול
כאשר אתה מכוון את עוצמת הקול, המסך ימשיך להבהב, ויוביל עוד יותר לכיבוי או קריסות של המחשב. למה זה קורה? סיכמנו את הטריגרים הבאים לגבי הבהוב מסך בעת התאמת עוצמת הקול עבורך:
- הפרעה מתוכנת צד שלישי
- הגדרות רזולוציה שגויות
- מנהלי התקנים גרפיים מיושנים או פגומים
- וכו.
לפעמים, אתה עלול לפגוע בטעות במחשב ואז המסך מהבהב בעת כוונון עוצמת הקול. אתה יכול לנסות את הפתרון הבא לא משנה מה הסיבה.
טיפים: אנו ממליצים עליך גיבוי נתונים באופן קבוע במקרה של אובדן נתונים. MiniTool ShadowMaker הוא א תוכנת גיבוי חינמית המאפשר תיקיות וקבצים ומחיצות ודיסק גיבוי, אפילו בלחיצה אחת גיבוי מערכת פִּתָרוֹן. אתה יכול לשחזר במהירות את המערכת שלך כאשר קורות קריסות.
ניסיון של MiniTool ShadowMaker לחץ להורדה 100% נקי ובטוח
תיקון: הבהוב מסך בעת התאמת עוצמת הקול
תיקון 1: בדוק את הצג והכבלים שלך
קודם כל, אנא בדוק אם למסך ולכבלים יש נזק כלשהו ואם הם התחברו היטב. ייתכן שהמגע הרע הוא שגורם למסך להבהב בעת כוונון עוצמת הקול. חוץ מזה, המכשירים יכולים להתקלקל עם הזמן וכדאי להחליף בחדש בעת הצורך.
תיקון 2: השבת את G-Sync או FreeSync
אם אתה משתמש של G-Sync או FreeSync, אנא נסה להשבית זמנית את התכונות. הם טכנולוגיית סנכרון אדפטיבית עבור צגי גביש נוזלי. ייתכן שיש בעיות תאימות עם המסך שלך. אתה יכול לפתוח את לוח הבקרה של NVIDIA ולבטל את הסימון של אפשר G-SYNC אוֹפְּצִיָה.
אם אתה משתמש בתוכנת Radeon, כבה את AMD FreeSync אפשרות מ הגדרות AMD Radeon .
תיקון 3: הגדר את קצב הרענון הנכון
רוב המסכים הבסיסיים יכולים להתמודד עם קצב רענון של 60 הרץ, אבל חלקם יכולים להתמודד טוב יותר. אתה יכול להגדיר קצב רענון מתאים עבור הצג שלך. נסה שיטה זו וראה אם המסך עדיין מהבהב בשחור בעת כוונון עוצמת הקול.
שלב 1: פתח הגדרות על ידי לחיצה Win + I ולחץ מערכת > תצוגה .
שלב 2: גלול מטה כדי ללחוץ הגדרות תצוגה מתקדמות והתאם את קצב הרענון עד להפסקת ההבהוב. אם זה לא יכול לעבוד, אתה יכול להחזיר אותו לשיעור המומלץ.
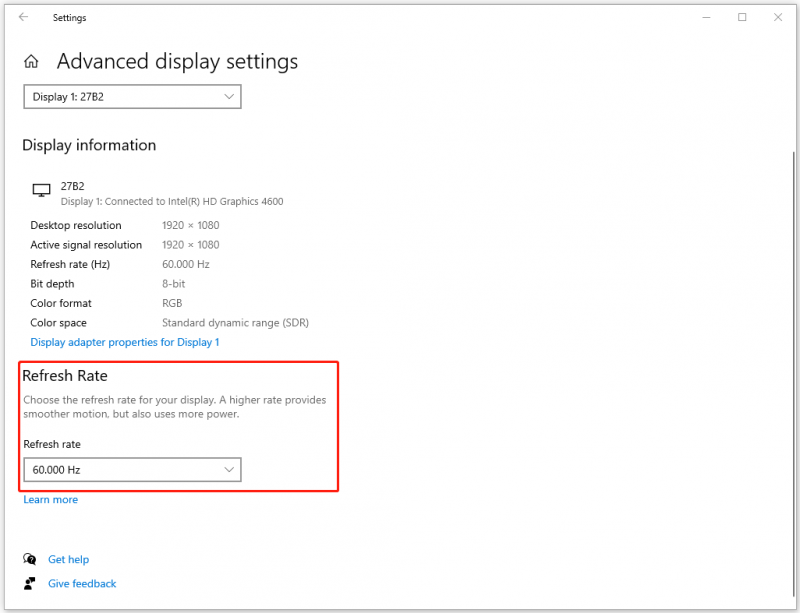
תיקון 4: אפס את מנהלי ההתקן לתצוגה
איפוס מנהלי ההתקן של התצוגה שלך עשוי להיות פתרון טוב כאשר המסך מהבהב בשחור בעת כוונון עוצמת הקול. אנא עקוב אחר השלבים.
שלב 1: לחץ לחיצה ימנית על הַתחָלָה סמל לבחירה מנהל התקן .
שלב 2: אתר והרחב מתאמי תצוגה ולחץ לחיצה ימנית על הפריט למטה כדי לבחור הסר את התקנת התקן .
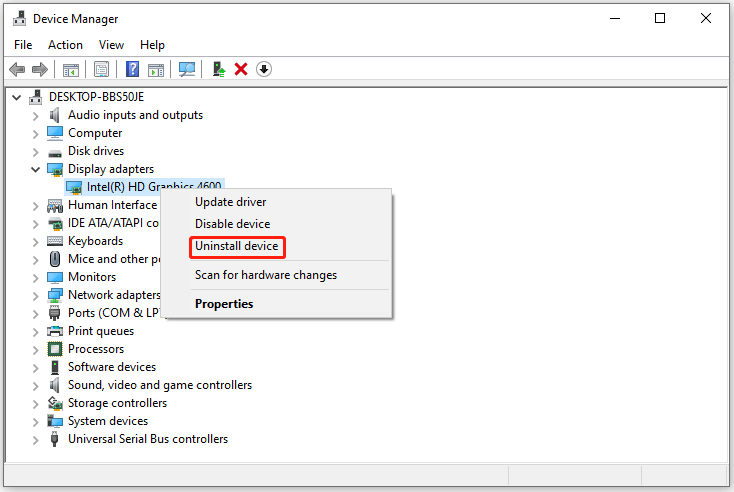
לאחר מכן בצע כדי לאשר את בחירתך ולהסיר את התקנת מנהל ההתקן הזה. לאחר מכן, הפעל מחדש את המחשב ו-Windows אמור להתקין את מנהל ההתקן הגרפי הנדרש באופן אוטומטי. עכשיו אתה יכול לבדוק אם בעיית ההבהוב נמשכת.
תיקון 5: בדוק את כרטיס המסך שלך
האם הדרייברים הגרפיים שלך יושבים כמו שצריך? האם המכשיר שלך נפגע או טלטלה באלימות? מצבים אלה יכולים לגרום לנהגים שלך לעקור מהמקום הנכון. אתה יכול להסיר את כבל המסך ולנסות אותו בלוח אם אחר. אם ההבהוב מפסיק, ייתכן שהכרטיס הגרפי המובנה יתנתק ממקומו או פגום.
אם ברצונך להחזיר או להחליף את ה-GPU, מומלץ לבקש עזרה מטכני מקצועי. הסיבוך של לוח האם עלול לגרום לך לבלבל וכמה טעויות עלולות להוביל לבעיות בלתי צפויות.
שורה תחתונה
כיצד לתקן את הבהוב המסך בעת התאמת בעיית עוצמת הקול? מאמר זה מונה מספר פתרונות ותוכל לנסות אותם בתורם. כמה מהם יכולים לעזור לפתור את החששות שלך.

![9 דברים הכרחיים שיש לקחת בחשבון כשקונים מחשב [חדשות MiniTool]](https://gov-civil-setubal.pt/img/minitool-news-center/02/9-necessary-things-consider-when-buying-computer.png)
![נפתר - כיצד להמיר MKV ל- DVD בחינם [טיפים MiniTool]](https://gov-civil-setubal.pt/img/video-converter/07/solved-how-convert-mkv-dvd.png)

![האם חיפוש Reddit לא עובד? הנה מה שאתה צריך לעשות! [חדשות MiniTool]](https://gov-civil-setubal.pt/img/minitool-news-center/45/is-reddit-search-not-working.png)
![מכשיר זה אינו מוגדר כהלכה. (קוד 1): קבוע [MiniTool News]](https://gov-civil-setubal.pt/img/minitool-news-center/97/this-device-is-not-configured-correctly.png)


![האם Microsoft Edge פועלת ברקע? נסה את הפתרונות האלה! [חדשות MiniTool]](https://gov-civil-setubal.pt/img/minitool-news-center/77/is-microsoft-edge-running-background.png)


![כיצד לאפשר גרסאות קודמות ב- Windows 10 לשחזור נתונים? [חדשות MiniTool]](https://gov-civil-setubal.pt/img/minitool-news-center/51/how-enable-previous-versions-windows-10.jpg)

![4 דרכים להגדרות מסוימות מנוהלות על ידי הארגון שלך [חדשות MiniTool]](https://gov-civil-setubal.pt/img/minitool-news-center/95/4-ways-some-settings-are-managed-your-organization.png)


![מה לעשות אם המחשב אומר שהכונן הקשיח לא מותקן? (7 דרכים) [טיפים MiniTool]](https://gov-civil-setubal.pt/img/backup-tips/13/what-do-if-computer-says-hard-drive-not-installed.jpg)

![תוקן: דיסק Blu-ray זה זקוק לספרייה לפענוח AACS [חדשות MiniTool]](https://gov-civil-setubal.pt/img/minitool-news-center/10/fixed-this-blu-ray-disc-needs-library.jpg)
