תוקן! מזהה אירוע 55 מעבד ליבה כוח Windows 10
Twqn Mzhh Yrw 55 M Bd Lybh Kwh Windows 10
אם אתה מקבל מזהה אירוע 55 ב-Windows Event Viewer, זה מציין שאירוע Power Processor Kernel מתרחש. בדרך כלל, בעיה זו מתעוררת כאשר המערכת נתקלת בבעיה בניהול החשמל של המעבד. אם יש לך את אותה שאלה, אז המדריך הזה על אתר MiniTool בשבילך.
מזהה אירוע של Windows 10 55
מדווח כי התרחשות מזהה אירוע 55 תשפיע לרעה על ביצועי המערכת. אם המחשב שלך מפגין התנהגות חריגה בגלל מזהה אירוע 55, אל תדאג! בפוסט זה נפרט עבורכם את הסיבות והפתרונות. מזהה אירוע 55 יכול להיגרם ממספר גורמים כולל קבצי מערכת פגומים, בעיות חומרה, בעיות מנהלי התקנים, הגדרות חשמל שגויות ועוד.
תמיד טוב לגבות את הנתונים שלך כאמצעי זהירות בעבודה ובחיים היומיומיים. תאונות נתונים יכולות לצוץ בכל עת, ולכן לא מעט אנשים בוחרים ליצור גיבוי קבצים של קבצי העבודה וחומרי הלימוד שלהם במחשבי Windows. הנה ה תוכנת גיבוי חינמית – MiniTool ShadowMaker היא בחירה שרוב האנשים נוטים להסתמך עליה.
כיצד לתקן את מזהה האירוע 55 Windows 10 Kernel Processor Power?
תיקון 1: תיקון קבצי מערכת פגומים
ראשית, אתה יכול להפעיל את השילוב של כלי SFC ו-DISM כדי לסרוק ולתקן קבצי מערכת פגומים. הנה איך לעשות את זה:
שלב 1. הקלד cmd בשורת החיפוש ולחץ להיכנס לאתר שורת פקודה .
שלב 2. לחץ לחיצה ימנית עליו כדי לבחור להפעיל אותו עם זכויות ניהול.
שלב 3. בחלון הפקודה, הקלד sfc /scannow ופגע להיכנס .

שלב 4. אם הוא מחזיר שגיאה, הפעל את הפקודה הבאה בזה אחר זה ואל תשכח ללחוץ להיכנס לאחר כל פקודה.
DISM /Online /Cleanup-Image /CheckHealth
DISM /Online /Cleanup-Image /ScanHealth
DISM /Online /Cleanup-Image /RestoreHealth
תיקון 2: שנה אפשרויות צריכת חשמל
עליך לשנות את מצב הספק המרבי של המעבד כדי לגרום למעבד שלך לפעול במצב המרבי. כמו כן, במקרה שהדיסק הקשיח שלך מוגדר לכיבוי לאחר פרק זמן של זמן סרק כדי לחסוך בחשמל, הגדר את אפשרויות החשמל באופן הבא:
שלב 1. לחץ לנצח + ס לעורר את שורת החיפוש .
שלב 2. הקלד ערוך תוכנית צריכת חשמל ופגע להיכנס .
שלב 3. ב- ערוך הגדרות תוכנית , לחץ על שנה הגדרות צריכת חשמל מתקדמות .
שלב 4. הרחב דיסק קשיח ולאחר מכן הגדר כבה את הדיסק הקשיח לאחר מכן ל לעולם לא .
שלב 5. הרחב לִישׁוֹן וקבע לישון אחרי ל לעולם לא .
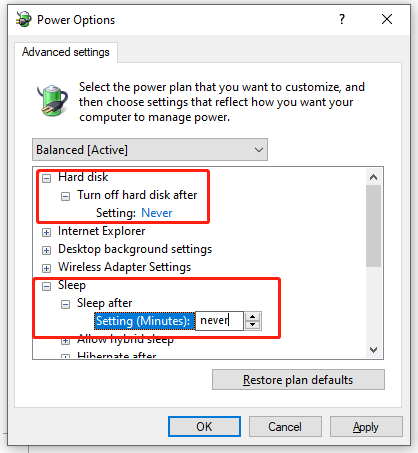
שלב 6. הרחב ניהול כוח מעבד > מצב מעבד מקסימלי > הגדר אותו ל 100% .
שלב 7. הרחב מדיניות קירור המערכת > הגדר את זה o פָּעִיל כדי להבטיח שלא תהיה התחממות יתר.
שלב 8. לחץ להגיש מועמדות & בסדר כדי לשמור את השינויים.
תיקון 3: הפעל את פותר הבעיות בכוח
פתרון נוסף ל-Event ID 55 הוא להפעיל את פותר הבעיות של Power. כדי לעשות זאת:
שלב 1. לחץ לנצח + אני לשגר הגדרות Windows .
שלב 2. עבור אל עדכון ואבטחה > פתרון בעיות > פותרי תקלות נוספים .
שלב 3. גלול למטה כדי למצוא כּוֹחַ > לחץ עליו > לחץ הפעל את פותר הבעיות .
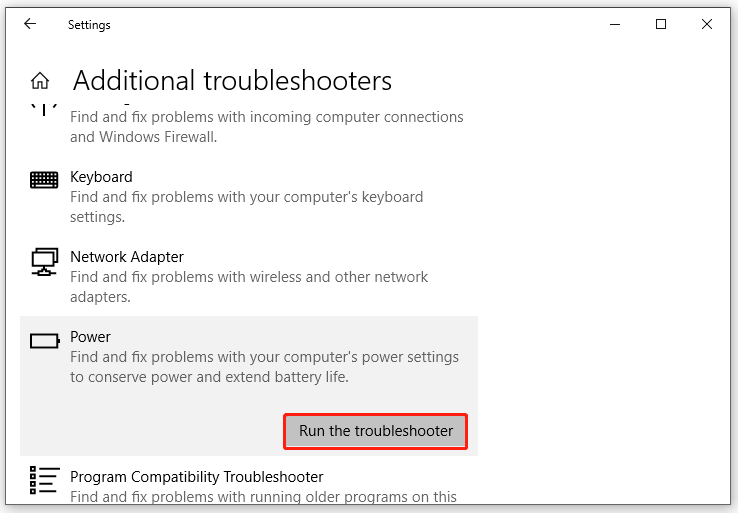
תיקון 4: הפעל את פותר בעיות החומרה וההתקנים
אם יש כמה בעיות עם חומרה והתקנים במחשב שלך, אתה יכול להשתמש בכלי השירות המובנה העוצמתי - פותר בעיות חומרה והתקנים כדי לתקן אותן. כדי לבצע משימה זו, אתה צריך:
שלב 1. הרץ שורת פקודה כמנהל.
שלב 2. הקלד msdt.exe -id DeviceDiagnostic ופגע להיכנס כדי להתחיל בפתרון בעיות חומרה שונות במחשב שלך.
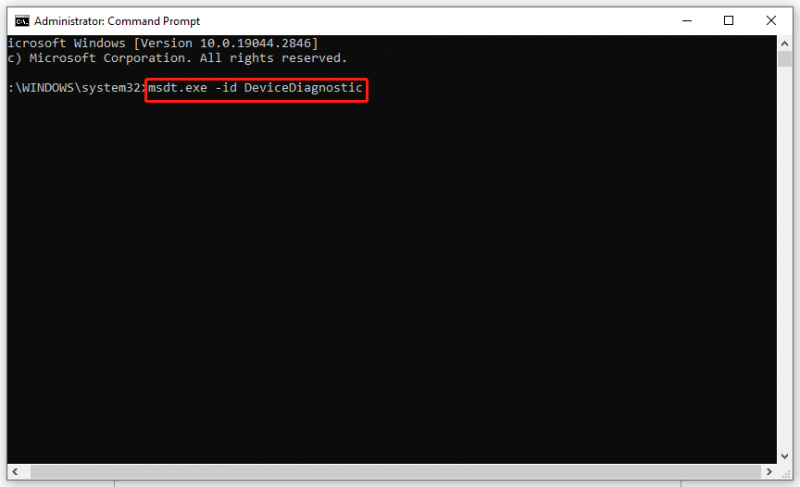
תיקון 5: עדכן מנהל התקן
אם מנהלי ההתקן שלך מיושנים, ייתכן שתקבל גם מזהה אירוע 55. בצע את השלבים הבאים כדי לעדכן אותם:
שלב 1. לחץ לנצח + אני לפתוח הגדרות Windows .
שלב 2. עבור אל עדכון ואבטחה > עדכון חלונות > בדוק עדכונים . לאחר מכן, תעדכן לגרסת Windows העדכנית ביותר וגם מנהלי ההתקן שלך יעודכנו באופן אוטומטי.
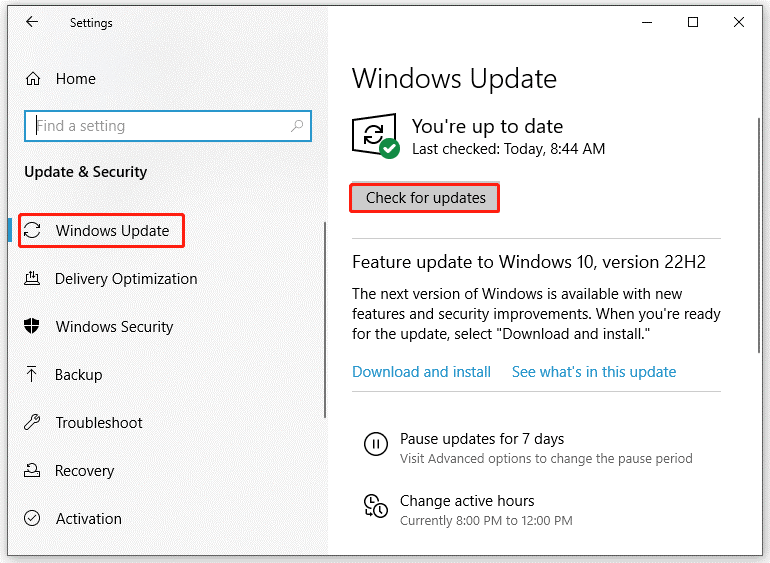
תיקון 6: תיקון התקן את Windows 10
אם הכל לא מצליח לפתור את מזהה האירוע 55 Windows 10 Kernel Processor Power, האפשרות האחרונה היא לתקן את התקנת Windows 10 שלך.
שלב 1. עבור אל האתר הרשמי של מיקרוסופט כדי להוריד את Windows 10 Installation Media במחשב שלך.
שלב 2. לאחר ההורדה, הפעל את כלי יצירת המדיה > קבל את התנאים > בחר צור מדיית התקנה עבור מחשב אחר > בחר מהדורת שפה וארכיטקטורה > סמן כונן הבזק מסוג USB > פגע סיים .
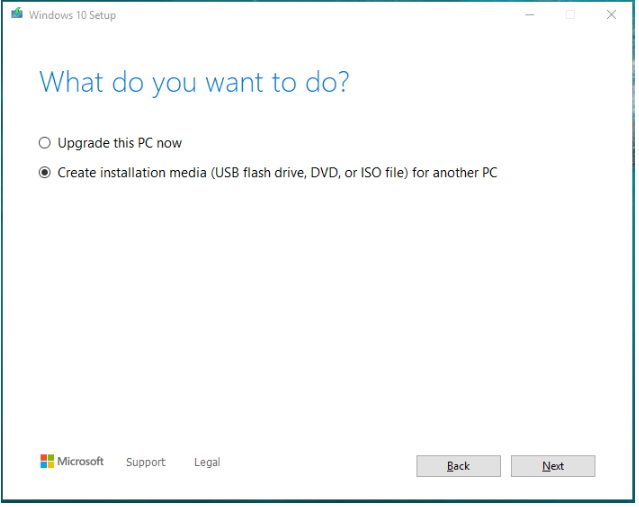
שלב 3. פתחו את המחשב שברצונכם לשדרג > פתחו אותו סייר קבצים > חבר את כונן ה-USB ולחץ על Setup.exe > קבל את תנאי הרישיון > אשר שהקבצים, האפליקציות וההגדרות נשמרות > עקוב אחר ההוראות שעל המסך כדי להתחיל בתהליך.
![מה לעשות התקנת DVD לא הצליחה לטעון את מנהל ההתקן של צג החומרה? [חדשות MiniTool]](https://gov-civil-setubal.pt/img/minitool-news-center/52/what-do-dvd-setup-failed-load-hardware-monitor-driver.jpg)
![[מדריך קל] כיצד לתקן את Btha2dp.sys מסך המוות הכחול?](https://gov-civil-setubal.pt/img/news/E5/easy-guide-how-to-fix-btha2dp-sys-blue-screen-of-death-1.png)
![6 הפתרונות המובילים עבור OneNote שאינו מסנכרן את Windows 10/8/7 [טיפים MiniTool]](https://gov-civil-setubal.pt/img/backup-tips/00/top-6-solutions-onenote-not-syncing-windows-10-8-7.png)

![4 פתרונות להפניה למקור נתונים אינם תקפים [MiniTool News]](https://gov-civil-setubal.pt/img/minitool-news-center/74/4-solutions-data-source-reference-is-not-valid.png)
![נפתר - קבצים לא מוצגים בכונן הקשיח החיצוני [2020 עודכן] [טיפים MiniTool]](https://gov-civil-setubal.pt/img/data-recovery-tips/21/solved-files-not-showing-external-hard-drive.jpg)

![[נפתר] סרגל הצד של YouTube לא מוצג במחשב](https://gov-civil-setubal.pt/img/youtube/81/youtube-sidebar-not-showing-computer.jpg)




![כיצד לשחזר קבצים מוחלפים Windows 10 / Mac / USB / SD [טיפים MiniTool]](https://gov-civil-setubal.pt/img/data-recovery-tips/94/how-recover-overwritten-files-windows-10-mac-usb-sd.jpg)
![ספליטר USB או רכזת USB? מדריך זה שיעזור לכם לבחור אחד [Wiki MiniTool]](https://gov-civil-setubal.pt/img/minitool-wiki-library/37/usb-splitter-usb-hub.png)

![קוד שגיאת גורל 2 ברוקולי: עקוב אחר המדריך לתיקון! [חדשות MiniTool]](https://gov-civil-setubal.pt/img/minitool-news-center/23/destiny-2-error-code-broccoli.jpg)

![רוצה לשחזר כרטיס SD מעוצב - ראה כיצד לעשות זאת [טיפים MiniTool]](https://gov-civil-setubal.pt/img/data-recovery-tips/27/want-recover-formatted-sd-card-see-how-do-it.png)
![תיקונים קלים ומהירים לקוד שגיאה של Hulu 2(-998) [טיפים של MiniTool]](https://gov-civil-setubal.pt/img/news/BE/easy-and-quick-fixes-to-hulu-error-code-2-998-minitool-tips-1.png)
