Windows 11 23H2 לא מופיע: משתמשים רבים מתמודדים עם בעיה זו
Windows 11 23h2 Not Showing Up Many Users Are Facing This Issue
אם Windows 11 23H2 לא מופיע ב-Windows Update במחשב שלך, אתה לא צריך לדאוג לגבי זה כל כך הרבה. בפוסט הזה, תוכנת MiniTool מסביר את הסיבה. אם אתה רוצה לקבל את עדכון Windows 11 2023 באופן מיידי, אתה יכול לנסות את השיטות שהוצגו כאן.עדכון Windows 11 2023 שוחרר
מיקרוסופט פרסמה את עדכון Windows 11 2023 (שידוע גם בשם Windows 11 23H2 או Windows 11 גרסה 23H2) לציבור. אם המחשב שלך עומד בדרישות החומרה והמערכת הבסיסיות עבור Windows 11, אתה יכול ללכת ל-Windows Update כדי לחפש עדכונים ולאחר מכן להוריד ולהתקין אותו במכשיר שלך אם הוא מופיע ב-Windows Update.
Windows 11 23H2 לא מופיע
במציאות, לא כל המשתמשים יכולים לקבל את העדכון הזה בו-זמנית. למה?
לפי מקורות עם ידע על הפיתוח של מיקרוסופט, ייתכן ש-Windows 11 23H2 לא יהיה גלוי במערכות מסוימות בתחילה עקב אסטרטגיית פריסה הדרגתית. מיקרוסופט מתכוונת להרחיב את זמינותו של עדכון זה דרך Windows Update בשבועות הקרובים, עם הסבירות שזה יקרה לאחר התחלת הפצת עדכון Windows 11 2023 באמצעות כלי יצירת המדיה של Windows 11.
לכן, אם Windows 11 23H2 לא מופיע במחשב האישי שלך, אתה צריך לדעת שזה נורמלי. ההפצה של Windows 11 נמצאת בשלבים, עם עדיפות למכשירים חדשים יותר, כמו מוצרי Surface.
כיצד להתקין את העדכון באופן ידני אם אינך יכול לראות את Windows 11 23H2 ב-Windows Update
אם אינך רוצה לחכות לעדכון האוטומטי, תוכל לבחור להתקין אותו באופן ידני במכשיר שלך. להלן שתי שיטות רשמיות:
- השתמש ב-Windows 11 Installation Assistant
- השתמש בקובץ ISO של Windows 11 23H2
דרך 1: השתמש ב-Windows 11 Installation Assistant
שלב 1. עבור לדף ההורדה של Windows 11 , ולאחר מכן לחץ על הורד עכשיו לחצן תחת Windows 11 Installation Assistant כדי להוריד את הכלי.
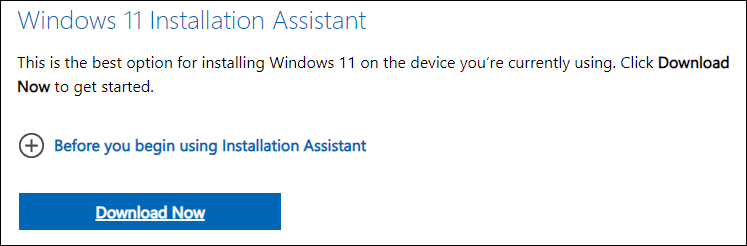
שלב 2. הפעל את הכלי ובצע את ההוראות שעל המסך כדי להתקין את הגרסה החדשה הזו של Windows 11 במכשיר שלך.
שלב 3. הפעל מחדש את המחשב.
דרך 2: הורד את Windows 11 23H2 ISO להתקנה
שיטה זו תנקה את התקנת Windows 11 23H2 במחשב האישי שלך. אז, עדיף לך גבה את המחשב שלך באמצעות MiniTool ShadowMaker לפני שאתה עושה את זה.
מהלך 1: הורד את t הוא קבצי ISO
שלב 1. עבור אל דף ההורדה של Windows 11.
שלב 2. גלול מטה אל הורד את תמונת הדיסק של Windows 11 (ISO) עבור התקני x64 סָעִיף. לאחר מכן הרחב את בחר הורד אפשרות ובחר Windows 11 (מהדורות מרובות ISO עבור התקני X64) .
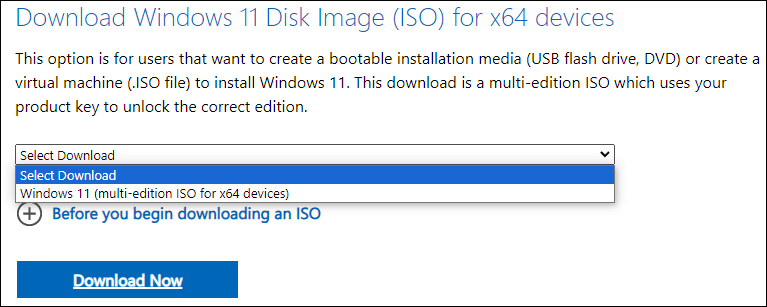
שלב 3. לחץ הורד עכשיו .
שלב 4. בחר את שפת המוצר.
שלב 5. לחץ לְאַשֵׁר להמשיך.
שלב 6. לחץ על הורדה של 64 סיביות לחצן כדי להתחיל בהורדת קובץ ה-ISO. גודל ה-ISO האנגלית (כל המהדורות) 64 סיביות הוא כ-6.24GB. אז, היעד צריך להיות מספיק מקום פנוי כדי לשמור קובץ ISO זה.
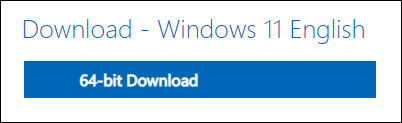
מהלך 2: צור מדיית התקנה של Windows 11
אתה יכול השתמש ב- Rufus כדי ליצור מדיית התקנה של Windows 11 .
מהלך 3: התקן את Windows 11 23H2 מ-USB
שלב 1. כבה את המחשב.
שלב 2. ודא שכונן ה-USB הניתן לאתחול מחובר למחשב האישי שלך.
שלב 3. הפעל את המחשב ל-BIOS, ולאחר מכן הגדר את המחשב שלך לאתחל מכונן ה-USB.
שלב 4. עקוב אחר המדריכים שעל המסך כדי להתקין אותו במכשיר שלך.
כיצד לשחזר את הקבצים האבודים שלך לאחר העדכון?
אם אתה מוצא שהקבצים שלך חסרים לאחר העדכון, אתה יכול לנסות MiniTool Power שחזור נתונים כדי להחזיר אותם.
הכלי הזה לשחזור נתונים MiniTool יכול לשחזר תמונות , סרטונים, קבצי אודיו, מסמכים ועוד מכוננים קשיחים פנימיים, כוננים קשיחים חיצוניים, כונני SSD, כונני הבזק מסוג USB, כרטיסי זיכרון וסוגים אחרים של התקני אחסון נתונים.
אתה יכול קודם כל לנסות MiniTool Power שחזור נתונים חינם כדי לסרוק את המחשב ולבדוק אם הוא יכול למצוא את הקבצים שברצונך לשחזר.
MiniTool Power שחזור נתונים חינם לחץ להורדה 100% נקי ובטוח
שורה תחתונה
אם Windows 11 23H2 לא מופיע במחשב שלך, אתה יכול פשוט לחכות עד שהעדכון יגיע. אם אתה רוצה לקבל עדכון זה באופן ידני, אתה יכול לנסות את השיטות בפוסט זה.
חוץ מזה, אם אתה נתקל בבעיות בעת שימוש בתוכנת MiniTool, אתה יכול ליצור איתנו קשר באמצעות [מוגן באימייל] .
![כיצד לגרום ל- Windows 10 להיראות כמו MacOS? שיטות קלות יש כאן! [חדשות MiniTool]](https://gov-civil-setubal.pt/img/minitool-news-center/82/how-make-windows-10-look-like-macos.jpg)
![כיצד לרוקן אשפה ב- Mac ולפתור בעיות באשפת מק לא ירוקנו [טיפים של MiniTool]](https://gov-civil-setubal.pt/img/data-recovery-tips/71/how-empty-trash-mac-troubleshoot-mac-trash-wont-empty.png)


![4 שיטות לתיקון קוד השגיאה 0x80070426 ב- Windows 10 [חדשות MiniTool]](https://gov-civil-setubal.pt/img/minitool-news-center/55/4-methods-fix-error-code-0x80070426-windows-10.png)

![[2 דרכים] כיצד למצוא סרטוני YouTube ישנים לפי תאריך?](https://gov-civil-setubal.pt/img/blog/08/how-find-old-youtube-videos-date.png)



![4 דרכים לשחזור המערכת שגיאה Status_Wait_2 [MiniTool News]](https://gov-civil-setubal.pt/img/minitool-news-center/90/4-ways-system-restore-error-status_wait_2.png)






![כיצד להיכנס לתפריט האתחול של Lenovo וכיצד לאתחל את מחשב Lenovo [טיפים MiniTool]](https://gov-civil-setubal.pt/img/disk-partition-tips/33/how-enter-lenovo-boot-menu-how-boot-lenovo-computer.jpg)

![11 דרכים לפתיחת סייר Windows ב- Windows 10 [MiniTool News]](https://gov-civil-setubal.pt/img/minitool-news-center/64/11-ways-open-windows-explorer-windows-10.png)