מה זה WinDirStat? כיצד להוריד ולהשתמש ב-WinDirStat?
What Is Windirstat How To Download And Use Windirstat
האם אתה יודע מה זה WinDirStat ומה זה יכול לעשות בשבילך? היכן להוריד את WinDirStat וכיצד להשתמש בו. תוכנת MiniTool כותב מאמר זה כדי להראות לך את התשובות.מה זה WinDirStat?
WinDirStat, קיצור של Windows Directory Statistics, הוא כלי חינמי וקוד פתוח לשימוש בסטטיסטיקה של דיסקים וכלי ניקוי עבור Microsoft Windows. הוא מספק למשתמשים ייצוג חזותי של שטח הדיסק התפוס על ידי קבצים וספריות בכוננים הקשיחים שלהם. WinDirStat סורקת את הכונן או הספרייה שנבחרו ומציגה את התוצאות במפת עץ היררכית, המאפשרת למשתמשים לזהות במהירות אילו קבצים ותיקיות צורכים הכי הרבה מקום.
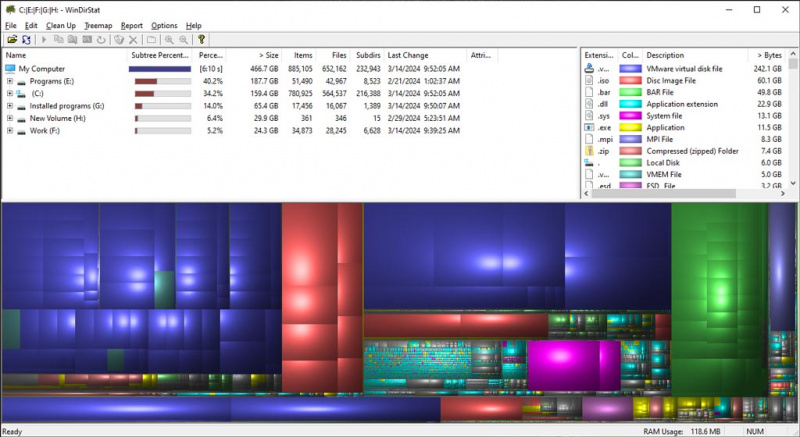
המאפיינים העיקריים של WinDirStat כוללים:
- הדמיית שימוש בדיסק : WinDirStat מציג ייצוג גרפי של השימוש בדיסק, כאשר כל קובץ וספרייה מיוצגים על ידי מלבנים צבעוניים. הגודל של כל מלבן מתאים לשטח התפוס על ידי הקובץ או הספרייה המתאימים.
- מידע מפורט על הקובץ : משתמשים יכולים לרחף מעל מלבנים בודדים כדי להציג מידע מפורט על כל קובץ, כולל גודלו, סוגו ומיקומו בדיסק.
- סטטיסטיקה של סוג קובץ : WinDirStat מסווגת קבצים על סמך סוגיהם (למשל, מסמכים, תמונות, סרטונים) ומספקת פירוט של השימוש בדיסק לפי סוג קובץ.
- אפשרויות ניקוי : בנוסף להמחשת השימוש בדיסק, WinDirStat מציע אפשרויות ניקוי מובנות כדי לעזור למשתמשים לפנות מקום בדיסק. משתמשים יכולים למחוק קבצים לא רצויים ישירות מתוך האפליקציה.
- אינטגרציה של אקספלורר : WinDirStat משתלב עם סייר Windows, ומאפשר למשתמשים לנווט במהירות לקבצים או ספריות ספציפיות ישירות מהאפליקציה.
הורדה של WinDirStat
אתה יכול להוריד את WinDirStat מ-SourceForge. הנה הקישור להורדה: https://prdownloads.sourceforge.net/windirstat/windirstat1_1_2_setup.exe
גודל WinDirStat: 0.6MB. זה לא ייקח הרבה מקום בדיסק במחשב שלך.
לאחר הורדת חבילת ההתקנה, תוכל להפעיל אותה כדי להתקין את WinDirStat במכשיר שלך.
כיצד להשתמש ב-WinDirStat?
שלב 1. הורד והתקן אותו במכשיר שלך.
שלב 2. הפעל את התוכנה. אם ברצונך לסרוק ספריות מסוימות, עליך להפעיל אותה עם הרשאות ניהול.
שלב 3. תתבקש לבחור כונן או תיקיה לניתוח. בחר את הכונן או התיקיה שברצונך לבדוק ולחצו בסדר .
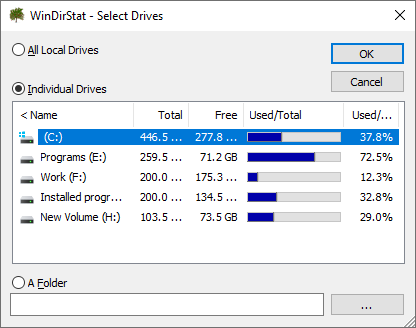
שלב 4. WinDirStat יתחיל לסרוק את הכונן או התיקיה שנבחרו כדי לנתח את תוכנו. תהליך זה עשוי להימשך זמן מה בהתאם לגודל הכונן או התיקיה ולמהירות המחשב שלך. כדאי להמתין עד לסיום התהליך.
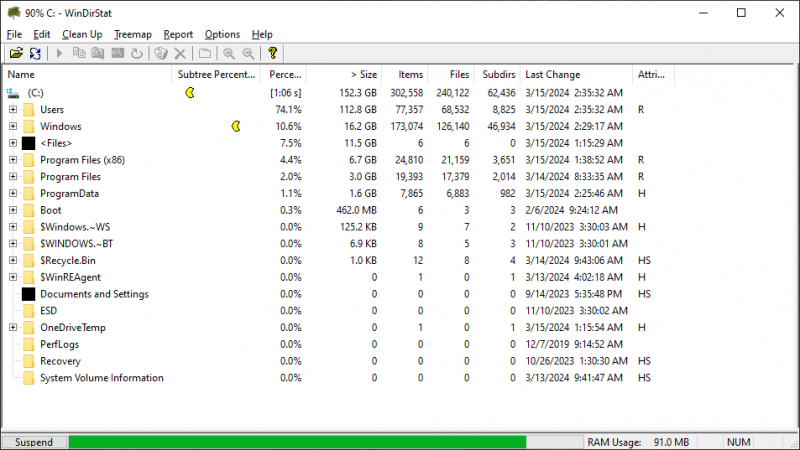
שלב 5. לאחר השלמת הניתוח, מציג סטטיסטיקות השימוש בדיסק וכלי הניקוי הזה יציג את התוצאות בפורמט גרפי. תראה מפת עץ המייצגת את השימוש בדיסק, כאשר כל קובץ ותיקיה מיוצגים על ידי מלבן צבעוני. גודל המלבן מתאים לגודל הקובץ או התיקיה.
שלב 6. תוכל לנווט במפת העץ על ידי לחיצה על מלבנים בודדים. פעולה זו תדגיש את הקובץ או התיקיה המתאימים בעץ הספריות בצד ימין של החלון. אתה יכול גם לרחף עם העכבר מעל מלבן כדי לראות מידע נוסף על הקובץ או התיקיה, כגון הגודל והנתיב שלו.
שלב 7. לאחר שזיהית קבצים או תיקיות גדולים או מיותרים, תוכל לנקוט בפעולה כדי לפנות שטח דיסק. לחץ לחיצה ימנית על קובץ או תיקיה בעץ הספריות כדי לגשת לאפשרויות למחיקת, העברה או ניהולם.
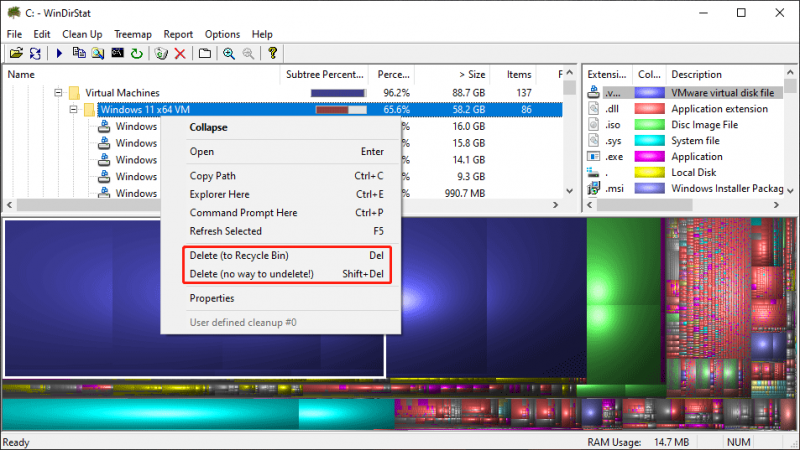
שלב 8. ניתן לייצא דוחות בפורמטים שונים, כגון קבצי טקסט או תמונה. זה יכול להיות שימושי למעקב אחר השימוש בדיסק לאורך זמן או לשיתוף מידע עם אחרים.
כאשר הכל נעשה, אתה יכול פשוט לסגור את היישום הזה.
כיצד לשחזר קבצים ותיקיות שנמחקו על ידי WinDirStat?
WinDirStat יכול לעזור לך למחוק קבצים ותיקיות כדי לפנות שטח דיסק. אבל אתה לא יכול להשתמש בו כדי לשחזר קבצים שנמחקו. מה אם תמחק קבצים בטעות? אתה יכול להשתמש MiniTool Power שחזור נתונים כדי להחזיר אותם.
תוכנה זו תוכננה במיוחד לשחזור קבצים שנמחקו מכוננים קשיחים, SSDs, כרטיסי SD, כונני הבזק מסוג USB ועוד. אתה יכול לנסות את המהדורה החינמית של תוכנה זו כדי לראות אם היא יכולה למצוא את הקבצים הדרושים.
MiniTool Power שחזור נתונים חינם לחץ להורדה 100% נקי ובטוח
אם כלי שחזור נתונים זה יכול למצוא את הקבצים שברצונך לשחזר, אתה יכול קודם לשחזר 1GB של קבצים בחינם כדי לבדוק את אפקט שחזור הנתונים.
חלופות WinDirStat
אם אתה מחפש חלופות של WinDirStat, אתה יכול להתייחס לפוסט הזה: 8 החלופות המובילות של WinDirStat .
שורה תחתונה
לאחר קריאת מאמר זה, אתה אמור לדעת מה זה WinDirStat ומה זה יכול לעשות בשבילך. אם אתה רוצה להשתמש בו לניתוח אחסון וניהול שטח דיסק, אתה יכול להשתמש בקישור ההורדה המוצע בפוסט זה כדי לקבל אותו. בנוסף, אם אתה נתקל בבעיות בעת השימוש ב-MiniTool Power Data Recovery, תוכל ליידע אותנו על ידי שליחת אימייל אל [מוגן באימייל] .
![כיצד להתאים / לחבר מקלדת לאייפד שלך? 3 מקרים [טיפים של MiniTool]](https://gov-civil-setubal.pt/img/news/85/how-to-pair/connect-a-keyboard-to-your-ipad-3-cases-minitool-tips-1.png)







![2 דרכים שימושיות להשבית סידור אוטומטי בתיקיות ב- Windows 10 [חדשות MiniTool]](https://gov-civil-setubal.pt/img/minitool-news-center/06/2-useful-ways-disable-auto-arrange-folders-windows-10.png)
![נהג התצוגה Nvlddmkm הפסיק להגיב? להלן תשובות! [חדשות MiniTool]](https://gov-civil-setubal.pt/img/minitool-news-center/37/display-driver-nvlddmkm-stopped-responding.png)



![כיצד לחבר Joy-Cons למחשב האישי? | כיצד להשתמש ב- Joy-Cons במחשב האישי? [חדשות MiniTool]](https://gov-civil-setubal.pt/img/minitool-news-center/74/how-connect-joy-cons-pc.jpg)
![להלן 8 פתרונות לתיקון מרכז הפעולות של Windows 10 לא ייפתח [MiniTool News]](https://gov-civil-setubal.pt/img/minitool-news-center/07/here-are-8-solutions-fix-windows-10-action-center-won-t-open.png)


![משאב שיתוף הקבצים וההדפסים הוא מקוון אך אינו מגיב [חדשות MiniTool]](https://gov-civil-setubal.pt/img/minitool-news-center/08/file-print-sharing-resource-is-online-isn-t-responding.png)

![קוד שגיאה 5 של כונן Google - שגיאת טעינת Python DLL [חדשות MiniTool]](https://gov-civil-setubal.pt/img/minitool-news-center/29/google-drive-error-code-5-error-loading-python-dll.png)