מה לעשות כדי לתקן את דליפת הזיכרון של Google Chrome ב- Windows 10 [MiniTool News]
What Do Fix Google Chrome Memory Leak Windows 10
סיכום :
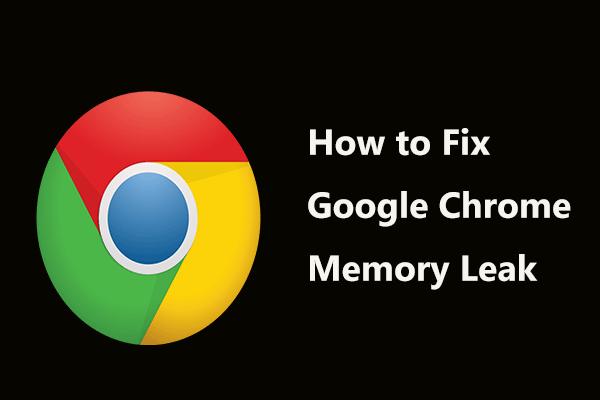
Google Chrome הוא אחד מדפדפני האינטרנט הפופולריים ודליפת זיכרון של Chrome היא אחת הבעיות הנפוצות. היום נדבר על בעיה זו ב- MiniTool אתר אינטרנט. אם אתה מוצא שישנן כרטיסיות רבות של Chrome במנהל המשימות וכרום משתמש בזיכרון רב, פעל לפי הפתרונות הבאים להלן כדי לפתור את הבעיה בקלות.
דליפת זיכרון של Google Chrome
מכיוון ש- Chrome מהיר ומוטען בשירותי Google אחרים, משתמשים רבים בוחרים להשתמש בדפדפן אינטרנט זה. אך לטענת משתמשים מסוימים, Chrome איטי לאחר מספר חודשים של שימוש כבד. זה עשוי להיות קשור לדליפת הזיכרון.
לפעמים כרטיסיות הדפדפן נטענות לאט ונשארות ריקות במשך כמה דקות. הסיבה לכך היא כי פתיחת כרטיסיות מרובות משתמשות בזיכרון RAM רב יותר. כשאתה עובר למנהל המשימות, ייתכן שתגלה שישנם תהליכים רבים לגבי Chrome. באיור הבא ניתן לראות 34 תהליכים והזיכרון הוא בערך 1GB.
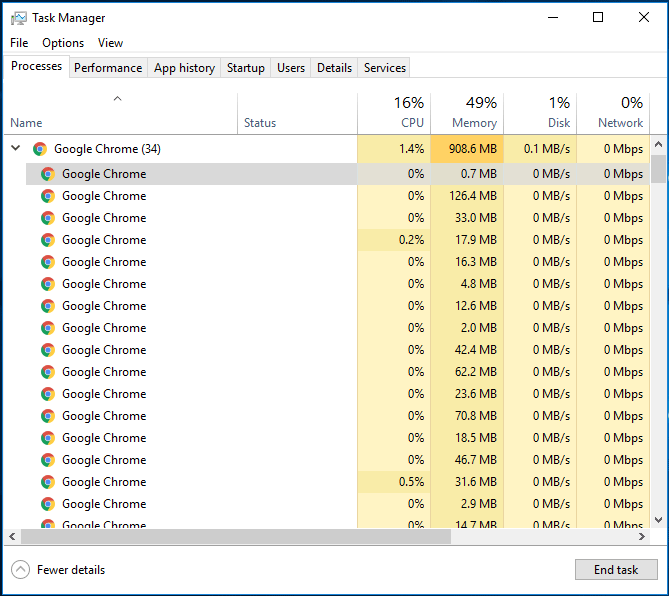
כדי לזהות איזו כרטיסיה או משימה משתמשת בכמות זיכרון RAM, תוכל לעבור לכל כרטיסייה ב- Chrome ולחץ Shift + Esc כדי לפתוח את מנהל המשימות המובנה כדי לראות כל תהליך או משימה שרצים ב- Google Chrome.
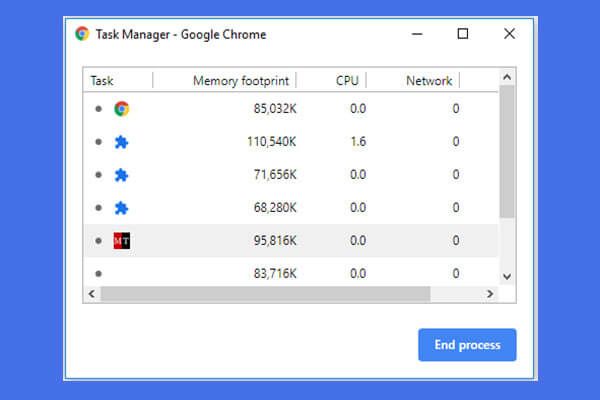 כיצד לפתוח ולהשתמש במנהל המשימות של Google Chrome (3 שלבים)
כיצד לפתוח ולהשתמש במנהל המשימות של Google Chrome (3 שלבים) מדריך זה מראה לך כיצד לפתוח את מנהל המשימות של Google Chrome ולהשתמש בו. 3 שלבים לפתיחת מנהל המשימות המובנה ב- Chrome כדי להציג ולשלוט בתהליכים הפועלים ב- Chrome.
קרא עוד עֵצָה: מדוע Chrome משתמש בזיכרון רב כל כך? אתה יכול לקבל את התשובה מהפוסט הזה - מדוע Chrome משתמש בכל כך הרבה זיכרון RAM? הנה התשובה!ובכן, האם יש דרך להפחית את השימוש בזיכרון ב- Chrome ולתקן את בעיית דליפת הזיכרון? הפתרונות הם בשבילך למטה.
תיקוני דליפת זיכרון של Chrome
חסום פלאש ב- Google Chrome
כדאי לתקן את בעיית דליפת הזיכרון על ידי חסימת פלאש ב- Google Chrome.
שלב 1: הקלד ב- Chrome כרום: // הגדרות / תוכן / פלאש לשורת הכתובת.
שלב 2: חסום אתרים מהפעלת Flash.
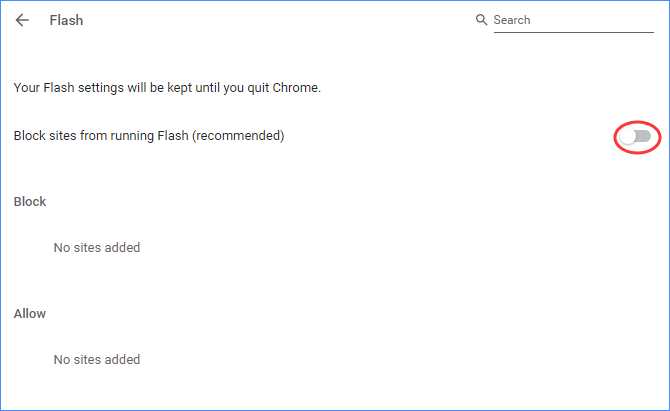
השבת הרחבות מיותרות
השבתת תוספים מיותרים או לא רצויים בגוגל כרום יכולה לחסוך זיכרון RAM עצום ולהגדיל את מהירות הדפדפן.
שלב 1: עבור אל כרום: // הרחבות בשורת הכתובת.
שלב 2: השבת את כל התוספים הלא רצויים על ידי שינוי המתג לכיבוי.
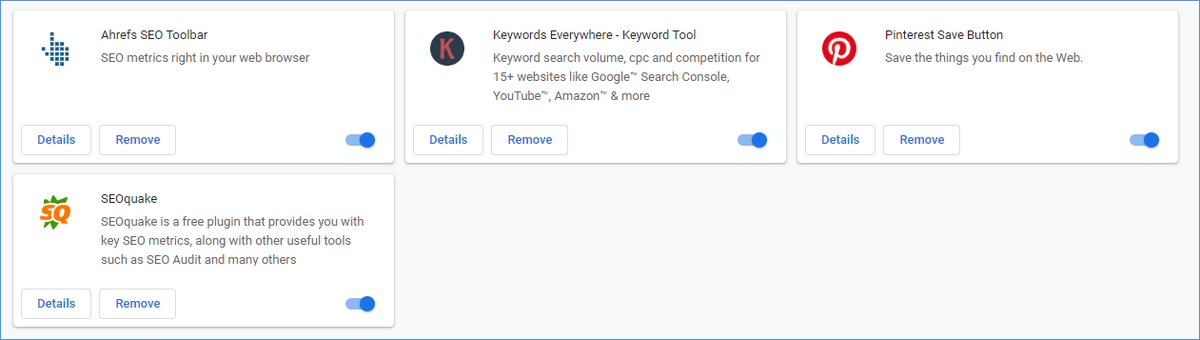
הפעל מחדש את הדפדפן ובדוק אם דליפת זיכרון של Chrome מתוקנת. אם לא, נסה שיטות אחרות.
השבת האצת חומרה
כיצד לתקן דליפת זיכרון Chrome באמצעות השבתת האצת חומרה? השלבים להלן:
שלב 1: ב- Chrome, לחץ על תפריט שלוש הנקודות ובחר הגדרות .
שלב 2: עבור אל מתקדם> מערכת והשבית את האפשרות של השתמש בהאצת חומרה כשניתן .
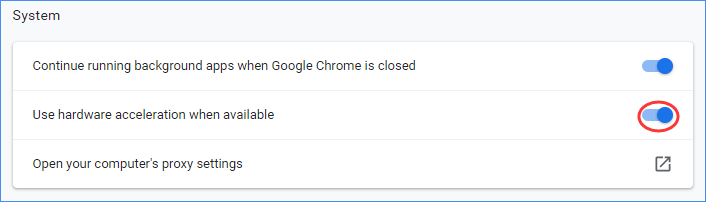
שלב 3: הפעל מחדש את Google Chrome ובדוק אם דליפת זיכרון של Chrome נפתרה.
נקה קבצים זמניים
חלק מהמשתמשים ממליצים על ניקוי קבצים זמניים כדי לפתור את בעיית דליפת הזיכרון.
שלב 1: לחץ Win + R. , סוג % temp% , ולחץ בסדר .
שלב 2: לחץ Ctrl + A. כדי לבחור הכל ואז למחוק אותם.
פתרונות אחרים:
- השתמש בכלי ניקוי Chrome כדי לסרוק ולהסיר תוכנות שעלולות לגרום לבעיה בכרום.
- שדרג את Chrome לגרסה האחרונה.
- אפס את Google Chrome להגדרות המקוריות.
שורה תחתונה
לאחר שניסיתם פתרונות אלה שהוזכרו לעיל, אנו מאמינים שתוכלו להיפטר מדליפת זיכרון Chrome. אל תהססו והתחילו בתיקון כדי להפחית את השימוש בזיכרון ב- Chrome.





![4 דרכים להגדרות מסוימות מנוהלות על ידי הארגון שלך [חדשות MiniTool]](https://gov-civil-setubal.pt/img/minitool-news-center/95/4-ways-some-settings-are-managed-your-organization.png)
![eMMC VS HDD: מה ההבדל ומה עדיף [טיפים MiniTool]](https://gov-civil-setubal.pt/img/disk-partition-tips/16/emmc-vs-hdd-what-s-difference-which-is-better.jpg)
![10 התוכנות הטובות ביותר להעברת נתונים: HDD, SSD ו- Clone OS [טיפים MiniTool]](https://gov-civil-setubal.pt/img/disk-partition-tips/11/top-10-best-data-migration-software.jpg)






![המדריך האולטימטיבי לפתרון לא יכול למחוק קבצים משגיאת כרטיס SD [טיפים MiniTool]](https://gov-civil-setubal.pt/img/disk-partition-tips/40/ultimate-guide-resolve-can-t-delete-files-from-sd-card-error.jpg)
![האם לקוח הליגה לא נפתח? להלן תיקונים שתוכל לנסות. [חדשות MiniTool]](https://gov-civil-setubal.pt/img/minitool-news-center/11/is-league-client-not-opening.jpg)



