כיסוי וידאו - צור תמונה באפקט תמונה בקלות
Video Overlay Make Picture Picture Effect Ease
סיכום :

איך מכסים סרטונים ואובייקטים אחרים לסרטון שלך ומרכיבים אותם כדי ליצור סרטון PIP? פוסט זה יראה לכם את השלבים הספציפיים. מלבד כיסוי וידאו, ייתכן שתצטרך להוסיף לסרטונים גם כותרות ואפקטים חזותיים אחרים. אז אולי תצטרך MiniTool תוֹכנָה.
ניווט מהיר :
מהו כיסוי וידאו
כיסוי וידאו, המכונה גם התמונה באפקט התמונה, מתייחס לשני קליפים שמשתפים באותו מסך תצוגה בו זמנית, אחד מהם קטן משמעותית מהשני. בעת יצירת סרטונים, באפשרותך להשתמש באפקט כיסוי הווידיאו הזה כדי להכניס תמונה / סרטון נוסף לסרטון הראשי כדי לשפר את איכות הסרטון שלך.
כיצד לכסות סרטונים
1. Clipchamp
Clipchamp הוא עורך וידאו בחינם, מדחס וידאו , ממיר וידאו ומקליט מצלמות רשת והוא מספק אפקט כיסוי וידאו קל לשימוש.
שלב 1. היכנס לחשבון Clipchamp שלך, או הירשם בחינם כדי להתחיל.
שלב 2. לחץ על ה- צור סרטון ואז בחר יחס וידיאו המתאים ביותר לפרויקט שלך.
שלב 3. לחץ עיין בקבצים שלי או פשוט גרור ושחרר את קבצי הווידאו והתמונה שלך לתיבת המדיה. אם ברצונך להשתמש במלאי חינם, לחץ המניה והוסף את הסרט שאתה מעדיף על ידי לחיצה על + לַחְצָן. ואז הוא יופיע בספרייה שלך.
שלב 4. גרור ושחרר את הצילומים אל ציר הזמן של העריכה. הקפד ליישר את שני הקליפסים למעלה ולמטה.
שלב 5. לחץ על התמונה / הווידיאו קליפ שתרצה להקטין אותו ותיבה קטנה תופיע שבה תוכל לשנות את המיקום והגודל של הקליפ. זכור כי יש להניח את הקליפ הקטן יותר בחלקו העליון.
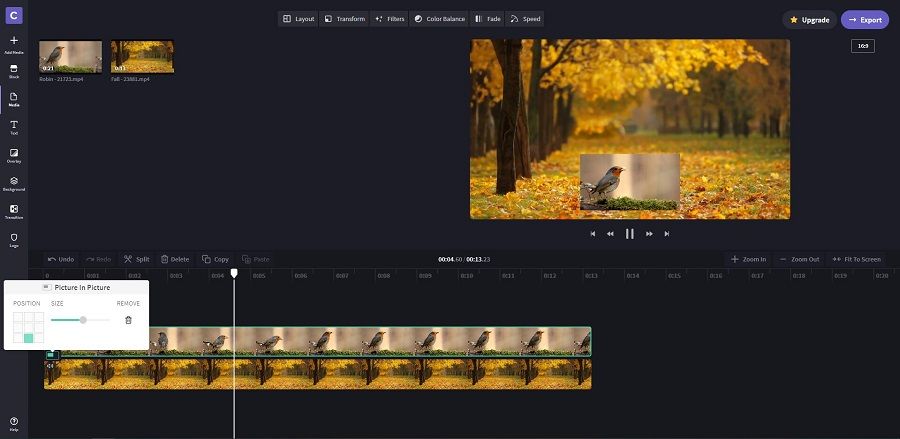
שלב 6. לאחר שתסיים את כל העריכה, ייצא את הפרויקט למכשיר שלך.
2. קאפווינג
Kapwing היא פלטפורמה משותפת ליצירת תמונות, קטעי וידאו ו- GIF שמקלה על כיסוי סרטונים ולסדר אותם ביחס זה לזה.
שלב 1. עבור אל kawping.com ובחר התחל לערוך .
שלב 2. תוכלו לבחור להתחיל עם קנבס ריק או להתחיל בהעלאת תמונת הרקע או הווידיאו.
שלב 3. לאחר ההעלאה, הוא ינגן על בד קפווינג.
שלב 4. ואז העלה את התמונה או הווידאו שברצונך לכסות.
שלב 5. השתמש ב- להקדים ו לשלוח בחזרה כפתורים בסרגל הכלים הימני כדי להביא את השכבה הנכונה לקדמת הבמה. לאחר מכן, השתמש בעיגולי הפינה כדי לשנות את גודל השכבה וגרור אותה למיקום הנכון על המסך.
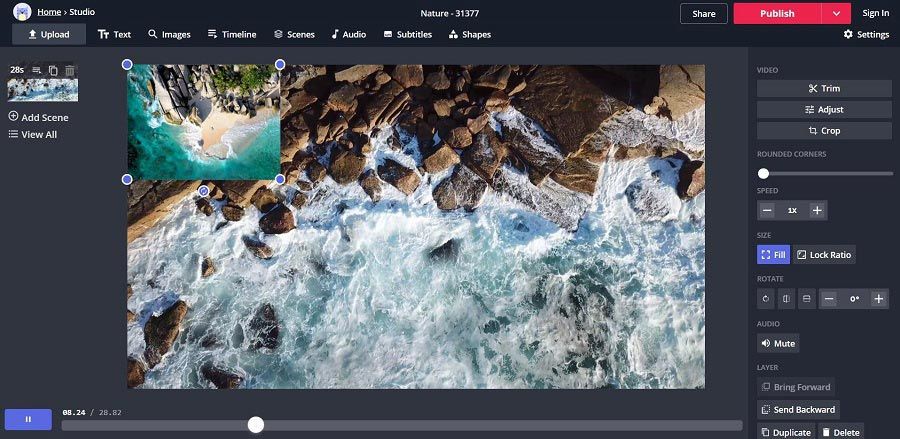
שלב 6. תצוגה מקדימה של הסרטון ולחץ על לְפַרְסֵם אוֹ לַחֲלוֹק כפתור כשהכל בסדר.
מאמר קשור: כיצד ליצור קולאז 'וידאו
3. VSDC
עורך הווידאו החינמי של VSDC הוא עורך לא לינארי, המסוגל לעבד צילומים ברזולוציה גבוהה. באמצעותו תוכלו לכסות תמונות / סרטונים לסרטון בקלות.
שלב 1. הפעל את VSDC במחשב שלך, בחר פרוייקט חדש ואז לחץ על הוסף אובייקט כדי להוסיף את קובץ הווידאו שלך.
שלב 2. ואז יופיע קובץ הווידיאו על ציר הזמן ואז תוכלו לערוך אותו במידת הצורך.
שלב 3. לחץ על הוסף אובייקט בלחצן השמאלי ובחר וִידֵאוֹ להעלות את סרטון הכיסוי שבחרת.
שלב 4. עבור לצד שמאל של ציר הזמן, פתח את ה- תַעֲרוֹבֶת בתפריט ובחר מָסָך מהרשימה הנפתחת שלו.
שלב 5. לאחר תצוגה מקדימה של הסרטון, תוכל לעבור אל ה- פרויקט ייצוא כדי לשמור אותו במחשב האישי שלך.
 10 הצופים הטובים ביותר עבור תמונות Windows 10 (2020)
10 הצופים הטובים ביותר עבור תמונות Windows 10 (2020) מהו הצופה הטוב ביותר לתמונות עבור Windows 10. כדי לעזור לך לפתור שאלה זו. הנה רשימה של 10 הצופים הטובים ביותר לצילומים עבור Windows 10 לבחירתך.
קרא עודשורה תחתונה
עכשיו כשכבר ידעתם ליצור סרטון תמונה בתמונה, הגיע הזמן לנסות את זה! אם יש לך שאלות או הצעות בנושא, אנא יידע אותנו באמצעות לָנוּ או שתף אותם בקטע ההערות למטה.
![כיצד לגרום ל- Windows 10 להיראות כמו MacOS? שיטות קלות יש כאן! [חדשות MiniTool]](https://gov-civil-setubal.pt/img/minitool-news-center/82/how-make-windows-10-look-like-macos.jpg)

![5 דרכים מובילות לתיקון הפעולה לא יכולה להשלים שגיאה ב- Outlook [חדשות MiniTool]](https://gov-civil-setubal.pt/img/minitool-news-center/68/5-top-ways-fix-action-cannot-be-completed-error-outlook.png)



![קבוע: אנא התחבר עם הרשאות מנהל ונסה שוב [חדשות MiniTool]](https://gov-civil-setubal.pt/img/minitool-news-center/31/fixed-please-login-with-administrator-privileged.jpg)










![קשת שש המצור ממשיך להתרסק? נסה את השיטות האלה! [חדשות MiniTool]](https://gov-civil-setubal.pt/img/minitool-news-center/24/rainbow-six-siege-keeps-crashing.jpg)

