למעלה 4 עורכי וידאו בחינם של Windows 10 שתוכלו לנסות 2021
Top 4 Free Windows 10 Video Editors You Can Try 2021
סיכום :

אם אתה מחפש עורך וידאו בחינם של Windows 10, אתה יכול לנסות את תמונות Microsoft, Windows MovieMaker או תוכנת עריכת וידאו אחרת. עורך הווידיאו החינמי הטוב ביותר עבור Windows, MiniTool MovieMaker שפותח על ידי MiniTool, מומלץ כאן. אתה יכול ליצור בקלות סרטים מהנים בסגנון הוליוודי ללא סימן מים.
ניווט מהיר :
רוצה ליצור או לערוך וידאו ב- Windows 10? האם יש עורך וידאו בחינם של Windows 10?
פוסט זה מראה כיצד ליצור קטעי וידאו עם אפליקציית תמונות מובנית של Windows 10 ותוכנות אחרות לעריכת וידאו בחינם.
מאמר קשור : 7 עורכי MP4 הטובים ביותר עבור Windows ו- Mac בשנת 2020 - סקירה
תמונות מיקרוסופט - עורך הווידיאו הנסתר של חלונות 10
ל- Windows 10 יש עורך וידאו מוסתר, אפליקציית Microsoft Photos, שעובדת קצת כמו Windows ניתן להשתמש באפליקציית Photos כדי לקצץ קטעי וידאו, ליצור מצגות המשלבות את התמונות והסרטונים עם מוסיקה, תנועה, טקסט ועוד.
לתוכנת עריכת הווידיאו הקלה בחינם יש יתרון בכך שהיא יכולה להפוך את התמונות שלך לסרטונים באופן אוטומטי במצב וידאו אוטומטי. זה מאוד מועיל אם אתה רוצה לשתף סרטון אבל אין לך זמן ליצור אותו.
כמו כן, תוכלו להשתמש במצב וידאו מותאם אישית כדי לקצץ, לשנות את גודל הווידאו, לשנות את עוצמת השמע, להוסיף פילטרים, טקסט, תנועה ואפקטים תלת ממדיים.
כיצד להשתמש באפליקציית תמונות של מיקרוסופט ב- Windows 10?
שלב 1. פתח את תמונות Microsoft.
אפליקציית Windows 10 Photos צריכה להיות מותקנת במחשב כברירת מחדל. בחר את חלונות סמל בשורת המשימות ובחר תמונות מרשימת האפליקציות כדי לפתוח אותו.
אם אינך מוצא את עורך הווידיאו הנסתר המובנה ב- Windows 10, עליך לבדוק את דרישות המערכת המינימליות והמומלצות.
- מחשב שולחני ונייד: Windows 10 גרסה 16299.0 ומעלה
- טלפון נייד: Windows 10 Mobile גרסה 10581.0 ומעלה
נְקִישָׁה סרטון חדש ולחץ פרויקט וידאו חדש, ושם את הסרטון שלך כמו הסרט שלי כדי לקבל את הממשק הבא.
שלב 2. ייבא קבצים.
נְקִישָׁה + הוסף כדי לייבא את התמונות והסרטונים מהמחשב האישי שלך.
הערה: אם אתה רוצה להוסיף סרטוני YouTube לעורך הווידיאו החינמי הזה של Windows 10, עליך להוריד סרטוני YouTube בתחילה.גרור את הפריטים האלה ללוח התכנון. אתה יכול לגרור ולשחרר אותם למיקום חדש בלוח הסטורי כדי לסדר את קבצי המדיה האלה.
שלב 3. ערוך את הסרטונים שלך.
חתוך קטעי וידיאו: אם הווידאו קליפ ארוך מדי, אתה יכול לבחור אותו וללחוץ עליו מְטוּפָּח לקצץ אותו. (מאמר קשור: גוזם וידיאו .)
החל מסננים ואפקטים תלת ממדיים: אתה יכול ללחוץ מסננים לתת לסרטון שלך מראה חדש לגמרי או להוסיף אפקטים תלת ממדיים כדי למשוך תשומת לב למשהו בסרטון שלך.
הוסף כותרות ואפקטים של תנועה: אתה יכול ללחוץ הוסף כרטיס כותרת כדי להוסיף כותרות או כיתובים לסרטון שלך ולהוסיף כמה אפקטים מעניינים של פנורמה וזום יעילים במיוחד עבור תמונות סטילס. (מאמר קשור: הוסף כתוביות לווידיאו חינם .)
בחר מוסיקת רקע: הקש מוזיקת רקע כדי לבחור רצועת מוסיקה. המוזיקה שנבחרה תסתגל אוטומטית לאורך הסרטון.
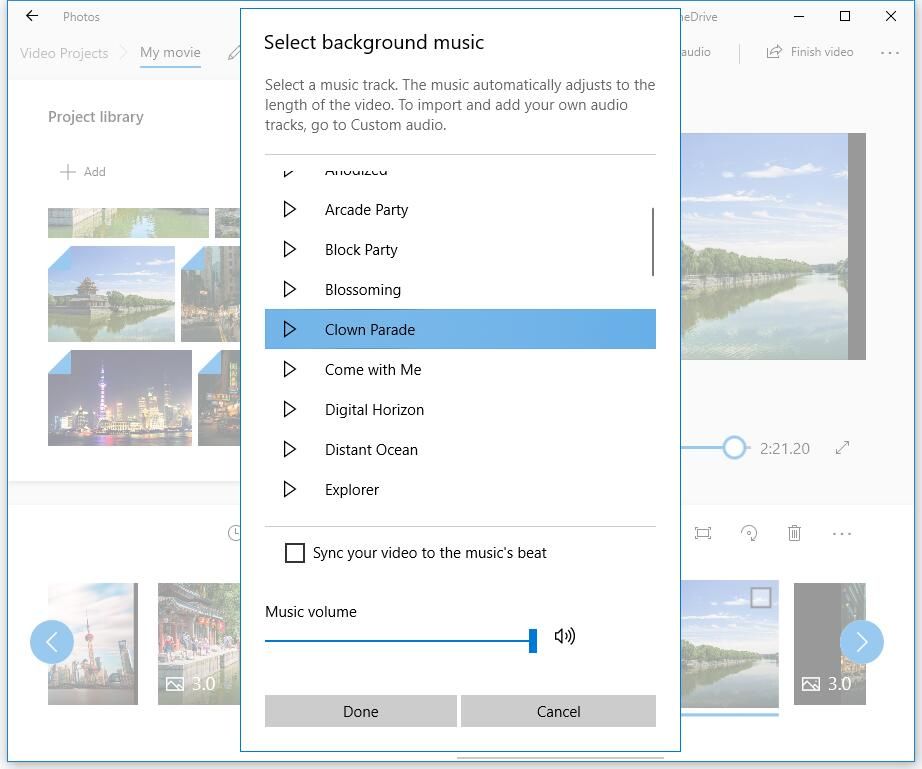
שלב 4. שמור וידאו.
לאחר עריכת וידיאו קליפים תוכלו ללחוץ סיום הסרטון לייצא אותו. תמונות מיקרוסופט מציעות 3 איכות וידאו, כולל גבוה (1080p), בינוני (720p) ונמוך (540p). מומלץ לבחור באיכות וידאו גבוהה.
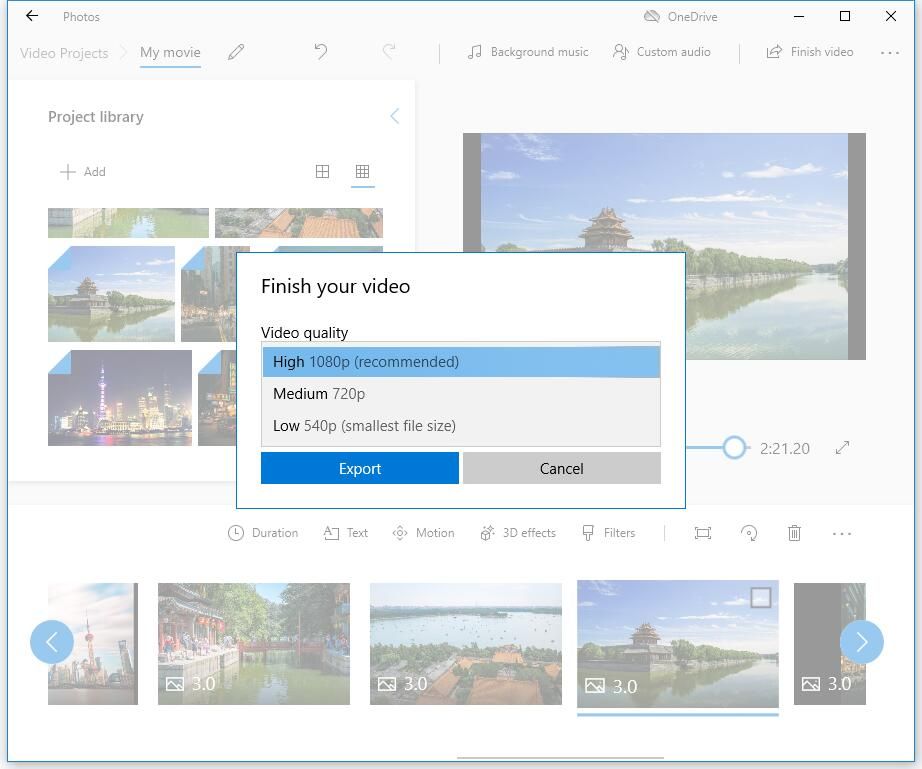
תמונות מיקרוסופט אכן הוא עורך וידאו טוב של Windows 10, אך הוא אינו יכול לערוך את כל סוגי הקבצים. אתה יכול להוסיף בקלות קבצי וידאו כמו MP4, WMV, MOV, AVI, MKV ו- M2TS, בעוד שאתה לא יכול לערוך קובץ FLV, VOB ו- ISO באמצעות עורך הווידיאו הנסתר של Windows. בנוסף, וידאו HEVC דורש התקנת רכיבי codec נוספים.
לפעמים יישום תמונות של מיקרוסופט נתקל בבעיות ביצועים, לא עובד בצורה חלקה או טוען תמונות במהירות. וכמה תכונות מתקדמות כגון מעבר וידאו, כלי מפוצל, מסך ירוק, אפקטים של ייצוב וידאו חסרים. מה עליכם לעשות אם ברצונכם להחיל מעברים לסרטים או סרטונים?
אלטרנטיבות לאפליקציית תמונות Microsoft יכולות לעזור לך. בפוסט זה, אנו מפרטים את ההחלפות הנהדרות עבור אפליקציית Windows 10 Photos.
Windows MovieMaker - Windows MovieMaker מובנה
כפי שאמרתי בעבר, אפליקציית תמונות של מיקרוסופט שעובדת קצת כמו Windows Microsoft MovieMaker היא עוד עורך וידאו בחינם של Windows 10.
Windows MovieMaker היה פעם הכלי הפופולרי ביותר בעולם לעריכת וידיאו בחינם עבור Windows. הוא מציע כמה תכונות בסיסיות כגון אפקטים של וידאו, מעברי וידאו, הוספת כותרות / זיכויים, מסלול שמע, קריינות ציר זמן וסרט אוטומטי.
כיצד ליצור סרטון ב- Windows 10 באמצעות תוכנת עריכת וידאו חינמית וקלה לשימוש זו?
ראשית, עליך להפעיל את עורך הווידיאו בחינם של Windows, לייבא את התמונות, קטעי הווידאו וקבצי המוסיקה שלך.
ואז תוכלו לקצץ או לפצל קטעי וידאו, להוסיף טקסט לסרטונים , והוסף מעברים לקליפים.
לבסוף, תוכלו לשמור את הסרט הזה או להעלות אותו ל- YouTube כדי לשתף אותו עם חברים.
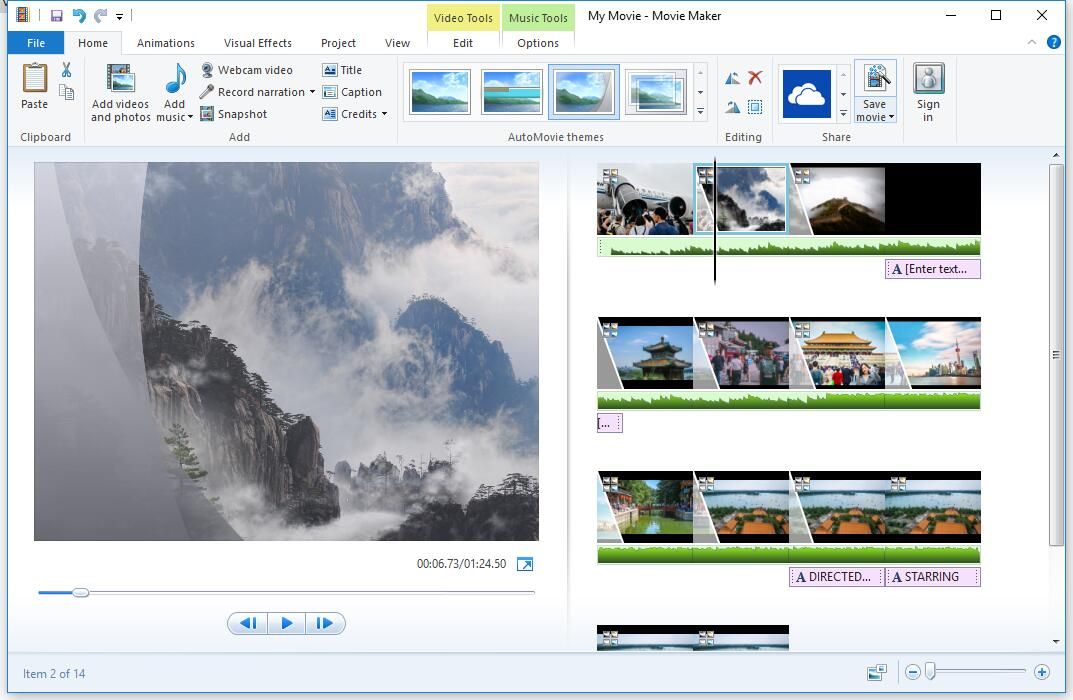
שים לב ש- Windows MovieMaker כבר לא זמין להורדה. אם ברצונך להוריד את עורך הווידאו בחינם של Windows 10 ללא כל תוכנה או וירוס מקובץ, תוכל ללחוץ על הכפתור הבא.
הורדה זו בטוחה לחלוטין. מובטח 100% ללא וירוסים וללא תוכנות ריגול! לפרטים נוספים תוכלו לקרוא את הפוסט הזה: הורדה חינם של Windows MovieMaker .
גם אפליקציית Windows Microsoft Photos וגם Windows MovieMaker יכולים לעמוד בדרישות העריכה הבסיסיות שלך, אך יש להם מגבלות מסוימות. אפליקציית Windows Photos חסרה תיקון צבע כלים או כל אפשרות עריכת וידאו מתקדמת אחרת; שירות Windows MovieMaker הופסק.
MiniTool MovieMaker - עורך הווידיאו החינמי הטוב ביותר בחינם
אם אתה רוצה לערוך את קטעי הווידאו שלך או רוצה להחיל מעברים לשלב קטעי וידאו לאחד, אתה יכול לנסות את MiniTool
MiniTool MovieMaker, עורך וידאו חינמי ופשוט, עשוי להיות החלופה הטובה ביותר לאפליקציית תמונות Microsoft. הממשק לתוכנת עריכת וידאו MiniTool מחולק לשלושה מצבים עיקריים: ספריית מדיה, חלון תצוגה מקדימה וציר זמן. באמצעות ממשק נקי זה, תוכלו לערוך בקלות קטעי וידאו ב- Windows 10 ללא כל קושי.
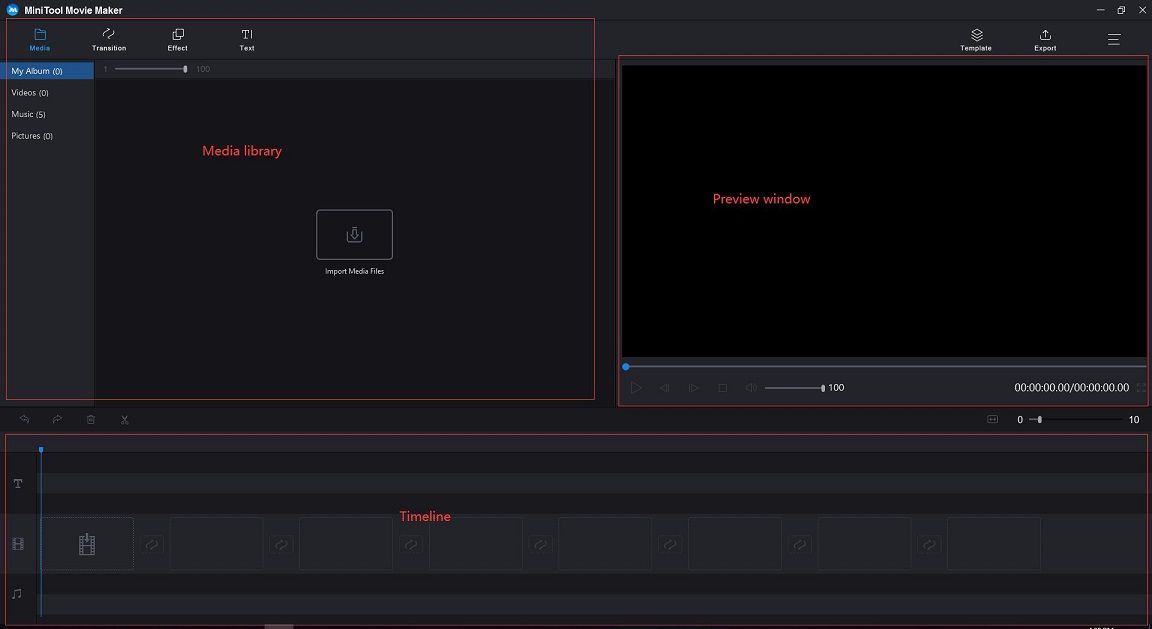
כיצד להשתמש ב- MiniTool MovieMaker כדי ליצור או לערוך וידאו ב- Windows 10?
שלב 1. ייבא קבצים.
הורד והתקן את תוכנת העריכה החינמית MiniTool.
הפעל אותו, לחץ מצב תכונה מלאה כדי להיכנס לממשק הראשי.
נְקִישָׁה ייבא קבצי מדיה כדי להוסיף את התמונות, הסרטונים וקבצי המוסיקה שלך.
גרור ושחרר קבצים אלה לציר הזמן הפשוט.
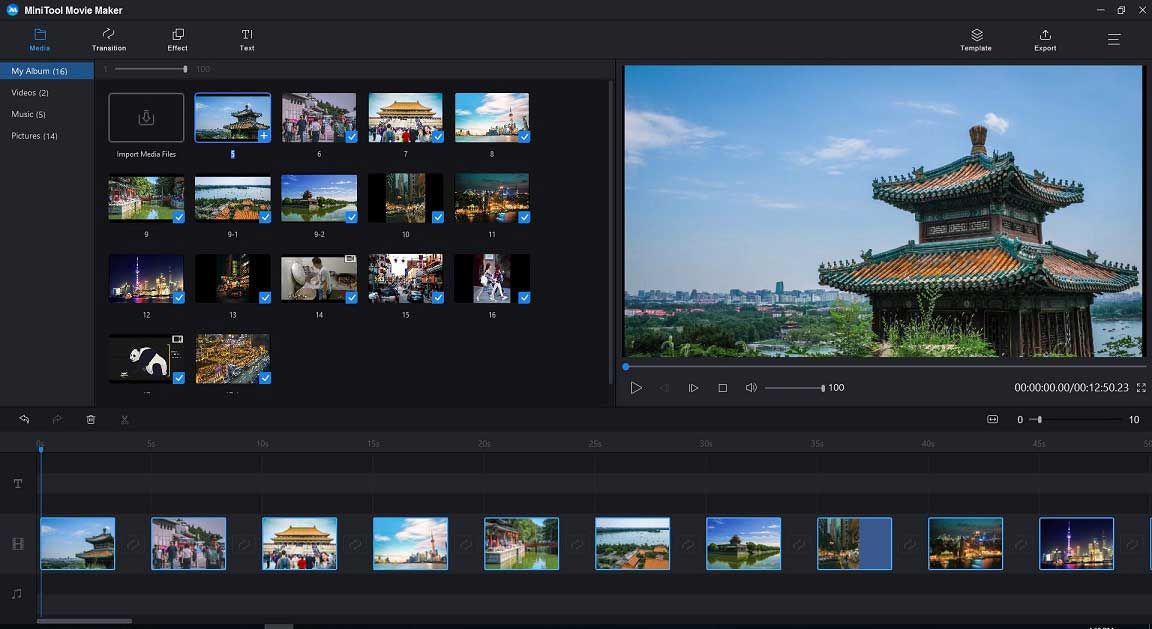
שלב 2. עריכת סרטונים
- סדר קליפים : אתה יכול לגרור ולשחרר את קבצי המדיה כדי לשנות את מיקומם.
- חתוך או פיצול קליפים : באפשרותך לפצל סרטון ארוך למספר חלקים קטנים, או להסיר חלקים מבוקשים מהסרטון באמצעות תכונת החיתוך.
- החל פילטרים : אתה יכול לגרור ולשחרר אפקט פילטר לסרטוני הווידאו או לתמונות שלך בציר הזמן.
- הוסף טקסטים : אתה יכול להוסיף כותרות, נקודות זכות כמו גם כיתובים לסרטונים כדי להשלים את הסיפור שלך.
- ערוך קבצי מוסיקה : ניתן לשלב קבצי שמע, לדהות או לדעוך מוזיקה קבצים וכו '.
- הוסף מעברי וידאו : אתה יכול להחיל מעברים בין קליפים כדי שהמצגת או הסרט שלך ייראו טובים ומרשימים. MiniTool MovieMaker מציע כ- 100 מעברי וידאו מדהימים כדי לשמור על הפרויקטים שלך מרתקים ומסוגננים. בֶּרֶז מַעֲבָר בשורת התפריטים בחר מעבר וידאו שאתה אוהב בספריה, גרור ושחרר אותו בין הקליפים בציר הזמן.
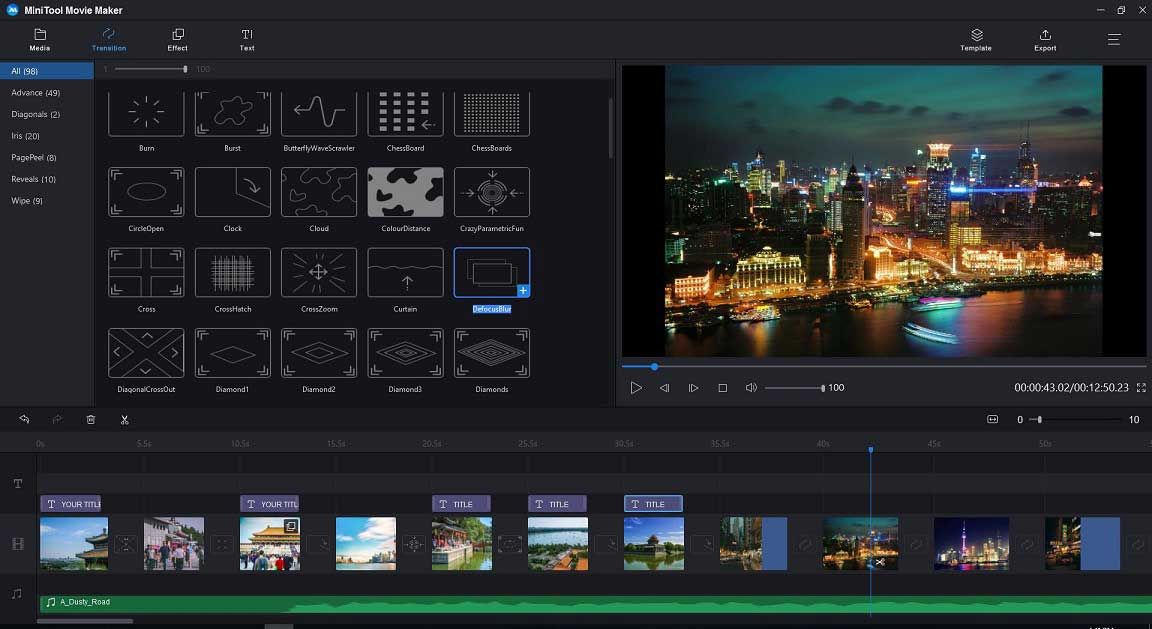
שלב 3. ייצא סרט.
לאחר עריכת קטעי וידאו תוכלו לשמור את הסרטון הזה במחשב אישי או במכשירים. לחץ על יְצוּא כפתור בעורך הווידיאו החינמי הזה של Windows.
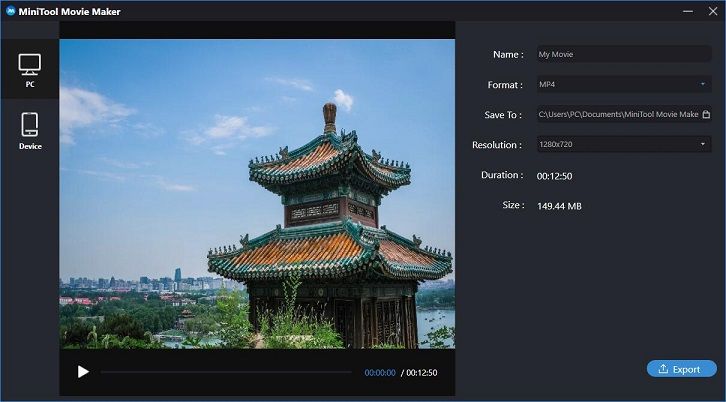
בחר פורמט וידאו, כמו MP4, ובחר איכות וידאו. (כלי זה מאפשר לך לשמור קטעי וידאו בפורמטים שונים של קבצים, וכך אתה יכול בקלות לשנות פורמט וידאו .)
לאחר מכן, שם את הסרטון שלך ובחר נתיב לאחסון הסרטון הזה.
לבסוף, לחץ על יְצוּא לַחְצָן.
לאחר ייצוא הווידאו, אתה יכול ללחוץ על מצא מטרה כדי לבדוק את הסרטון. אינך צריך כיצד להסיר סימן מים מהווידאו מכיוון ש- MiniTool MovieMaker הוא בחינם עורך וידאו ללא סימן מים .
מדוע לבחור ב- MiniTool MovieMaker?
- זוהי תוכנה חינמית, ללא מודעות, ללא תוכנת עריכת וידאו של Windows ללא סימן מים.
- הוא מציע ממשק משתמש פשוט, נקי וידידותי. טירון יכול ליצור סרטונים בקלות ללא כל קושי.
- זה מאפשר לך להוסיף מעברי וידאו כדי לשלב סרטונים לאחד או ליצור מצגת פייסבוק .
- הוא מציע תבניות לסרטים המאפשרות ליצור סרטים מהנים בסגנון הוליווד. אתה רק צריך לבחור תבנית, לייבא את הקבצים שלך ולשמור את הסרט הזה במחשב האישי שלך.
- הוא מציע תכונה לקצץ ולפצל כדי לעזור לך לפצל וידאו גדול או להסיר חלקים לא רצויים מהווידאו.
- זה מאפשר לך לשנות רזולוציית וידאו ולשנות פורמט וידאו, אפילו יכול להמיר וידאו ל- MP3 .
מאמר קשור : אם אתה רוצה לחלץ אודיו מיוטיוב , אתה יכול לנסות הורדת YouTube מקצועית אחרת - MiniTool uTube Downloader.





![[מדריך קל] מורשת הוגוורטס נתקעה במסך הטעינה ב-Win 10/11](https://gov-civil-setubal.pt/img/news/51/hogwarts-legacy-stuck-loading-screen-win-10-11.png)

![כיצד לשחזר קבצי Excel שנמחקו ב- Windows ו- Mac בקלות [טיפים MiniTool]](https://gov-civil-setubal.pt/img/data-recovery-tips/58/how-recover-deleted-excel-files-windows.jpg)


![Windows סורק ותקן קבצים שנמחקו - נפתרה בעיה [טיפים MiniTool]](https://gov-civil-setubal.pt/img/data-recovery-tips/54/windows-scan-fix-deleted-files-problem-solved.png)
![כיצד להשתמש ב- SyncToy Windows 10 לסינכרון קבצים? הנה פרטים! [טיפים של MiniTool]](https://gov-civil-setubal.pt/img/backup-tips/44/how-use-synctoy-windows-10.jpg)
![6 הפתרונות המובילים עבור OneNote שאינו מסנכרן את Windows 10/8/7 [טיפים MiniTool]](https://gov-civil-setubal.pt/img/backup-tips/00/top-6-solutions-onenote-not-syncing-windows-10-8-7.png)
![כיצד לתקן אודיו ווידאו מתוך סינכרון Windows 10? (3 דרכים) [חדשות MiniTool]](https://gov-civil-setubal.pt/img/minitool-news-center/27/how-fix-audio-video-out-sync-windows-10.png)
![שגיאת YouTube: מצטערים, לא ניתן לערוך את הסרטון הזה [לפתור]](https://gov-civil-setubal.pt/img/youtube/66/youtube-error-sorry.png)
![[נפתר] כיצד לתקן את השיתוף המשפחתי של YouTube TV לא עובד](https://gov-civil-setubal.pt/img/blog/31/how-fix-youtube-tv-family-sharing-not-working.jpg)


![אם אנדרואיד שלך תקוע במצב התאוששות, נסה את הפתרונות האלה [טיפים של MiniTool]](https://gov-civil-setubal.pt/img/android-file-recovery-tips/73/if-your-android-stuck-recovery-mode.jpg)
