3 הדרכים המובילות להסיר מחיצות ב-SSD ב-Windows
Top 3 Ways To Remove Partitions On Ssd In Windows
מחיקת מחיצות SSD מסירה נתוני דיסק ומפנה שטח דיסק. האם אתה בוחן איך להסיר מחיצות ב-SSD ? הנה המדריך הזה על MiniTool מכסה מספר גישות מעשיות לסיוע במחיקת מחיצות SSD.כונני SSD במצב מוצק יש יתרונות משמעותיים מבחינת מהירות קריאה וכתיבה, נפח ומשקל ועמידות בפני זעזועים. חלוקת SSD יכולה להפריד בין המערכת לבין הנתונים או קטגוריות שונות של נתונים, אבל לפעמים אתה עלול להגדיר את המחיצות בצורה שגויה או להיתקל בבעיות עם שטח המחיצה מלא. במקרים אלה, תוכל להקצות מחדש שטח מחיצת SSD על ידי מחיקת המחיצה.
כעת, פוסט זה נועד להראות לך כיצד להסיר מחיצות ב-SSD Windows 11/10/8/7.
טיפים: הסרת מחיצה היא תהליך של מחיקת כל הקבצים במחיצה זו. לכן, מומלץ מאוד קבצי גיבוי לפני יישום הגישות הבאות. אתה יכול להשתמש MiniTool ShadowMaker (30 יום ניסיון חינם), כלי מקצועי לגיבוי קבצים/מחיצות/דיסקים/מערכת להגנה על הנתונים שלך.
ניסיון של MiniTool ShadowMaker לחץ להורדה 100% נקי ובטוח
כיצד להסיר מחיצות ב-SSD באמצעות ניהול דיסקים
הדרך הקלה ביותר להסיר מחיצות ב-SSD היא להשתמש בכלי ניהול המחיצות המובנה של Window: ניהול דיסקים. השלבים הם כדלקמן:
שלב 1. בשורת המשימות שלך, לחץ לחיצה ימנית על לוגו של Windows לחצן, ובחר את ניהול דיסק אוֹפְּצִיָה.
שלב 2. לחץ לחיצה ימנית על מחיצת SSD היעד ולאחר מכן לחץ מחק נפח מתפריט ההקשר.
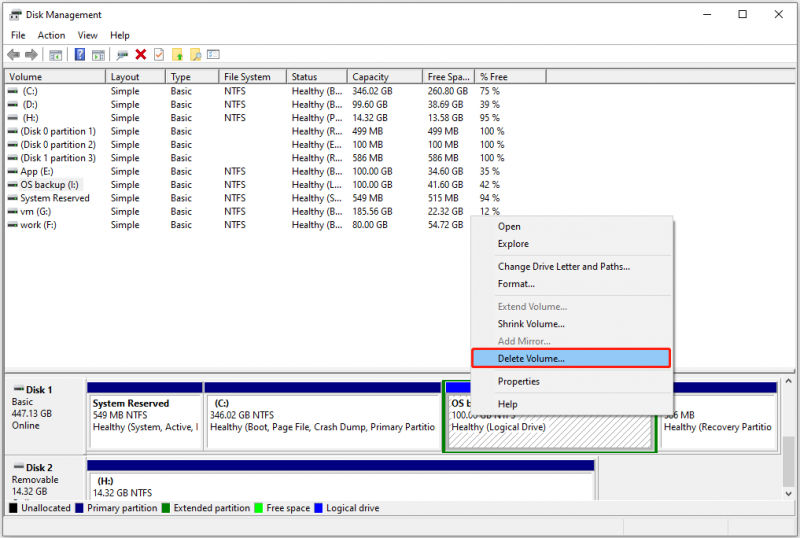
שלב 3. בחלון המוקפץ מחיקת עוצמת הקול הפשוטה, בחר את כן אפשרות להסיר את המחיצה.
טיפים: אינך יכול למחוק את מחיצת המערכת בניהול דיסקים מכיוון שהאפשרות מחק אמצעי אחסון אפורה. לִרְאוֹת כיצד למחוק את מחיצת המערכת הפעילה .כיצד למחוק מחיצות ב-SSD עם CMD
אם אתה מכיר את הכלי Diskpart, אתה יכול להשתמש בו כדי להסיר מחיצות SSD.
שלב 1. הקש על Windows + R צירוף מקשים לפתיחת חלון הריצה.
שלב 2. בתיבת הטקסט, הקלד דיסקpart ולחץ להיכנס . בחלון המוקפץ בקרת חשבון משתמש, בחר את כן אוֹפְּצִיָה.
שלב 3. בחלון דיסקpart, הקלד את שורות הפקודה הבאות. זכור ללחוץ להיכנס לאחר כל פקודה.
- רשימת דיסק
- בחר דיסק * (החלף * עם מספר SSD היעד שממנו תרצה למחוק מחיצה)
- מחיצת רשימה
- בחר מחיצה * ( * מייצג את מחיצת ה-SSD הלא רצויה)
- למחוק מחיצה
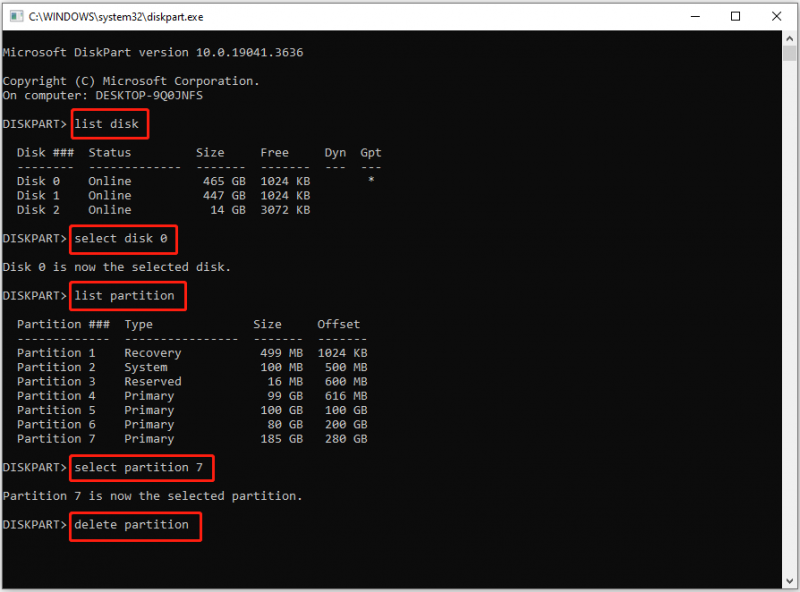
כיצד למחוק מחיצות ב-SSD באמצעות אשף המחיצות של MiniTool
לחלופין, אתה יכול לנצל את התוכנה של צד שלישי לניהול מחיצות כדי להסיר מחיצות ב-SSD. אשף מחיצות MiniTool הוא קסם המחיצה המומלץ ביותר בשל קלות השימוש ורמת האמינות הגבוהה שלו.
טיפים: ה מחק מחיצה התכונה זמינה במהדורה החינמית של MiniTool Partition Wizard. אבל עבור מחיצות מערכת או מחיצות המכילות קבצי דפים, קובצי dump של קריסה וקובצי שינה, אנא השתמש ב-MiniTool Partition Wizard Professional Edition.שלב 1. הורד, התקן והפעל את MiniTool Partition Wizard Free.
אשף מחיצות MiniTool חינם לחץ להורדה 100% נקי ובטוח
שלב 2. בדף הבית שלו, בחר את המחיצה המיותרת ב-SSD, ולאחר מכן גלול מטה בשורת התפריט השמאלית ולחץ על מחק מחיצה .
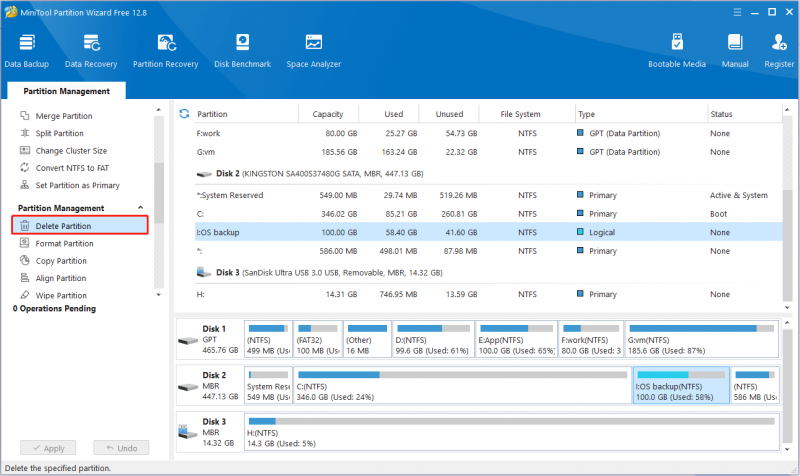
שלב 3. לחץ על להגיש מועמדות כפתור הממוקם בפינה השמאלית התחתונה כדי לגרום לפעולה זו להיכנס לתוקף.
לקריאה נוספת:
אם תמחק מחיצות משמעותיות בטעות, אל תדאג. יש סיכוי לשחזר נתונים לאחר מחיקת מחיצה כל עוד אתה משתמש ב-MiniTool Power Data Recovery, כלי מאובטח ואמין לשחזור נתונים. כלי שחזור קבצים זה תוכנן במיוחד עבור משתמשי Windows ועוזר לשחזר קבצים שנמחקו/אבודים ממקום לא מוקצה , כוננים לא נגישים, כונני RAW, דיסקים פגומים וכו'.
הוא מספק לך מהדורה חינמית ומהדורות מתקדמות העונות על הדרישות שלך. אתה יכול להשתמש במהדורה החינמית כדי לסרוק את הכונן שלך ולוודא אם ניתן למצוא את הפריטים הרצויים, ולשחזר 1 GB של קבצים בחינם.
MiniTool Power שחזור נתונים חינם לחץ להורדה 100% נקי ובטוח
מילים אחרונות
לסיכום, מדריך זה מתמקד כיצד להסיר מחיצות ב-SSD ב-Windows וכיצד לשחזר קבצים לאחר מחיקת מחיצה שימושית גם כן.
אם אתה נתקל בבעיות כלשהן בעת השימוש בתוכנת MiniTool, אל תהסס לשלוח אימייל אל [מוגן באימייל] . אנחנו תמיד מוכנים לעזור.

![שגיאה: מחשב זה אינו עומד בדרישות המינימום [חדשות MiniTool]](https://gov-civil-setubal.pt/img/minitool-news-center/38/error-this-computer-does-not-meet-minimum-requirements.png)





![מה זה Microsoft Sway? כיצד להיכנס/להוריד/להשתמש בו? [טיפים ל-MiniTool]](https://gov-civil-setubal.pt/img/news/B7/what-is-microsoft-sway-how-to-sign-in/download/use-it-minitool-tips-1.jpg)

![כיצד לשחזר וידאו שנמחק בטלפונים וטאבלטים של אנדרואיד [טיפים של MiniTool]](https://gov-civil-setubal.pt/img/android-file-recovery-tips/20/how-recover-deleted-video-android-phones.jpg)

![נפח חלונות 10 נמוך מדי? תוקן עם 6 טריקים [MiniTool News]](https://gov-civil-setubal.pt/img/minitool-news-center/90/windows-10-volume-too-low.jpg)






![מה זה DOS וכיצד להשתמש בו? [MiniTool Wiki]](https://gov-civil-setubal.pt/img/minitool-wiki-library/29/what-is-dos-how-use-it.png)
