מיקרוסופט פרסמה את Windows 11 24H2 ISO עבור Arm, צפה במדריך פרו
Microsoft Released Windows 11 24h2 Iso For Arm Watch A Pro Guide
אם אתה משתמש במחשב עם ארכיטקטורת Arm, הוא זמין להורדה של Windows 11 24H2 ISO עבור Arm. אין לך מושג בעניין? במדריך זה, MiniTool ידריך אותך כיצד להוריד את ה-ISO הזה ולהתקין אותו במחשב שלך ללא מאמץ.
מיקרוסופט פרסמה את Windows 11 24H2 ISO עבור Arm
עבור משתמשים רבים, הם משתמשים במחשב מבוסס Arm ללא מחשב 64 סיביות ואולי גם אתה משתמש במחשב כזה. רוצה לדעת מה ההבדל בין שתי הארכיטקטורות הללו, ראה את הפוסט הזה - ARM64 לעומת X64: מה ההבדל .
בעבר, כדי להתקין את Windows 11 על Arm, דרך אחת היא להיות חבר ב-Windows Insider. קובץ ה-ISO הרשמי מוצע רק כקובצי VHDX, כלומר אתה יכול להשתמש רק ב-Windows 11 במכונה וירטואלית ולא בחומרת Arm פיזית. לחלופין, אתה יכול לקבל את Arm ISO עבור Windows 11 דרך כמה מקורות של צד שלישי.
טיפים: במדריך זה - כיצד להוריד ולהתקין את Windows 11 בזרוע עם ISO , תמצא את הדרך הישנה.עם זאת, לדרכים אלו יש מגבלות ובעיות פוטנציאליות כמו אתגרי אמינות או תאימות. למרבה המזל, עם שחרורו של Windows 11 24H2 ISO for Arm מבית Microsoft, לא תעמוד בבעיות ובמגבלות אלו. חשוב לציין, ה-ISO מאובטח ולגיטימי.
אז איך אתה יכול להתקין את Windows 11 24H2 במחשבי Arm PC? עבור לחלק הבא כדי למצוא שלבים מפורטים.
מהלך 1: הורדה של Windows 11 24H2 ISO Arm
ראשית, עליך להוריד את Arm ISO באופן רשמי על ידי נקיטת השלבים הבאים:
שלב 1: בדפדפן האינטרנט שלך, בקר ב- עמוד ההורדות של מיקרוסופט .
שלב 2: בחר Windows 11 (מהדורות מרובות ISO עבור Arm64) מהתפריט הנפתח ולחץ הורד עכשיו .
שלב 3: בחר שפה ולחץ לְאַשֵׁר .
שלב 4: לבסוף, הקש הורד עכשיו כדי להתחיל בהורדה. ה-ISO כולל מספר מהדורות.
 טיפים: תוהה 64 סיביות ISO עבור Windows 11? עיין במדריך זה - Windows 11 24H2 ISO Download Installer Offline – מהדורה רשמית .
טיפים: תוהה 64 סיביות ISO עבור Windows 11? עיין במדריך זה - Windows 11 24H2 ISO Download Installer Offline – מהדורה רשמית .מהלך 2: צור אתחול Windows 11 ARM USB
בדיוק כמו שאתה עושה עבור גרסאות x64 של מחשבים אישיים, עליך ליצור כונן USB הניתן לאתחול כדי להתקין את Windows 11 24H2 במחשבי Arm. Rufus הוסיף את התמיכה עבור מחשבי Arm.
כדי לעשות זאת:
שלב 1: עבור להוריד את גרסת Rufus Arm ופתח אותה.
שלב 2: הפעל את Rufus, חבר כונן USB למכונה, בחר את Windows 11 24H2 ISO שהורדת עבור Arm, ובצע את תהליך הצריבה.
לדברי מיקרוסופט, ייתכן שיהיה חיוני לכלול מנהלי התקנים מיצרני ההתקן עבור מדיית ההתקנה לאתחול מוצלח.
מהלך 3: התקן את Windows 11 על Arm PC
לאחר שתשלים את כל השלבים לעיל, הגיע הזמן להתקין אותו במחשב הזרוע שלך.
שלב 1: הפעל מחדש את המחשב לתפריט ה-BIOS ולאחר מכן אתחל אותו מהכונן הניתן לאתחול.
שלב 2: הגדר משהו לפי העדפותיך ויישם את ההתקנה לפי ההנחיות על המסך.
טיפים: נניח שאתה משתמש במחשב עם מעבד 64 סיביות ומחליט להתקין את Windows 11. עקוב אחר הדרכים במדריך - כיצד להתקין רשמית את עדכון Windows 11 2024 (24H2) - 4 אפשרויות .גבה את מחשב Windows 11 שלך
עבור מחשבים אישיים שבהם פועל Windows 11, אנו ממליצים בחום לגבות את המכשיר באופן קבוע מכיוון שבעיות פוטנציאליות רבות עלולות להוביל לאובדן נתונים ולקריסת מערכת. עֲבוּר גיבוי למחשב , הפעל את תוכנת הגיבוי הטובה ביותר עבור Windows 10, MiniTool ShadowMaker.
זה מאפשר לך לגבות בקלות את הקבצים, התיקיות, הדיסקים, המחיצות ו-Windows שלך, כמו גם לסנכרן קבצים/תיקיות ולשכפל כונן קשיח. נסה זאת על ידי הורדה והתקנה.
ניסיון של MiniTool ShadowMaker לחץ להורדה 100% נקי ובטוח
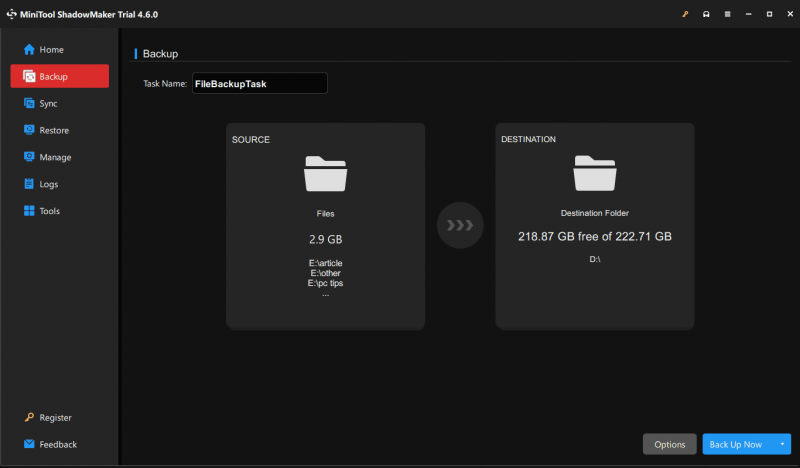
מילים אחרונות
כדי להתקין את Windows 11 במחשב Arm PC, אתה יכול להוריד את Windows 11 24H2 ISO for Arm מ-Microsoft, ליצור כונן USB הניתן לאתחול ולאתחל את המחשב מהכונן, ואז להתחיל בהתקנה. מקווה שהמדריך המקיף הזה יוכל לעזור לך.



![כיצד לשחזר קבצי Excel שנמחקו ב- Windows ו- Mac בקלות [טיפים MiniTool]](https://gov-civil-setubal.pt/img/data-recovery-tips/58/how-recover-deleted-excel-files-windows.jpg)
![Windows 10 מתחיל להזהיר משתמשים כשתם סיום התמיכה [חדשות MiniTool]](https://gov-civil-setubal.pt/img/minitool-news-center/26/windows-10-begins-warning-users-when-end-support-nears.jpg)
![מה זה OneDrive? האם אני צריך את Microsoft OneDrive? [טיפים של MiniTool]](https://gov-civil-setubal.pt/img/backup-tips/00/what-is-onedrive-do-i-need-microsoft-onedrive.png)

![מהו Record Master Boot (MBR)? הגדרה וכיצד להשתמש [Wiki MiniTool]](https://gov-civil-setubal.pt/img/minitool-wiki-library/79/what-is-master-boot-record.jpg)
![כיצד לתקן בעיה של Windows 10 עם מסך שחור? (פתרונות מרובים) [טיפים MiniTool]](https://gov-civil-setubal.pt/img/data-recovery-tips/79/how-fix-windows-10-black-screen-issue.png)






![קבוע - הדיסק שהכנסת לא היה קריא על ידי מחשב זה [טיפים MiniTool]](https://gov-civil-setubal.pt/img/data-recovery-tips/56/fixed-disk-you-inserted-was-not-readable-this-computer.jpg)
![4 פתרונות לפתרון RGSS202J.DLL לא נמצאו שגיאה [MiniTool News]](https://gov-civil-setubal.pt/img/minitool-news-center/31/4-solutions-solve-rgss202j.png)

![תמונת מערכת VS גיבוי - איזה מהם מתאים לך? [טיפים MiniTool]](https://gov-civil-setubal.pt/img/backup-tips/30/system-image-vs-backup-which-one-is-suitable.png)
