עצות שימושיות לשימוש גבוה בדיסק בעת משחק ב-Windows
Useful Tips For High Disk Usage When Playing Games On Windows
זהו מצב נפוץ שבו אתה נתקל בשימוש גבוה בדיסק בעת משחק ב-Windows. הנה הפוסט הזה MiniTool שואף להראות לך כמה אסטרטגיות קלות ושימושיות שיעזרו לך להיפטר מהבעיה הזו וליהנות מחוויית משחק טובה יותר.עם ההתפתחות המשגשגת של תעשיית המשחקים, יותר ויותר משתמשים משחקים במחשבי Windows. עם זאת, ישנן בעיות אינסופיות בתהליך המשחקים, כמו השימוש הרב בדיסק בעת משחק משחקים שעליהם נדבר היום. לפי פוסטים בפורומים שונים, בעיה זו עשויה להופיע במספר משחקים, כמו Genshin Impact שימוש בדיסק גבוה, שימוש בדיסק גבוה ב-Fortnite וכו'.
האם לשימוש גבוה בדיסק תהיה השפעה שלילית על חווית המשחק? המשך לקרוא.
האם שימוש בדיסק גבוה במערכת ישפיע על חווית המשחק
שימוש גבוה בדיסק יכול למעשה להפריע למשחקים. אם השימוש בדיסק גבוה בזמן המשחק, תהליך קריאת המשחק מהדיסק יושפע, מה שיגדיל את זמן טעינת המשחק ויגרום להחלפת סצנת משחק אטית. בנוסף, שימוש של 100% בדיסק בזמן משחק עלול גם לגרום למשחק להיתקע או לקרוס, ולהשפיע על חלקות המשחק. זה עלול לפגוע משמעותית בחוויית המשחק שלך.
אילו אמצעים אתה יכול לנקוט כאשר אתה נתקל בשימוש בדיסק גבוה במערכת? הנה כמה גישות שימושיות.
תיקונים לשימוש גבוה בדיסק בעת משחק משחקים
תיקון 1. השבת את שירות SysMain
שירות SysMain הוא שירות חשוב במערכת Windows, שאחראי בעיקר על שמירה על השימוש בזיכרון המחשב וייעול ביצועי המערכת. מול בעיית 'שימוש בדיסק גבוה בעת משחק משחקים', אתה יכול לנסות להשבית את השירות הזה כדי לראות אם זה עוזר.
שלב 1. לחץ Windows + R ל פתח הפעלה .
שלב 2. הקלד services.msc ולחץ בסדר .
שלב 3. גלול מטה כדי למצוא את SysMain שירות, ולאחר מכן לחץ עליו באמצעות לחצן העכבר הימני. בחלון החדש, הגדר את סוג הפעלה ל נָכֶה . לבסוף, לחץ להגיש מועמדות ו בסדר להחיל שינוי זה.
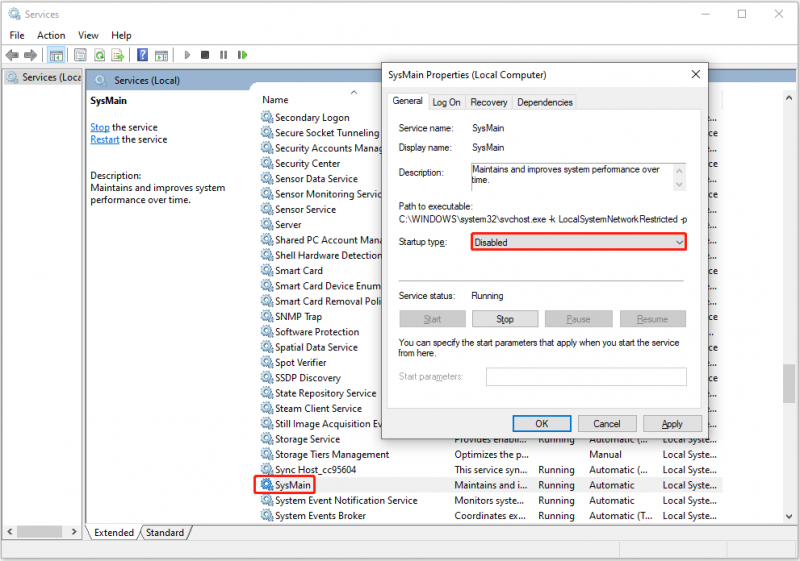
תיקון 2. השבת את מצב Hibernation
פונקציית השינה של המחשב היא מצב חיסכון בחשמל המשמש להפחתת צריכת האנרגיה מבלי לכבות את המחשב. עם זאת, זה כרוך בכתיבת נתונים לדיסק, כך שזה עשוי להיות הגורם לשימוש רב בדיסק. אתה יכול לנסות להשבית את זה.
שלב 1. הקלד cmd בתיבת החיפוש של Windows, ולאחר מכן בחר את הפעל כמנהל אפשרות מתחת שורת פקודה .
שלב 2. בחלון שורת הפקודה, הקלד powercfg.exe /hibernate כבוי ולחץ להיכנס .
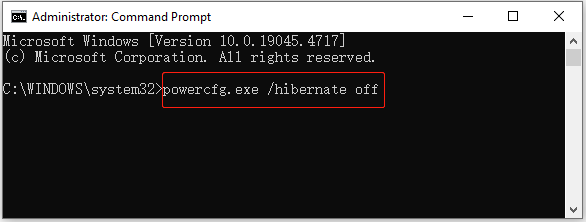
שלב 3. לאחר השלמת ביצוע הפקודה, יש לבטל את מצב השינה.
טיפים: אם אתה צריך הפעל מחדש את מצב שינה , עליך לבצע את הפקודה הזו: powercfg.exe /hibernate פועל .תיקון 3. השבת את Windows Search Indexer
השבתת Windows Search Indexer יכולה גם לפנות משאבי מערכת ולהפחית את השימוש בדיסק במידה מסוימת. כדי להשבית אותו, פתח שירותים באמצעות תיבת החיפוש של Windows, ומצא ולחץ פעמיים על חיפוש Windows . לאחר מכן, בחר נָכֶה מ ה סוג הפעלה רשימה נפתחת. לבסוף, לחץ להגיש מועמדות > בסדר .
תיקון 4. מטב את המחשב שלך עם MiniTool System Booster
MiniTool System Booster הוא כלי כוונון מחשב הכל-באחד שעוזר לשפר את ביצועי המחשב. הוא מצויד במספר תכונות חזקות כמו ActiveCare שיכולות לסרוק ולתקן באופן אוטומטי עשרות אלפי בעיות במחשב שלך בזמן אמת. כמו כן, הוא מסוגל להאיץ את משאבי המעבד, ה-RAM והכונן הקשיח באופן אוטומטי כדי להבטיח ביצועי משחקים אופטימליים.
אתה יכול להוריד ולהתקין את MiniTool System Booster וליהנות מניסיון חינם של 15 יום.
ניסיון בוסטר מערכת MiniTool לחץ להורדה 100% נקי ובטוח
קרא את המדריך הזה כדי לקבל מידע נוסף: כיצד לתקן 100% שימוש בדיסק ב-Windows 10/11 .
שורה תחתונה
במילה אחת, המדריך הפשוט הזה מדבר על איך להפחית את השימוש בדיסק הגבוה בעת משחק ב-Windows. פשוט עקוב אחר ההוראות המפורטות למעלה עד שתפתור את הבעיה.
![כיצד להתאים / לחבר מקלדת לאייפד שלך? 3 מקרים [טיפים של MiniTool]](https://gov-civil-setubal.pt/img/news/85/how-to-pair/connect-a-keyboard-to-your-ipad-3-cases-minitool-tips-1.png)







![2 דרכים שימושיות להשבית סידור אוטומטי בתיקיות ב- Windows 10 [חדשות MiniTool]](https://gov-civil-setubal.pt/img/minitool-news-center/06/2-useful-ways-disable-auto-arrange-folders-windows-10.png)
![נהג התצוגה Nvlddmkm הפסיק להגיב? להלן תשובות! [חדשות MiniTool]](https://gov-civil-setubal.pt/img/minitool-news-center/37/display-driver-nvlddmkm-stopped-responding.png)

![כיצד לתקן בעיות Bluetooth במחשב Windows שלך? [טיפים ל-MiniTool]](https://gov-civil-setubal.pt/img/news/43/how-to-fix-bluetooth-problems-on-your-windows-computer-minitool-tips-1.png)


![אין קובץ או מדריך כזה ב- SCP: כיצד לתקן את השגיאה [חדשות MiniTool]](https://gov-civil-setubal.pt/img/minitool-news-center/90/no-such-file-directory-scp.png)

![כיצד לתקן מסך לבן במחשב נייד? ארבע שיטות פשוטות עבורך! [חדשות MiniTool]](https://gov-civil-setubal.pt/img/minitool-news-center/37/how-fix-white-screen-laptop.jpg)

![8 מסירי הפרסום הטובים ביותר למחשב האישי שלך [2021 עודכן] [טיפים MiniTool]](https://gov-civil-setubal.pt/img/backup-tips/27/8-best-adware-removers.jpg)