4 תוכנות שיבוט NVMe המובילות שיעזרו לשבט NVMe ל-NVMe בקלות
Top 4 Nvme Clone Software To Help Clone Nvme To Nvme Easily
מהו NVMe SSD ומדוע לשכפל אותו? כיצד לשכפל NVMe ל-NVMe? מה אם למחשב יש רק חריץ אחד? MiniTool מדגים מהו NVMe SSD, הסיבות לשכפול NVMe, ואת 4 השיבוט המובילים של NVMe עבור Windows 11/10 לשבט בקלות SSD ל-NVMe גם אם חריץ אחד קיים במחשב.מהו NVMe SSD ומדוע לשכפל NVMe
כונני SSD של NVMe מתייחסים לכונני מצב מוצק המשתמשים ב- זיכרון אקספרס לא נדיף ממשק (פרוטוקול אחסון). NVMe SSD יכול לשפר מאוד את ביצועי הדיסק, להפחית את העיכוב, לשפר את IOPS יכולת ה-SSD וכו'.
ספרייה קשורה: מה זה NVMe SSD? אמצעי זהירות לפני קבלת NVMe SSD
מסיבה כלשהי, אתה צריך ליצור שיבוט NVMe. לדוגמה, אתה מוצא שהמחשב מאט ללא מספיק מקום לאחר התקנת מספר רב של אפליקציות ומשחקים ואתה שוקל לשכפל SSD של NVMe ל-SSD גדול יותר לשדרוג דיסק. אם ה-NVMe SSD או HDD שלך משתבשים, אתה שוקל גם שיבוט NVMe לגיבוי/הגנה על נתונים.
מה לשקול לפני שיבוט NVMe
לפני שיבוט NVMe, יש כמה גורמים שאתה צריך לקחת בחשבון כדי שתהליך השיבוט שלאחר מכן יוכל להמשיך בהצלחה.
בדוק אם חריץ M.2 תומך ב-NVMe
נכון לעכשיו, בתחום הצרכנים, רוב כונני ה-SSD של NVMe הנמכרים משתמשים בפורמט M.2. אבל מה שראוי לציין הוא שלא כל חריצי ה-M.2 בלוחות האם תומכים בכונני NVMe SSD. לכן, עליך לוודא שהחריץ M.2 במחשב שלך תומך ב-NVMe. לחלופין, המחשב האישי שלך לא יכול להפיק תועלת מ-NVMe SSD.
אתה יכול לעשות את הדבר הזה על ידי בדיקת מדריך ההפעלה או לוח האם לפני שאתה רוכש NVMe M.2 SSD.
חבר NVMe SSD למחשב שלך
עבור שיבוט NVMe, עליך לחבר את NVMe SSD למחשב האישי שלך. עבור מחשבים מסוימים, הם מציעים חריץ בודד, אז איך לשכפל NVMe SSD עם חריץ אחד בלבד? הכן ממיר/מתאם M.2 ל-USB או מארז M.2 SSD כדי לחבר את SSD היעד למחשב שלך לצורך שיבוט דיסק. כדי לדעת פרטים, עיין במדריך זה - מדריך שלב אחר שלב: כיצד לשכפל M.2 SSD עם חריץ אחד בלבד .
עבור מחשב עם שני חריצי M.2, בצע את השלבים הבאים:
- כבה את המחשב, הסר את כבל החשמל ופתח את מארז המחשב.
- אתר את חריץ M.2 בלוח האם והכנס לתוכו את ה-NVMe SSD החדש שלך.
- השתמש בברגים כדי לתקן את זה.
- החזר את המארז למקומו.
אתחל את NVMe SSD
כדי להשתמש ב-SSD זה עבור NVMe, עליך לאתחל אותו ל-MBR או GPT בהתאם לצרכים שלך. אתה יכול לעשות זאת בניהול דיסקים.
כיצד לבחור תוכנת שיבוט NVMe
בנוסף, חשוב גם להשתמש בתוכנת שיבוט אמינה של NVMe. באמצעותו, תהליך השיבוט יהיה נוח ויעיל. אז איך אתה יכול לבחור את השיבוט עבור Windows 11/10? יש כמה גורמים שיש לקחת בחשבון כדי לוודא שהכלי שתבחר מתאים לצרכים שלך.
תכונה: ודא שתוכנת השיבוט של NVMe תוכננה במיוחד עבור משימות שיבוט מרובות והיא יכולה לעזור לסיים בהצלחה את תהליך השיבוט.
בִּטָחוֹן: כלי שיבוט טוב של NVMe או תוכנת שיבוט M.2 SSD לא תפגע או תמחק את הקבצים שלך.
תאימות מערכת הפעלה: ודא שהמשובט NVMe תומך במערכת הנוכחית שלך כדי למנוע בעיות תאימות.
רמת מורכבות: יש לקחת בחשבון את קלות השימוש והידידותיות למשתמש של כלי השיבוט, וזה חשוב במיוחד אם אין לך כישורי מחשב ומעדיפים תהליך שיבוט פשוט.
מחיר: שקול את העלות של שירות השיבוט.
4 תוכנות שיבוט NVMe המובילות
בשוק נמכרים כמה כלי שיבוט, ובאיזה מהם כדאי להשתמש? בהתבסס על הגורמים לעיל, נפרט את תוכנת השיבוט הטובה ביותר של NVMe (בסביבות 4) בחלק זה.
MiniTool ShadowMaker
במבט ראשון, MiniTool ShadowMaker הוא חתיכת מקצוען תוכנת גיבוי שמאפשר לך קבצי גיבוי , תיקיות, דיסקים ומחיצות כדי לשמור על בטיחות הנתונים ולשחזר את המחשב למצב מוקדם יותר במקרה של בעיות במערכת.
בנוסף, זוהי גם תוכנה מצוינת לשכפול דיסקים שכן היא מאפשרת לשכפל בקלות כונן קשיח, כרטיס SD, כונן הבזק מסוג USB וכו' לאחד אחר באמצעותו. שיבוט דיסק תכונה. זה תומך בשיבוט HDD ל-SSD או העברת Windows לכונן אחר כדי להגביר את ביצועי המחשב, במיוחד כאשר המחשב הישן מאט. כמו כן, אתה יכול להשתמש בו כדי לשכפל SSD ל-SSD גדול יותר למהירות מהירה או גיבוי דיסק.
חשוב לציין, אתה יכול להשתמש בו כדי לשכפל NVMe ל-NVMe או לשכפל SSD ל-NVMe וניתן להשתמש ב-SSD המשובט עם מערכת ההפעלה כדי לאתחל ישירות את מערכת ההפעלה Windows. בנוסף ל-NVMe M.2 SSDs, אתה יכול להפעיל את MiniTool ShadowMaker כדי לשכפל כונן קשיח ל-SSD עם ממשק SATA או כל ממשק אחר כל עוד ניהול הדיסקים מזהה את הכונן הקשיח הזה.
יתרה מכך, שיבוט NVMe זה תומך במגוון מותגים ודגמים פופולריים של SSD כמו Crucial, WD, Samsung, Toshiba וכו' והוא תואם למספר מערכות הפעלה.
כדי להתחיל פעולת שיבוט של NVMe, התקן את MiniTool ShadowMaker, הפעל אותו, עבור אל כלים > שכפול דיסק , בחר כונן מקור וכונן יעד, והתחל בתהליך השיבוט. כדי לדעת פרטים, עיין במדריך זה - כיצד לשכפל כונן קשיח ל-SSD ב-Windows 11/10/8/7 למחשב מהיר .
ניסיון של MiniTool ShadowMaker לחץ להורדה 100% נקי ובטוח
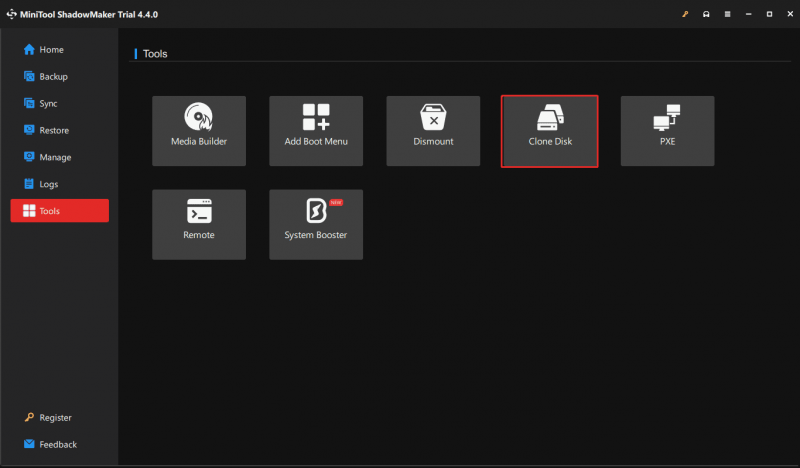
יתרונות:
- ממשק משתמש ידידותי ותפעול קל
- תומך בגיבויים שונים ובסנכרון קבצים/תיקיות
- תהליך שיבוט אמין ויציב
- מאפשר לך לשכפל דיסק (ליצור כונן USB הבזק עם Media Builder) למרות שהמחשב לא יכול לאתחל
- שיבוט מגזר אחר מגזר נתמך
- מהדורת הניסיון שלה תומכת ב-Windows 11/10/8/8.1/7 ו-Windows Server 2022/2019/2016
חסרונות:
- לא תומך בשיבוט מחיצה בודדת ובשיבוט המערכת היחידה
- זה משולם בעת שיבוט דיסק מערכת
אשף מחיצות MiniTool
תוכנת שיבוט נוספת של NVMe היא MiniTool Partition Wizard שהוא איש מקצוע מנהל מחיצות . בעזרתו תוכלו לבצע כמה פעולות של ניהול דיסקים ומחיצות, למשל, לשנות גודל/להזיז/להרחיב/לעצב/למחוק/למחוק/לכווץ מחיצה, לשחזר קבצים/מחיצה שאבדו, לבצע בדיקת ביצועים בדיסק, לנתח שטח דיסק, לבדוק סקטורים פגומים. , וכו.
בנוסף, מאסטר המחיצה הזה יכול להיות גם תוכנת שיבוט מצוינת של כונן קשיח מכיוון שהיא מציעה שלוש תכונות עוצמתיות עבור שיבוט NVMe:
- העבר את מערכת ההפעלה ל-SSD/HD אשף: מאפשר לך לשכפל את כל דיסק המערכת לאחד אחר או רק להעביר את מערכת ההפעלה ל-SSD/HDD.
- אשף העתקת דיסק: עוזר לך להעתיק את כל הכונן הקשיח לדיסק קשיח אחר.
- אשף העתקת המחיצות: מאפשר לך לשכפל מחיצה למרחב לא מוקצה.
אשף מחיצות MiniTool חינם לחץ להורדה 100% נקי ובטוח
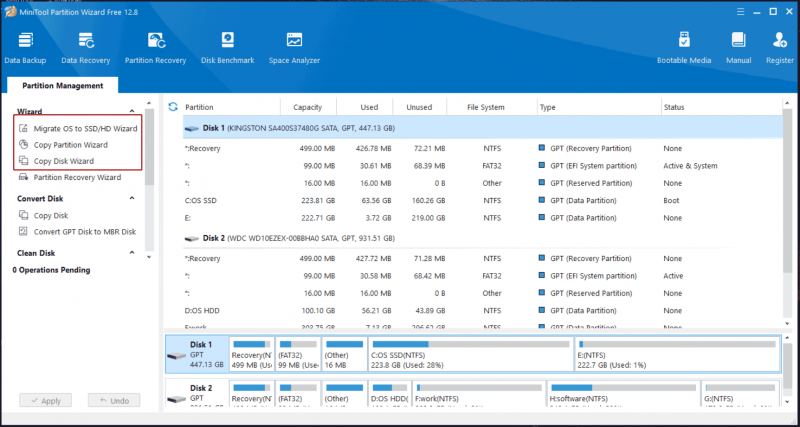
MiniTool Partition Wizard יכול לעזור לך לשכפל MBR ל-GPT אם תסמן את התיבה של השתמש ב-GUID Partition Table עבור דיסק היעד בעת בחירת אפשרות העתקה. חוץ מזה, זה מאפשר יישור מחיצות ל-1MB עבור כונני SSD כדי לשפר את הביצועים. כמו כן, תוכנת שיבוט M.2 SSD זו תומכת ב-Windows 11/10/8/8.1/7.
יתרונות:
- תומך בכל מיני SSDs עם ממשקים שונים כמו M.2, SATA, PCIe , וכו.
- תכונות שיבוט עוצמתיות - שיבוט מערכת/דיסק/מחיצה
- ממשק משתמש ידידותי
- תומך בשיבוט דיסק מ-MBR ל-GPT
- מאפשר לך להתאים מחיצות לדיסק כולו או להעתיק מחיצות מבלי לשנות את הגודל
חסרונות:
- לא תומך כעת בשיבוט מגזר אחר
- מבחינת שיבוט מערכת, זה בתשלום
כיצד לשכפל NVMe M.2 SSD ל-SSD אחר? לאחר השקת תוכנת שיבוט M.2 SSD זו במחשב, בחר אשף העתקת דיסק אוֹ העבר את מערכת ההפעלה לאשף SSD/HD , לאחר מכן עקוב אחר ההוראות שעל המסך כדי להחליט על המקור/דיסק היעד, בחר אפשרות העתקה והתחל את תהליך השיבוט.
Macrium Reflect
Macrium Reflect היא תוכנת גיבוי נתונים ותמונת דיסק שעוזרת ליצור גיבוי תמונה מלא לדיסק. הוא תומך בהדמיה ושיבוט של מדיה נשלפת, אתחול גיבויים באופן מיידי ב-Hyper-V/Oracle VirtualBox VM, שיבוט דיסק ישיר וכו'.
ככלי שיבוט פופולרי, הוא עוזר לך לשכפל ביעילות את NVMe ל-NVMe, ואת כל דיסק המערכת - קבצי מערכת, אפליקציות, קבצים אישיים ועוד משובטים ל-NVMe M.2 SSD.
יתר על כן, Macrium Reflect מציע תכונות רבות עבור שיבוט NVMe, לדוגמה, אתה יכול לשנות את גודל (לכווץ/להרחיב) את המחיצות שברצונך לשכפל כדי למלא את דיסק היעד. חשוב לציין, תוכנת שיבוט NVMe זו מאפשרת לך לערוך את לוח הזמנים כדי להגדיר משימת שיבוט אוטומטי של דיסק בהתאם לצרכים שלך.
יתרונות:
- תומך בשיבוט אוטומטי של הדיסק שלך בנקודת הזמן המתוכננת
- התאם את גודל המחיצות
- שיבוט דיסק ישיר
- תכונות גיבוי עוצמתיות של הדמיית דיסק
חסרונות:
- ממשק המשתמש אינו ידידותי
- אין מהדורה חינמית אלא מהדורת ניסיון למשך 30 יום
- תכונות מתקדמות זמינות רק במהדורות הפרימיום
- הנחיות תכופות לשדרג למהדורות הפרימיום שלה
- שגיאות שיבוט נפוצות תמיד קורות, למשל, שגיאה 9 שנכשלה משוכפלת .
כיצד לשכפל NVMe ל-NVMe? ב- Macrium Reflect, עבור אל צור גיבויים , בחר דיסק מקור בחלונית הימנית, ואז תוכל לראות קישור בשם שכפל את הדיסק הזה , לחץ עליו, בחר דיסק יעד, החליט כיצד יועתקו המחיצות מדיסק המקור לדיסק היעד ולאחר מכן התחל את תהליך השיבוט של NVMe.
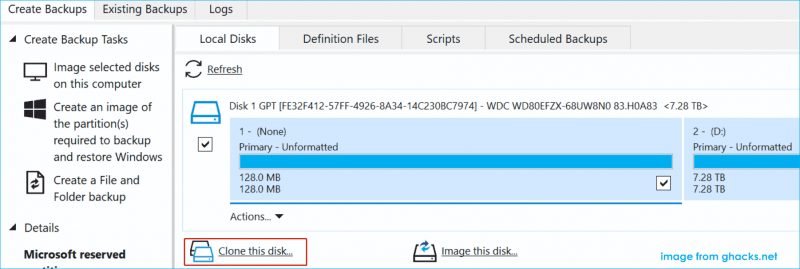
קלונזילה
קלונזילה היא תוכנת קוד פתוח חינמית שעוזרת לך לבצע פריסת מערכת, גיבוי ושחזור מתכת חשופה, ליצור גיבויים להדמיית דיסקים ולשכפל דיסק. בשיבוט, הוא תומך בהעתקת כונן M.2 NVMe אחד לכונן M.2 NVMe אחר.
חוץ מזה, ניתן לאתחל את Clonezilla מכונן הבזק מסוג USB, מה שמאפשר לך להפעיל אותה כמערכת חיה מבלי להתקין את הכלי במחשב האישי שלך. תהליך השיבוט יכול להיעשות בקלות מבלי לשנות את המערכת הקיימת.
שיבוט NVMe זה תומך במערכות קבצים שונות במערכות הפעלה שונות כמו Windows, Linux, macOS, FreeBSD, NetBSD, OpenBSD, Minix, Chrome OS וכו'.
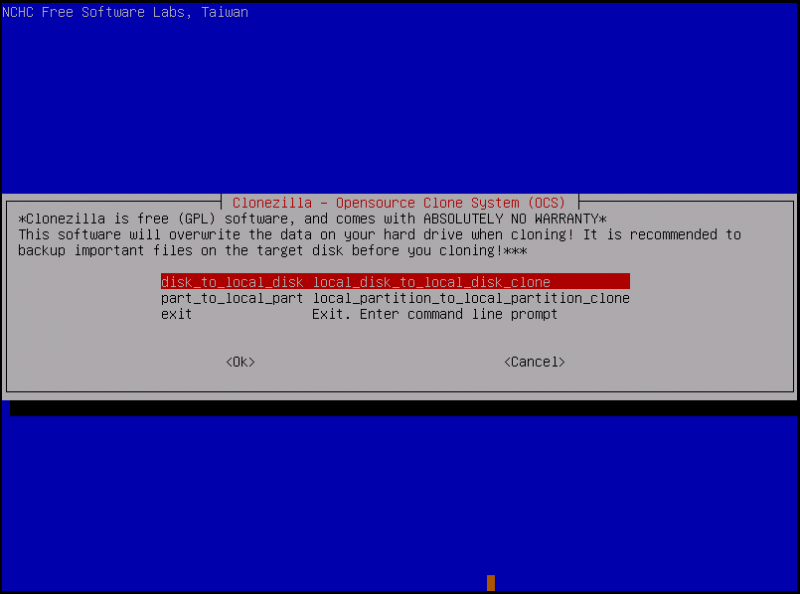
יתרונות:
- יכול לפעול על מספר מערכות הפעלה
- תוכנת שיבוט NVMe בקוד פתוח וחינמית
- תכונות הדמיה ושיבוט של דיסקים רבי עוצמה
חסרונות:
- אין ממשק משתמש גרפי
- לא ידידותי למתחילים
- שיבוט קורה לעתים קרובות עם שגיאה כמו SSD היעד קטן מדי
כיצד לשכפל NVMe SSD באמצעות Cloenzilla? הפעולות מעט מסובכות ותוכלו לעקוב אחר הפוסט הקשור - כיצד להשתמש ב- Clonezilla ב- Windows 10/11 .
פְּסַק דִין
כיצד לשכפל SSD ל-NVMe או לשכפל NVMe ל-NVMe? פעולת השיבוט של NVMe היא פשוטה כל עוד אתה מפעיל כלי שירות מקצועי.
במדריך זה, אנו מפרטים את 4 המשובטים המובילים של NVMe עבור שיבוט M.2 SSD כדי לשפר את ביצועי המחשב או לגבות נתוני דיסק. MiniTool ShadowMaker, MiniTool Partition Wizard, Macrium Reflect ו- Clonezilla יכולים לספק אותך מאוד בהתאם לצרכים השונים שלך. בחר אחד להתחיל לפי המקרים שלך.
![SSD VS HDD: מה ההבדל? באיזה מהם כדאי להשתמש במחשב האישי? [טיפים של MiniTool]](https://gov-civil-setubal.pt/img/backup-tips/10/ssd-vs-hdd-whats-difference.jpg)
![תוקן: נתקלנו בשגיאה בעת החלפת פרופילים [חדשות MiniTool]](https://gov-civil-setubal.pt/img/minitool-news-center/57/fixed-we-encountered-an-error-when-switching-profiles.jpg)
![מהו כלי ההתקנה של Aptio? כיצד לתקן אם אסוס נתקעה בזה? [טיפים MiniTool]](https://gov-civil-setubal.pt/img/backup-tips/53/what-is-aptio-setup-utility.jpg)



![MKV לעומת MP4 - איזה מהם עדיף ואיך להמיר? [טיפים של MiniTool]](https://gov-civil-setubal.pt/img/video-converter/63/mkv-vs-mp4-which-one-is-better.jpg)


![פתר: מנהל המודעות הקפוא לא משיק את המשחק (עודכן 2020) [טיפים MiniTool]](https://gov-civil-setubal.pt/img/disk-partition-tips/04/solve-frosty-mod-manager-not-launching-game.jpg)
![כיצד למחוק כונן וירטואלי Windows 10 - 3 דרכים [MiniTool News]](https://gov-civil-setubal.pt/img/minitool-news-center/89/how-delete-virtual-drive-windows-10-3-ways.png)
![מה לעשות אם אני מוצא מגזרים רעים בכונן הקשיח ב- Windows 10/8/7? [טיפים MiniTool]](https://gov-civil-setubal.pt/img/backup-tips/57/what-do-if-i-find-bad-sectors-hard-drive-windows-10-8-7.jpg)





![כיצד לבדוק אם קיימים עדכוני חלונות ב- Windows 10 [MiniTool News]](https://gov-civil-setubal.pt/img/minitool-news-center/56/how-check-windows-updates-windows-10.png)

![כיצד להיכנס לתפריט האתחול של Lenovo וכיצד לאתחל את מחשב Lenovo [טיפים MiniTool]](https://gov-civil-setubal.pt/img/disk-partition-tips/33/how-enter-lenovo-boot-menu-how-boot-lenovo-computer.jpg)