מדריך כיצד להעתיק את Windows 11 10 לכונן הבזק מסוג USB
Mdryk Kyzd Lh Tyq T Windows 11 10 Lkwnn Hbzq Mswg Usb
האם אוכל להעתיק את מערכת ההפעלה Windows לכונן USB? כיצד להעתיק את מערכת ההפעלה לכונן הבזק? כמובן, אתה יכול להעתיק את Windows 11/10 ל-USB. מהפוסט הזה, אתה יכול למצוא 2 דרכים המוצעות על ידי MiniTool לעשות את המשימה הזו. עכשיו, בואו נסתכל עליהם.
למה להעתיק את Windows 11/10 ל-USB
נתוני המחשב חשובים מאוד בעידן המידע וייתכן שיש לך הרגל לגבות קבצים חיוניים או אפילו את מערכת ההפעלה Windows במחשב הנייד או השולחן העבודה שלך. ברגע שמתרחשת תאונה, אם יש לך גיבוי, תוכל להחזיר נתונים שאבדו או לשחזר את המחשב למצב מוקדם יותר מבלי להתקין מחדש את מערכת ההפעלה.
מבחינת יעד הגיבוי, כונני הבזק מסוג USB פופולריים מכיוון שהם ניידים וקלים לשימוש. אתה יכול לבחור להעתיק מערכת הפעלה Windows כמו Windows 10 או Windows 11 ל-USB, מבלי לדאוג לכשל בכונן הקשיח. אתה יכול לשאת את כונן ה-USB לכל מקום.
ובכן, איך להעתיק מערכת הפעלה ל- USB? עבור לחלק הבא כדי למצוא דרכים אפשריות.
כיצד להעתיק את מערכת ההפעלה לכונן הבזק
כשמדובר כיצד להעתיק את Windows 10 ל-USB או כיצד להעתיק את Windows ממחשב נייד ל-USB, מדריכים מקוונים רבים ממליצים להשתמש ב-Windows To Go. תכונה זו הוסרה ב-Windows 10 2004 ואילך. חוץ מזה, סוג מיוחד של כונן USB נתמך על ידי תכונה זו.
כדי להעתיק בקלות את מערכת ההפעלה לכונן הבזק מסוג USB, מוצעים שני פתרונות חלופיים - גיבוי מערכת ההפעלה Windows ושכפול Windows לכונן הבזק.
כיצד להעתיק את Windows ממחשב ל-USB באמצעות גיבוי מערכת
כשאתה מזכיר כיצד לגבות את Windows 10/11 לכונן הבזק מסוג USB, אתה עשוי לחשוב על כלי הגיבוי המובנה - גיבוי ושחזור (Windows 7). זה יכול לעזור לך ליצור תמונת מערכת בקלות. עם זאת, בעת בחירת כונן USB כיעד, תקבל שגיאה האומרת הכונן אינו מיקום גיבוי חוקי . אינך יכול להמשיך בגיבוי. למרות שאתה משתמש בכונן USB גדול, אתה עדיין מקבל הודעת שגיאה זו.
כדי להעתיק את מערכת ההפעלה של Windows ל-USB באמצעות גיבוי מערכת, אתה יכול לבחור להשתמש בחלק של צד שלישי מקצועי תוכנת גיבוי ו- MiniTool ShadowMaker יכול להיות זה שאתה צריך לנסות. זה יכול לתפקד היטב ב-Windows 11, 10, 8 ו-7 כדי לעזור לך לגבות את המערכת, הנתונים, המחיצה והדיסק. לא משנה באיזה כונן USB אתה משתמש, תוכנה זו תומכת בו כל עוד הכונן מזוהה על ידי המחשב האישי. באמצעות גיבויים דיפרנציאליים או מצטברים, אתה יכול לחסוך מקום בדיסק בכונן ה-USB.
כיצד להעתיק את מערכת ההפעלה לכונן הבזק באמצעות תכונת הגיבוי של MiniTool ShadowMaker?
שלב 1: קבל את המתקין של תוכנה זו והתקן אותה במחשב האישי שלך.
שלב 2: חבר את כונן ה-USB שלך למחשב. ודא שכונן USB זה גדול יותר ממערכת Windows. לאחר מכן, הפעל תוכנית זו ולחץ המשך משפט להמשיך.
שלב 3: מתחת ל- גיבוי בדף, אתה רואה שמערכת ההפעלה הנוכחית נבחרה כמקור הגיבוי. להמשך, לחץ יַעַד ובחר את כונן ה-USB כיעד.
שלב 4: לחץ על גיבוי עכשיו לחצן כדי להפעיל את תמונת המערכת. לאחר זמן מה, מערכת ההפעלה שלך מועתקת לכונן הבזק מסוג USB.

לאחר מכן, תוכל לבחור להוסיף את סביבת השחזור של MiniTool לתפריט ההתחלה שלך על ידי מעבר אל כלים > הוסף תפריט אתחול . במקרה של תאונות מערכת, ניתן לאתחל ישירות לסביבת השחזור ללא דיסק או כונן ולאחר מכן לשחזר את המערכת למצב קודם מכונן ה-USB עם קובץ תמונת גיבוי של המערכת.
אם אתה משתמש ב-USB היעד (קובץ הגיבוי הכלול) כדי לשחזר את Windows במחשב אחר עם חומרה שונה, עליך להפעיל שחזור אוניברסלי כדי לתקן את בעיית אי התאימות. ראה את הפוסט הזה - כיצד ניתן לבצע שחזור גיבוי של Windows למחשב אחר לדעת פרטים נוספים.
כיצד להעתיק את Windows 11/10 ל-USB באמצעות שיבוט
בנוסף לגיבוי המערכת, ניתן להעתיק מערכת הפעלה ל-USB בשיטת השיבוט. לאחר סיום התהליך, כונן הבזק מסוג USB היעד ניתן לאתחול. כלומר, אתה יכול לאתחל ישירות את המחשב מה-USB וללכת לגשת לנתונים הדרושים לך כאשר מופיעות תאונות.
אם ברצונך להעביר את המערכת היחידה לכונן ה-USB שלך, תוכל לבחור להשתמש באשף המחיצות של MiniTool. כדי לטפל בדיסק המערכת, עליך להשתמש במהדורה בתשלום שלו. הפוסט הזה - העבר בקלות את Windows 10 ל-SSD מבלי להתקין מחדש את מערכת ההפעלה כעת מראה לך כיצד להעתיק את מערכת ההפעלה לכונן הבזק באמצעות העברת מערכת.
בנוסף, ניתן להפעיל את MiniTool ShadowMaker. כלי זה מציע תכונה חינמית בשם שיבוט דיסק לשכפל כונן קשיח לכונן הבזק. כל המחיצות כולל המערכת והנתונים בכונן הקשיח ישובטו. זה בחינם לשימוש.
שלב 1: הפעל את MiniTool ShadowMaker ולחץ המשך משפט .
שלב 2: עבור ללחיצה שיבוט דיסק מ ה כלים לשונית.
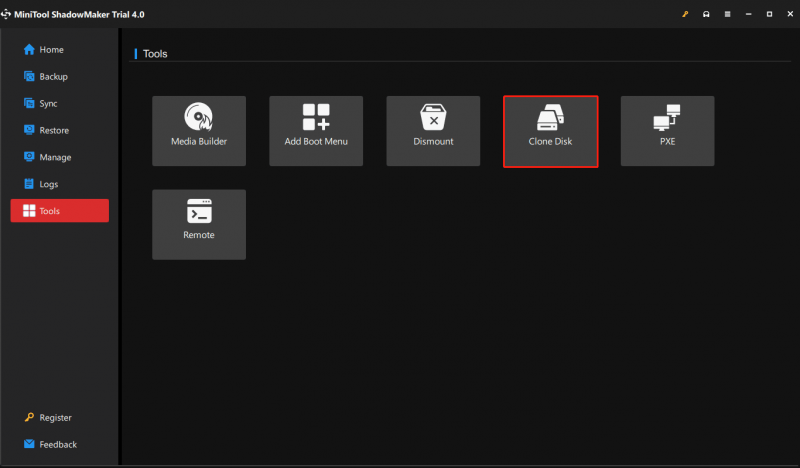
שלב 3: בחר את דיסק המערכת כדיסק המקור ואת כונן הבזק מסוג USB כדיסק היעד. לאחר מכן, התחל את תהליך השיבוט. לאחר מכן, כל דיסק המערכת שלך מועתק לכונן ה-USB שלך.
פְּסַק דִין
כיצד להעתיק את מערכת ההפעלה לכונן הבזק, כיצד להעתיק את Windows 11 ל-USB, או כיצד להעתיק את Windows 10 ל-USB? לאחר קריאת הפוסט הזה, אתה מכיר שתי שיטות - גיבוי מערכת ושיבוט. פשוט בחר אחד בהתאם לצרכים שלך.
אם אתה מוצא שיטות שימושיות אחרות להעתקת מערכת הפעלה ל-USB, השאר תגובה למטה כדי ליידע אותנו. כמובן, כל שאלה בנוגע לתוכנת MiniTool, ספר לנו גם.
![מה לעשות אם מאוורר המחשב הנייד של HP רועש ופועל תמיד? [חדשות MiniTool]](https://gov-civil-setubal.pt/img/minitool-news-center/47/what-do-if-hp-laptop-fan-is-noisy.png)



![[תוקן] לא ניתן להתקין או לעדכן את YouTube באנדרואיד](https://gov-civil-setubal.pt/img/blog/76/can-t-install.png)

![תוקן: לא ניתן היה להפעיל את שגיאת טעינת קובץ המדיה ב- Chrome [MiniTool News]](https://gov-civil-setubal.pt/img/minitool-news-center/19/fixed-error-loading-media-file-could-not-be-played-chrome.png)
![כיצד לשחזר נתונים מ- iPhone נעול ולפתוח את נעילת המכשיר [טיפים MiniTool]](https://gov-civil-setubal.pt/img/ios-file-recovery-tips/45/how-recover-data-from-locked-iphone.jpg)


![כיצד לתקן: חסרים קבצי DLL ב- Windows 10/8/7? (נפתר) [טיפים MiniTool]](https://gov-civil-setubal.pt/img/data-recovery-tips/13/how-fix-missing-dll-files-windows-10-8-7.jpg)
![כיצד לתקן את שגיאת שירותי המשחקים 0x80073d26 Windows 10? [טיפים ל-MiniTool]](https://gov-civil-setubal.pt/img/news/A4/how-to-fix-gaming-services-error-0x80073d26-windows-10-minitool-tips-1.jpg)





![כיצד להשבית או להסיר את החלון הקופץ 'Windows Protected Your PC'? [טיפים MiniTool]](https://gov-civil-setubal.pt/img/backup-tips/08/how-disable-remove-windows-protected-your-pc-popup.jpg)

![סה'כ AV לעומת Avast: מה ההבדלים ומי מהם עדיף [טיפים MiniTool]](https://gov-civil-setubal.pt/img/backup-tips/02/total-av-vs-avast-what-are-differences-which-one-is-better.png)