לא ניתן להפעיל 4 פתרונות לשירות מרכז האבטחה של Windows [טיפים MiniTool]
4 Solutions Pour Le Service Du Centre De S Curit Windows Ne Peut Tre D Marr
סיכום:
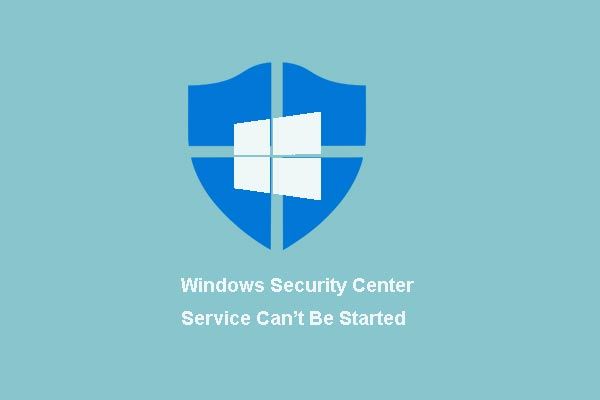
האם חששת אי פעם שלא ניתן להפעיל את שירות מרכז האבטחה של Windows כשאתה מנסה להפעיל את שירות מרכז האבטחה במרכז הפעולות? מאמר זה מראה לכם 4 פתרונות לפתרון בעיה זו. לאחר פתרון זה, נסה להשתמש ב- תוכנת MiniTool כדי להבטיח את אבטחת המחשב האישי שלך.
ניווט מהיר:
לא ניתן להפעיל את שירות מרכז האבטחה של Windows
ה מרכז אבטחה Windows היא תוכנית שימושית מאוד המאפשרת לך לדעת מתי קיים איום על המחשב שלך. עם זאת, ישנם משתמשים שאומרים שהם מקבלים הודעת שגיאה ' לא ניתן להפעיל את שירות מרכז האבטחה של Windows כאשר הם רוצים להפעיל את מרכז האבטחה של Windows ב- Windows 7.
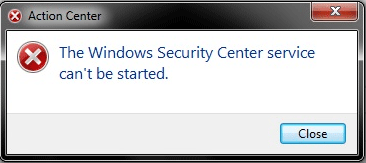
אני ממשיך לקבל את ההודעה הבאה כל הזמן במרכז הפעולות: הפעל את שירות מרכז האבטחה של Windows (חשוב). כשאני לוחץ על הודעה זו, מתקבלת השגיאה 'לא ניתן להפעיל את שירות מרכז האבטחה של Windows'.של Sevenforums
האם אתה יודע מה יכול היה לגרום לבעיה בשירות מרכז האבטחה של Windows? האם אתה יודע כיצד לפתור בעיה זו?
למעשה, הבעיה של שירות מרכז האבטחה שלא ניתן להפעיל אותה יכולה להיגרם מהסיבות הבאות.
- מרכז האבטחה אינו מוגדר להפעלה נכונה.
- המשתמש המחובר למרכז האבטחה אינו מוגדר כהלכה.
- התקפת תוכנה זדונית מונעת את הפעלת השירות או מבטלת אותו לאחר תחילתו.
ברור שישנן סיבות אחרות שיכולות לגרום גם לבעיה בשירות מרכז האבטחה של Windows אשר הושבת באופן אוטומטי. תהיה הסיבה אשר תהא, הדבר החשוב הוא כיצד לתקן את מרכז האבטחה של Windows שחסר בעיית שירות. מאמר זה מציג ארבע שיטות בהן תוכלו לנסות להשתמש כדי לתקן בעיה זו.
כיצד אוכל לתקן את שירות מרכז האבטחה של Windows לא ניתן להפעיל?
- הפעל את מרכז האבטחה.
- מנסה לתקן את מאגר ה- WMI.
- בדוק אם השירות פועל כשירות מקומי.
- הפעל את בודק קבצי המערכת
לא ניתן להפעיל 4 פתרונות לשירות מרכז האבטחה של Windows
בחלק זה 4 יוצגו פתרונות ותוכל לנסות כל אחד מהם כדי לתקן את הבעיה של שירות מרכז האבטחה של Windows.
פתרון 1. הפעל את מרכז האבטחה
כפי שהזכרנו בחלק לעיל, תצורה שגויה של שירות מרכז האבטחה תמנע את התחלתו. אם יש לך בעיה זו, תוכל לנסות לבדוק אם שירות מרכז האבטחה מוגדר כהלכה.
לשם כך נראה לך כיצד להפעיל את שירות מרכז האבטחה שלב אחר שלב.
שלב 1: לחץ בו זמנית על המקשים חלונות ו ר להפעלת תיבת הדו-שיח לבצע , סוג services.msc בתיבה ולחץ בסדר או לחץ להיכנס להמשיך.
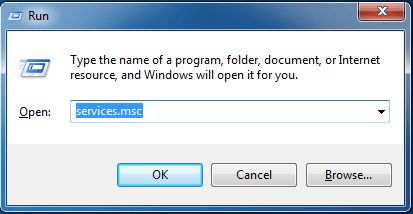
שלב 2: בחלון הקופץ שֵׁרוּת , למצוא מרכז אבטחה ולחץ עליו פעמיים כדי להמשיך.

שלב 3: ואז בכרטיסייה כללי , שנה את זה סוג התחלה ב אוטומטי (התחלה מאוחרת) ולשנות אותו סטטוס שרות à התחל בלחיצה על הכפתור כדי להתחיל . ואז לחץ על בסדר להמשיך.
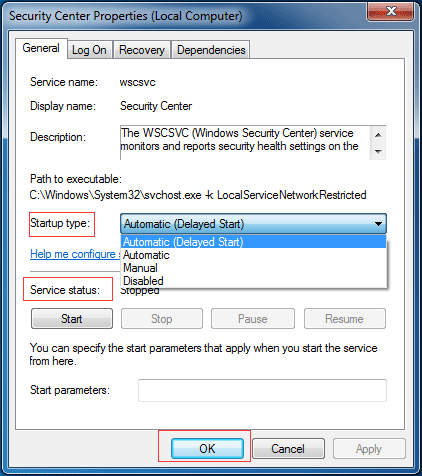
שלב 4: כעת תוכל להפעיל מחדש את המחשב ולבדוק אם לא ניתן להפעיל את שירות מרכז האבטחה של Windows.
שלב 5: אם לא ניתן להפעיל את שירות מרכז האבטחה של Windows, עליך להיכנס מחדש לחלון שֵׁרוּת באותה שיטה כמו בשלב 1. ואז חפש את השירותים שיחת נוהל מרחוק (RPC) ו מכשור לניהול חלונות . שנה אותם סוג התחלה שלהם סטטוס שרות ב אוטומט ו התחיל .
לאחר שתסיים את כל השלבים, נסה לבדוק אם לא ניתן להפעיל את שירות מרכז האבטחה של Windows.
פתרון 2. נסה לתקן את מאגר ה- WMI
אם השיטה הראשונה אינה יעילה, נסה את השנייה לפתור את הבעיה כאשר שירות מרכז האבטחה של Windows מושבת באופן אוטומטי: תיקון מאגר ה- WMI. אנו נראה לך את השיטות המבצעיות בפירוט.
שלב 1: הקלד cmd בתיבת החיפוש של Windows 7 ולחץ עליו באמצעות לחצן העכבר הימני ביצוע כמנהל להמשיך.
שלב 2: הקלד את הפקודה הבאה winmgmt / verrepository בחלון הקופץ ולחץ להיכנס כדי לאמת את מאגר ה- WMI.
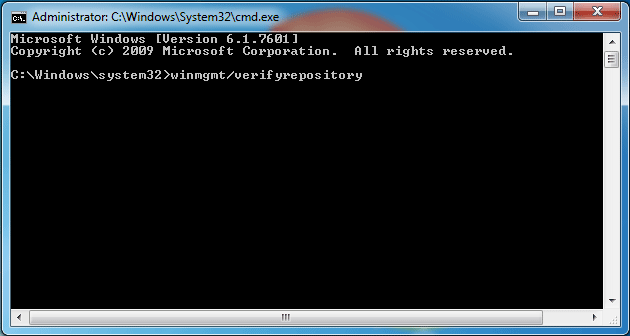
שלב 3: ואז אם תקבל את ההודעה ' מאגר ה- WMI עקבי ', פירוש הדבר שהשגיאה' לא ניתן להפעיל את שירות מרכז האבטחה של Windows 'אינה נגרמת על ידי מאגר ה- WMI. אז אתה צריך לנסות שיטות אחרות כדי לפתור את הבעיה.
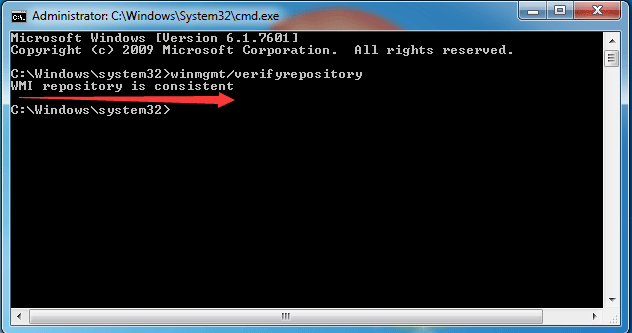
שלב 4: עם זאת, אם תקבל הודעה ' מאגר ה- WMI אינו עקבי לאחר הקלדת הפקודה, פירוש הדבר שעליך לתקן את מאגר ה- WMI. לשם כך אנא הקלד את הפקודה מאגר winmgmt / salvager בחלון הקופץ ולחץ להיכנס להמשיך.
שלב 5: לאחר מכן תקבל הודעה ' מאגר ה- WMI שוחזר '. לאחר מכן צא מהחלון והפעל מחדש את המחשב שלך כדי לבדוק אם הבעיה בשירות מרכז האבטחה של Windows שלא ניתן להפעיל באופן אוטומטי נפתרה.
פתרון 3. בדוק אם השירות פועל כשירות מקומי
לא ניתן להפעיל את שירות מרכז האבטחה של Windows הבעיה יכולה להתרחש כאשר שירות האבטחה אינו מוגדר לפעול תחת חשבון השירות המקומי. לכן, כדי לתקן את מרכז האבטחה של Windows לא ניתן להפעיל בעיה ב- Windows 7, ודא שהשירות פועל תחת חשבון השירות המקומי '.
השיטות המבצעיות מפורטות להלן.
שלב 1: לחץ בו זמנית על המקשים חלונות ו ר להפעלת תיבת הדו-שיח לבצע , סוג services.msc בתיבה ולחץ בסדר או לחץ להיכנס להמשיך.
שלב 2: בחלון הקופץ, מצא את השירות מרכז אבטחה ולחץ עליו פעמיים.
שלב 3: בחלון הקופץ, עבור לכרטיסייה להתחבר . לאחר מכן בחר באפשרות החשבון הזה ולחץ על לְדַפדֵף להמשיך.
שלב 4: הקלד שירות מקומי בתיבה ולחץ בסדר להמשיך.
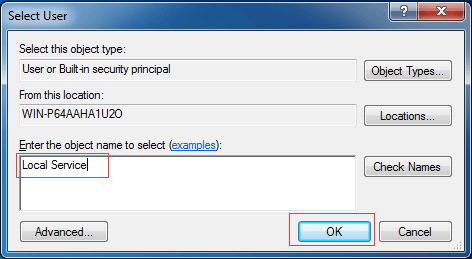
שלב 5: ואז הזן את הסיסמה, אשר את הסיסמה ולחץ בסדר להמשיך.
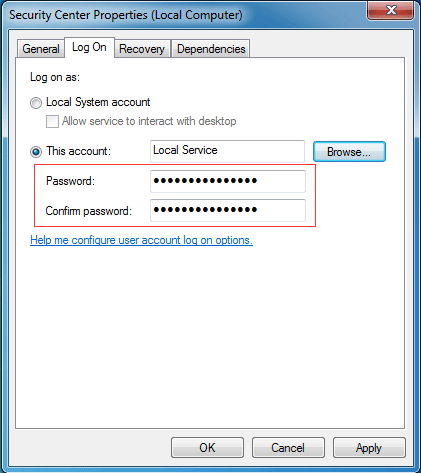
שלב 6: חזור על כל השלבים שלעיל עבור שירות אחר, שנקרא מכשור לניהול חלונות .
לאחר השלמת כל השלבים, נסה להפעיל מחדש את המחשב כדי לראות אם בעיית השירות החסרה במרכז האבטחה נפתרה.
פתרון 4. הפעל את בודק קבצי המערכת
אם נתקלת בבעיה בשירות מרכז האבטחה של Windows שלא ניתן להפעיל אותו, נסה להפעיל את בודק קבצי המערכת כדי לבדוק אם קיימת פגמה בקבצי המערכת של Windows ונסה לשחזר קבצים פגומים. אנו נראה לך כיצד להפעיל את בודק קבצי המערכת בפירוט.
המלצה עיקרית: תיקון מהיר - SFC Scannow אינו פועל (התמקדו בשני מקרים)
שלב 1: הקלד cmd בתיבת החיפוש של Windows 7 ולחץ עליו באמצעות לחצן העכבר הימני ביצוע כמנהל להמשיך.
שלב 2: לאחר מכן הקלד את הפקודה sfc / scannow ולחץ להיכנס להמשיך.
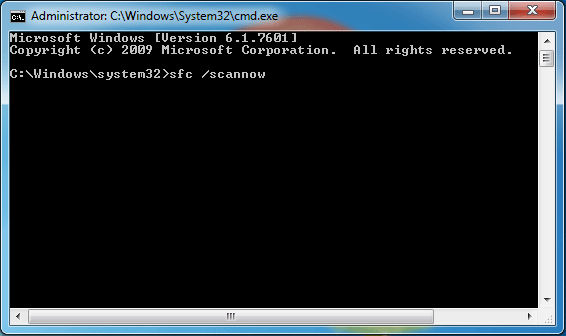
שלב 3: לאחר סיום התהליך, תוכל לצאת מהחלון ולהפעיל מחדש את המחשב שלך כדי לבדוק אם לא ניתן להפעיל את שירות מרכז האבטחה של Windows.
הייתה לי הבעיה שבה לא ניתן להפעיל את שירות מרכז האבטחה של Windows. אבל אחרי שקראתי את הפוסט הזה הצלחתי לפתור את הבעיה הזו.לחץ לציוץ
המלצה עיקרית
כידוע, מרכז האבטחה, המכונה גם מרכז הפעולות והאבטחה והתחזוקה, הוא מרכיב ממשפחת מערכות ההפעלה Windows NT המפקח על מצב האבטחה והתחזוקה של המחשב. מרכז האבטחה ממלא תפקיד חשוב באבטחת המערכת.
עם זאת, כאשר לא ניתן להפעיל את שירות מרכז האבטחה של Windows, ייתכן שהוא לא נותן לך מידע על אבטחת המערכת והגנה מפני וירוסים. במילים אחרות, כאשר מרכז האבטחה אינו פועל ובחלק מהתוכניות יש איומים פוטנציאליים, לא תקבל את ההודעה. לפיכך, המחשב האישי שלך עשוי להיות במצב מסוכן.
בינתיים, כדי לשמור על בטיחות המחשב, נסה ליצור תמונת גיבוי. באופן זה תוכלו להגן על המחשב ועל הנתונים. בנוסף, ניתן להשתמש בתמונת הגיבוי כדי להחזיר את המחשב למועד מוקדם יותר בו מתרחשות תאונות מסוימות, כגון התקפות וירוסים.
ליצירת תמונת גיבוי, מומלץ להשתמש בתוכנת גיבוי למחשב מקצועית: MiniTool ShadowMaker.
MiniTool ShadowMaker מאפשר לך לגבות מערכת הפעלה, קבצים, תיקיות, דיסקים ומחיצות עם התכונות החזקות השונות שלה. מלבד תכונת הגיבוי, זה יכול גם לעזור לך לסנכרן קבצים ותיקיות למיקומים שונים.
תכונת השחזור של MiniTool ShadowMaker מאפשרת לך לבצע פתרונות התאוששות מסוימים כאשר מתרחשות קריסות מסוימות. לדוגמה, הוא ממלא תפקיד חיוני כאשר שחזור המערכת לא הצליח לגשת לקובץ.
לכן, על מנת לשמור על בטיחות המחשב והנתונים, תוכלו להוריד את גרסת הניסיון של MiniTool ShadowMaker, שניתן להשתמש בה בחינם תוך 30 יום על ידי לחיצה על הכפתור הבא, או לבחור לרכוש גרסה מתקדמת.
ואנחנו נראה לך כיצד לגבות את מערכת ההפעלה בפירוט.
שלב 1: התקן והפעל את MiniTool ShadowMaker, לחץ המשך בבדיקה . בחר לְחַבֵּר ב המחשב הזה להמשיך.
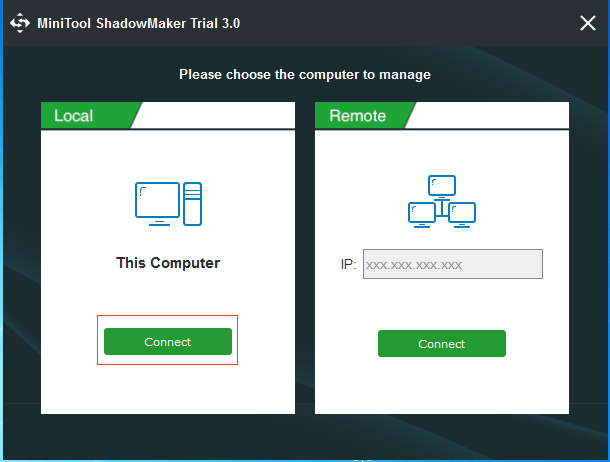
שלב 2: ואז MiniTool ShadowMaker יזכיר לך לגבות באופן מיידי אם אין תמונות גיבוי במחשב שלך. MiniTool ShadowMaker יבחר באופן אוטומטי את המחיצות המקושרות למערכת כמקור הגיבוי.
או שאתה יכול ללכת לדף גיבוי כדי לבחור מה ברצונך לגבות ולהחליט היכן לשמור את תמונת הגיבוי על ידי לחיצה על הכרטיסייה מָקוֹר והלשונית יַעַד . מומלץ לבחור בכונן קשיח חיצוני כיעד.
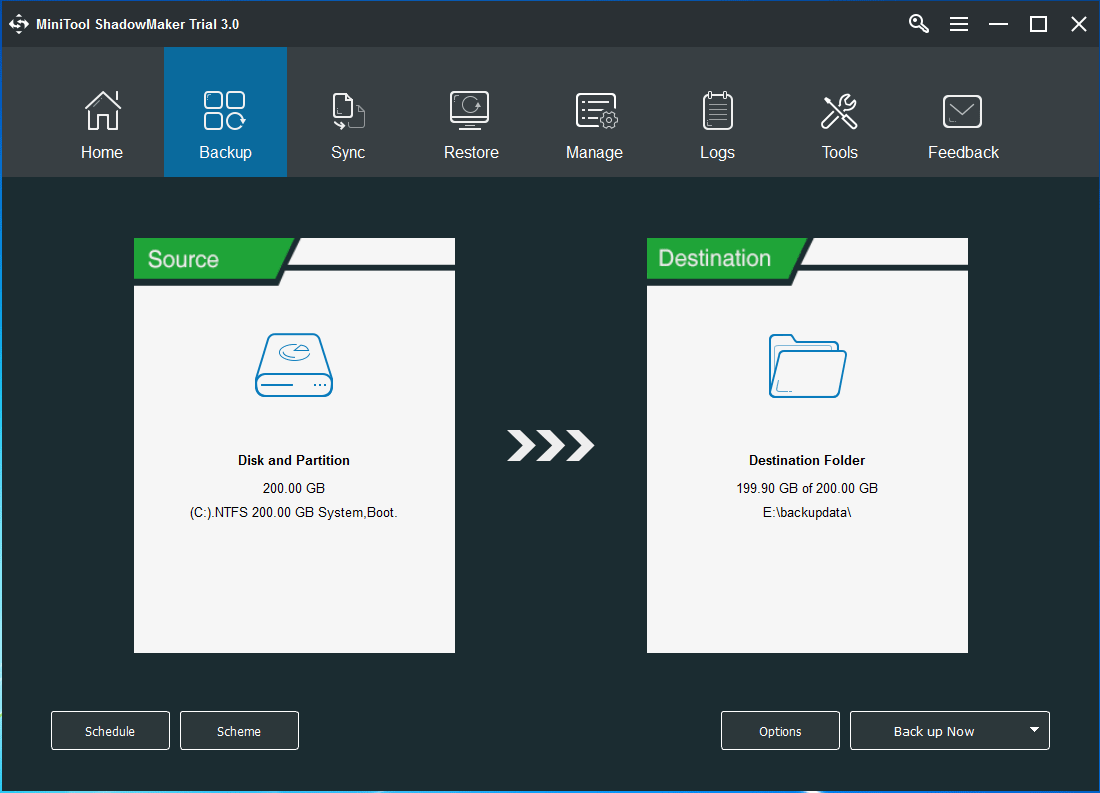
חֲשִׁיבוּת:
- כדי להבטיח הגנה טובה יותר על המחשב והנתונים, לחץ על מְתַכנֵת כדי להגדיר גיבוי אוטומטי.
- לוחץ על לְתַכְנֵן , אתה יכול לבחור תוכניות גיבוי שונות הכוללות תוכניות מלאות, מצטברות ודיפרנציאליות.
- הגדר כמה הגדרות גיבוי מתקדמות באמצעות אוֹפְּצִיָה .
שלב 3: לאחר בחירת מקור הגיבוי והיעד, לחץ שמור עכשיו לבצע את משימת הגיבוי באופן מיידי או לבחור שמור מאוחר יותר לדחות את עבודת הגיבוי.
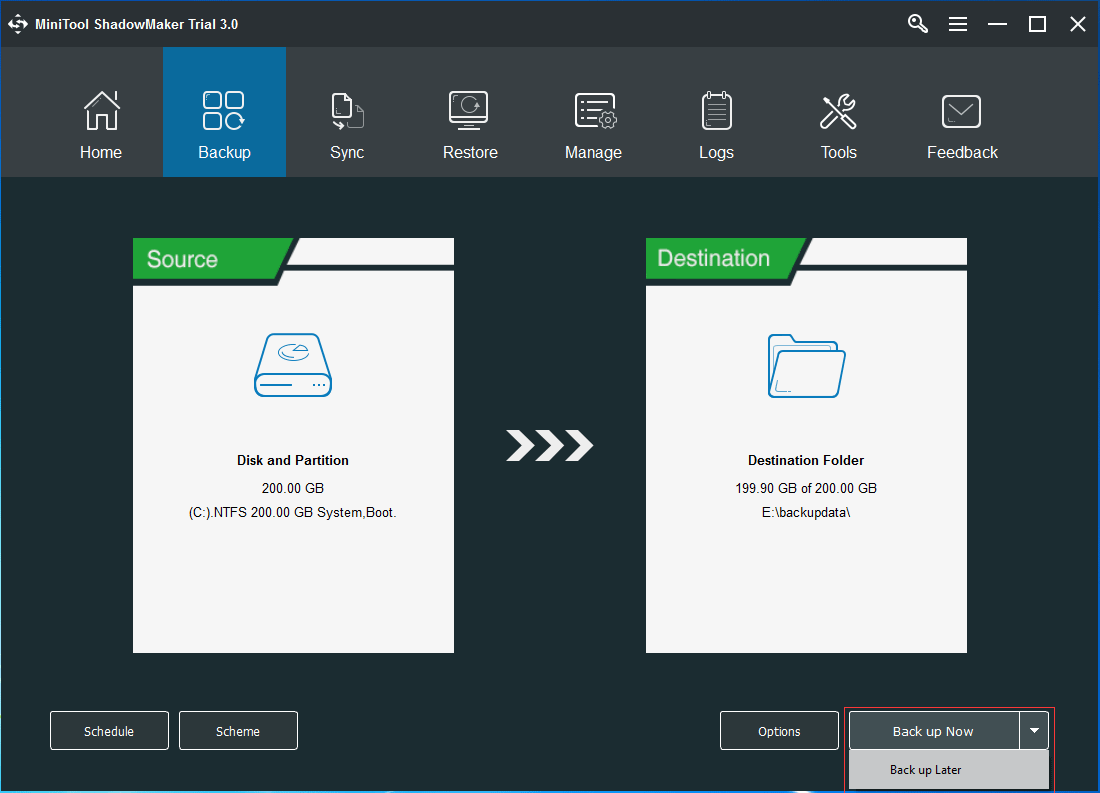
שלב 4: אז תראה את משימת הגיבוי בדף הניהול. לאחר השלמת הגיבוי, עבור אל דף הכלים עבור צור דיסק אתחול או מקל USB על ידי לחיצה על התכונה בונה מדיה .
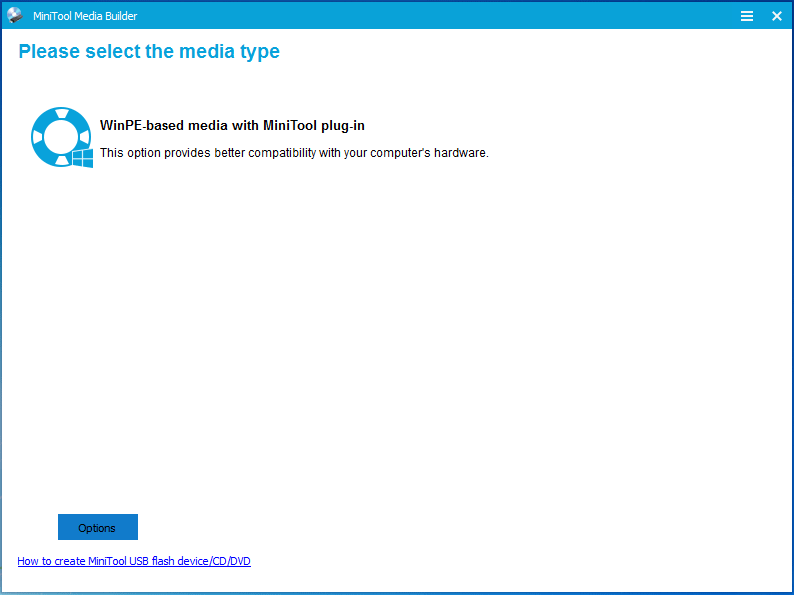
כעת יצרת בהצלחה תמונת מערכת באמצעות MiniTool ShadowMaker. זה מבטיח את ההגנה על המחשב שלך וניתן להשתמש בו לביצוע פתרונות התאוששות מסוימים כאשר מתרחשות תאונות מסוימות.
מומלץ מאוד ליצור תמונת גיבוי באמצעות MiniTool ShadowMaker בין אם אינך נתקל בשירות מרכז האבטחה של Windows ובין אם לא, משום שהוא יכול לספק הגנה טובה יותר למחשב ולנתונים שלך.
MiniTool ShadowMaker היא תוכנית ידידותית למשתמש שמקלה על יצירת תמונת מערכת ולהגן על המחשב והנתונים שלך.לחץ לציוץ
סיכום
במאמר זה הצגנו ארבע שיטות לפתרון שירות מרכז האבטחה של Windows שלא ניתן להפעיל אותו. אם אתה נתקל באותה בעיה, נסה אותם.
אם יש לך פתרון טוב יותר לתיקון הבעיה של שירות מרכז האבטחה של Windows, אנא שתף אותו בתיבת ההערות.
יתר על כן, עליך להשתמש ב- MiniTool ShadowMaker כדי ליצור תמונת גיבוי מכיוון שהיא יכולה להגן על המחשב ועל הנתונים שלך.
אם יש לך בעיה עם MiniTool ShadowMaker, אל תהסס לפנות אלינו באמצעות דוא'ל לָנוּ .
שאלות נפוצות - לא ניתן להפעיל את שירות מרכז האבטחה של Windows
כיצד אוכל לתקן את שירות מרכז האבטחה של Windows שלא ניתן להפעיל אותו?- הפעל את מרכז האבטחה.
- מנסה לתקן את מאגר ה- WMI.
- בדוק אם השירות פועל כשירות מקומי.
- הפעל את בודק קבצי המערכת.
- לחץ בו זמנית על מקשי Windows ו- R כדי לפתוח את תיבת הדו-שיח הפעל, ואז הקלד services.msc בתיבה ואישור כדי להמשיך.
- בחלון השירותים לחץ באמצעות לחצן העכבר הימני על מרכז האבטחה כדי לבחור מאפיינים.
- במקטע הפעלה, שנה את ההגדרה לאוטומטית (התחלה מושהית).

![לא ניתן להמשיך בהעברה קלה של Windows, כיצד לתקן [חדשות MiniTool]](https://gov-civil-setubal.pt/img/minitool-news-center/44/windows-easy-transfer-is-unable-continue.jpg)


![פתרונות לשגיאה בהוספת Steam Steam שתוכלו לנסות [MiniTool News]](https://gov-civil-setubal.pt/img/minitool-news-center/59/solutions-error-adding-friend-steam-that-you-can-try.png)
![כיצד לשחזר קבצים מהכונן הקשיח המעוצב (2020) - מדריך [טיפים MiniTool]](https://gov-civil-setubal.pt/img/data-recovery-tips/67/how-recover-files-from-formatted-hard-drive-guide.png)
![להלן ארבע שיטות קלות לתזמון כיבוי ב- Windows 10 [חדשות MiniTool]](https://gov-civil-setubal.pt/img/minitool-news-center/50/here-are-four-easy-methods-schedule-shutdown-windows-10.jpg)
![3 דרכים לשחזר נתוני iPhone לאחר שחזור להגדרות המפעל [טיפים MiniTool]](https://gov-civil-setubal.pt/img/ios-file-recovery-tips/92/3-ways-recover-iphone-data-after-restoring-factory-settings.jpg)


![3 דרכים - השירות אינו יכול לקבל הודעות בקרה כרגע [חדשות MiniTool]](https://gov-civil-setubal.pt/img/minitool-news-center/10/3-ways-service-cannot-accept-control-messages-this-time.png)
![באפשרותך להשבית שירותים מיותרים ב- Windows 10 [MiniTool News]](https://gov-civil-setubal.pt/img/minitool-news-center/98/you-can-disable-unnecessary-services-windows-10.png)
![כיצד לתקן התחל שדרוג ואתחול ממדיה התקנה [טיפים של MiniTool]](https://gov-civil-setubal.pt/img/backup-tips/B8/how-to-fix-start-an-upgrade-and-boot-from-installation-media-minitool-tips-1.png)

![[מדריך מלא] כיצד לבצע פורמט כרטיס מצלמה של Tuya?](https://gov-civil-setubal.pt/img/partition-disk/20/full-guide-how-to-perform-tuya-camera-card-format-1.png)




