כיצד להפעיל תוכנית במצב תאימות ב-Windows 10 11
Kyzd Lhp Yl Twknyt Bmzb T Ymwt B Windows 10 11
מהו מצב התאימות? כיצד להפעיל תוכנית במצב תאימות של Windows 10? עכשיו קרא את הפוסט הזה מ MiniTool כדי לקבל מידע מפורט.
כפי שכולנו יודעים, גרסאות Windows מתעדכנות כל הזמן. לדוגמה, משתמשים רבים עדכנו כעת ל-Windows 11 או לומדים מדוע הם צריכים לעדכן ל-Windows 11 . למרות שרוב היישומים שנוצרו עבור גירסאות קודמות של Windows יפעלו בצורה חלקה בגירסאות האחרונות של Windows 10 ו-Windows 11, ייתכן שחלק מהיישומים הישנים יותר לא יפעלו.
חלונות 10 מצב תאימות הוא מנגנון תוכנה המסייע לתוכניות הישנות שלך לפעול על מערכת ההפעלה החדשה על ידי חיקוי הסביבה המסופקת על ידי גרסאות ישנות יותר של Windows.
עכשיו בואו נדבר על איך להפעיל תוכנית במצב תאימות.
כיצד להפעיל תוכנית במצב תאימות ב-Windows 10/11
דרך 1. הפעל את פותר הבעיות של תאימות תוכניות
פותר הבעיות של בעיות תאימות מובנית של Windows - פותר הבעיות של תאימות תוכניות יכול לעזור לך לזהות ולתקן בעיות תאימות של יישומים באופן אוטומטי.
יש כמה דרכים לעשות זאת הפעל את פותר הבעיות של תאימות תוכניות . כאן ניקח לדוגמא את תפריט ההקשר בלחיצה ימנית.
לחץ באמצעות לחצן העכבר הימני על סמל שולחן העבודה של התוכנית שאינה תואמת לגרסת Windows הנוכחית לבחירה פתרון בעיות תאימות .

אז Windows יתחיל לזהות בעיות. הַבָּא. בחלונות הקופצים, עליך לבחור את האפשרויות המתאימות בהתאם למצבך בהתאם להוראות שעל המסך. לאחר השלמת שלבי פתרון בעיות אלה, אתה אמור להיות מסוגל להפעיל את היישום הבעייתי בצורה חלקה.
דרך 2. הגדר באופן ידני את מצב התאימות
בנוסף לשימוש בפותר הבעיות של תאימות תוכניות, אתה רשאי להגדיר באופן ידני את הגדרות התאימות. דרך זו מאפשרת לך לציין גרסה מסוימת של Windows להפעלת התוכנית. בואו נראה כיצד להפעיל תוכנית במצב תאימות באמצעות מאפייני קובץ.
שלב 1. בשולחן העבודה, לחץ לחיצה ימנית על יישום היעד לבחירה נכסים .
שלב 2. בחלון המוקפץ, עברו ל- תְאִימוּת לשונית. תחת מצב תאימות סעיף, סמן את האפשרות של הפעל תוכנית זו במצב תאימות עבור .
שלב 3. בחר את גרסת Windows הנכונה מהתפריט הנפתח.
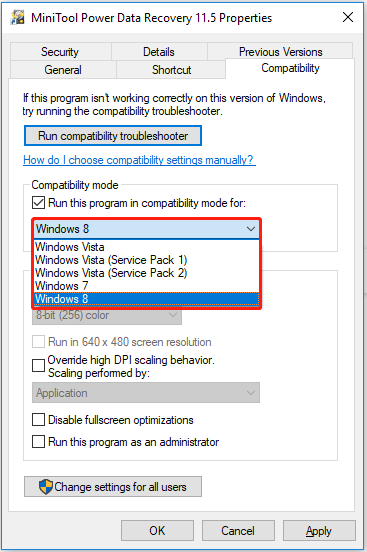
שלב 4. לבסוף, לחץ להגיש מועמדות ואז בסדר .
כעת אתה יכול לנסות להתקין או להפעיל את התוכנית כדי לבדוק אם היא יכולה לפעול כרגיל במחשב שלך.
ראה גם: שלבים לבדוק אם אפליקציות Windows 7 תואמות ל-Windows 10 .
המלצה עליונה
באופן כללי, הגירסאות העדכניות ביותר של Windows מתקנות שגיאות ובאגים ב-Windows ובתוכנות הקשורות, ומדי פעם הן מוסיפות תכונות חדשות. עם זאת, לפעמים עדכון Windows מוביל לאובדן נתונים. למרות שמצב זה בדרך כלל לא קורה, תגלו שמשתמשים רבים חווים בעיה זו כאשר אתם מחפשים בגוגל.
לכן, כאן אני רוצה להראות לך תוכנה חינמית לשחזור נתונים ו תוכנת גיבוי נתונים כדי לעזור לך להגן על הקבצים שלך.
MiniTool Power שחזור נתונים הוא הכלי הטוב ביותר לשחזור נתונים שרגיל אליו להציל את תיקיית התמונות , קבצי Office, תמונות, סרטונים, אודיו, מיילים וכן הלאה מכוננים קשיחים של מחשב, כוננים קשיחים חיצוניים, כונני USB, כרטיסי SD, תקליטורים/DVD והתקני אחסון נתונים אחרים.
כאשר אינך יכול למצוא את הקבצים שלך מסל המיחזור בגלל ה סל המיחזור מופיע באפור , או כאשר אינך יכול לשחזר את הקבצים שלך מהיסטוריית הקבצים עקב הודעת השגיאה ' מצאנו שגיאות בהגדרות היסטוריית הקבצים שלך ', ובמצבים אחרים, אתה יכול להשתמש ב-MiniTool Power Data Recovery כדי לאחזר את הנתונים שלך.
כעת לחץ על הכפתור למטה כדי להוריד אותו בחינם כדי להציל 1 GB של קבצים מבלי לשלם אגורה.
MiniTool ShadowMaker יכול לעזור לך קבצי גיבוי , תיקיות, מערכות Windows, ואפילו דיסק שלם לכונן אחר. הוא מספק לך מהדורת ניסיון המאפשרת לך ליהנות מכל התכונות שלו תוך 30 יום בחינם. אז אתה יכול להוריד את מהדורת הניסיון כדי לבדוק אם היא מתאימה לך.
שורה תחתונה
מאמר זה מסביר מהו מצב התאימות וכיצד להפעיל את מצב התאימות ב-Windows 10/11. כאשר התוכנית שלך לא יכולה לפעול כרגיל במחשב שלך, אתה יכול להשתמש בדרכים שהוזכרו לעיל כדי להפעיל אותה במצב תאימות.
אם יש לך שאלות כלשהן לגבי אופן הפעלת תוכנית במצב תאימות או בתוכנת MiniTool, מוזמן לספר לנו באזור התגובות למטה או לשלוח דוא'ל ל [מוגן באימייל] .






![כיצד לתקן את הבעיה 'עדכוני בתים של Steam 0'? הנה מדריך! [חדשות MiniTool]](https://gov-civil-setubal.pt/img/minitool-news-center/81/how-fix-steam-0-byte-updates-issue.jpg)





![כמה זמן לוקח להוריד / להתקין / לעדכן את Windows 10? [טיפים של MiniTool]](https://gov-civil-setubal.pt/img/backup-tips/11/how-long-does-it-take-download-install-update-windows-10.jpg)

![קבוע - וירטואליזציה של חומרה מופעלת בהאצה [חדשות MiniTool]](https://gov-civil-setubal.pt/img/minitool-news-center/99/fixed-hardware-virtualization-is-enabled-acceleration.png)
![כיצד לתקן ערך לא חוקי עבור שגיאת רישום בעת פתיחת תמונות [טיפים MiniTool]](https://gov-civil-setubal.pt/img/data-recovery-tips/34/how-fix-invalid-value.jpg)
![האם טלפון האנדרואיד שלך לא מופיע במחשב האישי? נסה לתקן את זה עכשיו! [חדשות MiniTool]](https://gov-civil-setubal.pt/img/minitool-news-center/93/is-your-android-phone-not-showing-up-pc.png)


![10 הפתרונות המובילים לתיקון יישום זה אינם ניתנים להפעלה במחשבך ב- Win 10 [טיפים MiniTool]](https://gov-civil-setubal.pt/img/blog/47/las-10-mejores-soluciones-para-arreglar-no-se-puede-ejecutar-esta-aplicaci-n-en-el-equipo-en-win-10.jpg)