האם המקלט המאחד של Logitech לא עובד? תיקונים מלאים עבורך! [חדשות MiniTool]
Is Logitech Unifying Receiver Not Working
סיכום :
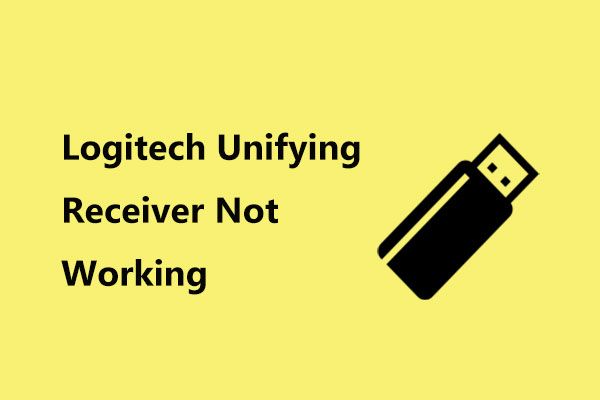
כאשר אתה משתמש במקלט המאחד של Logitech, ייתכן שתגלה שהוא לא מזוהה על ידי המחשב שלך. קח את זה בקלות ותוכל לתקן בקלות את מקלט המאחד של Logitech שלא פועל אם אתה עוקב אחר הפתרונות המוצעים על ידי MiniTool . עכשיו, בוא נלך לראות אותם.
מקלט המאחד של Logitech זוהה או מוכר
מקלט ה- Logitech Unifying הוא מקלט אלחוטי אלחוטי קטן ומקצועי. באמצעותו תוכלו לחבר למחשב שלכם עד 6 מכשירים תואמים (כמו כדורי מסלול, רצועות, עכברים ומקלדות). זה נמנע משימוש בשש מקלטי USB שונים במחשב.
בדרך כלל, ניתן להשתמש בו מיד לאחר שתחבר אותו למחשב שלך. עם זאת, ייתכן שתיתקל בבעיה של מקלט המאחד של Logitech אינו פועל; במיוחד זה לא מזוהה על ידי Windows.
הסיבות האפשריות לכך שאיננו מזוהה של מקלט המאחד של Logitech הן עדכון Windows, תוכנת איחוד, קובץ מנהל התקן, תצורה שגויה, אפליקציות מתנגשות וכו 'כדי לפתור בעיה זו, תוכלו לעקוב אחר הפתרונות הבאים.
תיקונים למקבל המאחד של Logitech לא מוכרים
התקן תוכנה מאחדת
ל- Logitech יש תוכנה ייעודית המאפשרת לך להגדיר את המכשירים שלך תואמים למקבל המאחד. לפיכך, תחילה עליך להתקין אותו במחשב שלך.
שלב 1: עבור אל הקישור הזה להורדת תוכנה מאחדת.
שלב 2: התקן אותו במחשב שלך.
שלב 3: לאחר ההתקנה, הפעל מחדש את המחשב ולחץ באמצעות לחצן העכבר הימני על יישום זה כדי להריץ אותו עם זכויות מנהל.
אם המקלט עדיין לא עובד, נסה פתרון אחר.
העתק את קובץ מנהל ההתקן
אם אתה נתקל במקלט המאחד של Logitech לא עובד, עליך לבדוק אם יש את קובץ מנהל ההתקן במחשב שלך. לכל גרסת Windows יש מנהל התקן USB תקין המאפשר להתקנים כמו מקלט המאחד לעבוד במחשב שלך. אם הנהגים חסרים, הבעיה מתרחשת.
שלב 1: עבור אל C: Windows inf ומצא את שני הקבצים הבאים: usb.inf ו usb.PNF .
שלב 2: אם אתה רואה אותם במחשב הנוכחי, עבור לשיטה אחרת. אם אינך יכול לראות אותם, העתק אותם ממחשב אחר שהמקלט שלו עובד והדבק אותם בתיקיה.
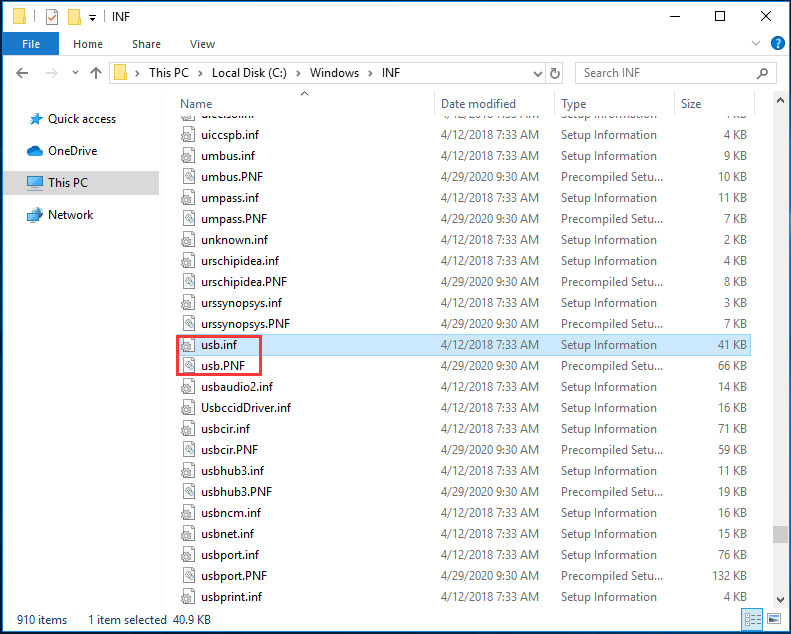
הסר את ההתקנה של כלי ה- Gamepad של MotioninJoy
אם התקנתם את הכלי MotioninJoy Gamepad במחשב האישי שלכם, עליכם להסיר את ההתקנה מכיוון שהוא האשם בכך שהמקלט המאחד של Logitech אינו פועל. ידוע שהוא גורם לסכסוך עם המקלט.
שלב 1: לחץ Win + R. , קלט appwiz.cpl לתיבת הדו-שיח ולחץ בסדר .
שלב 2: לחץ באמצעות לחצן העכבר הימני כלי ה- Gamepad של MotioninJoy ולבחור הסר התקנה .
שלב 3: אתחל מחדש את המחשב ובדוק אם הבעיה נפתרה. אם לא, אתה צריך כמה פעולות אחרות:
שלב 4: פתח את מנהל ההתקנים, מצא את כל המכשירים הקשורים ל- MotioninJoy, לחץ באמצעות לחצן העכבר הימני אחד אחד לבחירה הסר התקנה , וודא שהאפשרות של מחק את תוכנת מנהל ההתקן עבור התקן זה נבחר.
שלב 5: לאחר מכן, פתח את עורך הרישום, עבור אל ערוך> מצא וקלט DS3 כדי למצוא את כל קבצי DS3.
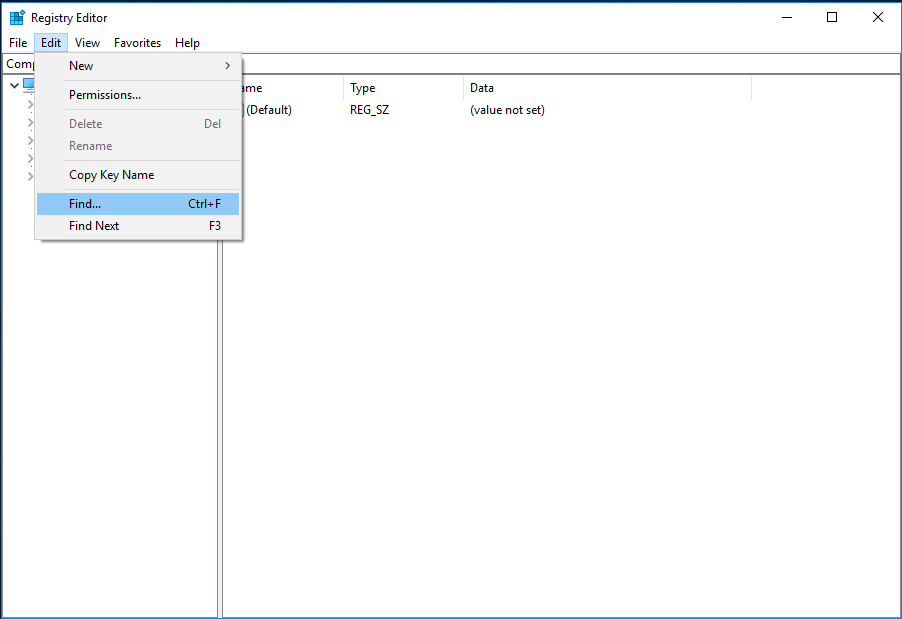
שלב 6: לחץ באמצעות לחצן העכבר הימני על קובץ DS3 אחד ומחק אותו. חזור על פעולה זו כדי למחוק את כל קבצי DS3.
שלב 7: נתק את המקלט והחבר אותו מחדש לאחר אתחול המחשב האישי
עדכן את מנהלי ההתקנים של מקלט ה- Logitech
לפעמים הבעיה של מקלט המאחד של Logitech שאינה מוכרת נגרמת בגלל הבעיה עם מנהל התקן. כדי לפתור בעיה זו, עליך לעדכן את מנהל ההתקן. הפוסט הזה - כיצד לעדכן את מנהלי ההתקנים של Windows 10 (2 דרכים) עוזר לך.
הסר את ההתקנה של Windows Update בעייתי
משתמשים רבים דיווחו כי המקלט אינו פועל לאחר עדכוני Windows. לכן, אתה יכול לנסות להסיר את העדכונים הבעייתיים של Windows. בפוסט הקודם שלנו - להלן 4 שיטות קלות להסרת התקנת עדכון Windows 10 , תוכל לקבל מידע רב על שלבי ההתקנה.
הסוף
האם מקלט Logitech אינו עובד במחשב Windows? כעת, עליכם להיפטר מבעיה זו לאחר שניסיתם פתרונות אלה. פשוט בצע פעולה כאשר הבעיה מתרחשת.



![[קבוע] REGISTRY_ERROR מסך כחול של מוות Windows 10 [חדשות MiniTool]](https://gov-civil-setubal.pt/img/minitool-news-center/52/registry_error-blue-screen-death-windows-10.png)


![[מדריך מלא] תקן את קוד השגיאה 403 Roblox - הגישה נדחתה](https://gov-civil-setubal.pt/img/news/8D/full-guide-fix-error-code-403-roblox-access-is-denied-1.png)






![2 דרכים לפתור שגיאת DistributedCOM 10016 Windows 10 [חדשות MiniTool]](https://gov-civil-setubal.pt/img/minitool-news-center/48/2-ways-solve-distributedcom-error-10016-windows-10.png)

![כיצד לתקן 'כונן קשיח לא מופיע' ללא אובדן נתונים (נפתר) [טיפים MiniTool]](https://gov-civil-setubal.pt/img/data-recovery-tips/46/how-fixhard-drive-not-showing-upwithout-data-loss.jpg)

