סל המיחזור פגום ב- Windows 10? שחזר נתונים ותקן אותם! [טיפים של MiniTool]
Recycle Bin Corrupted Windows 10
סיכום :

מה הפירוש של 'סל המיחזור פגום'? כיצד מתקנים סל מחזור פגום ב- Windows 10/8/7? קבל את התשובות מפוסט זה. כאן, פתרון MiniTool יגיד לך כיצד לשחזר קבצים שנמחקו ממיחזור הפגום וכיצד לתקן את הבעיה בפירוט.
ניווט מהיר :
סל המיחזור פגום ב- Windows 10/8/7
סל המיחזור למחשב הוא מיקום המשמש לשמירה זמנית של הקבצים או התיקיות שנמחקו על ידי Windows והוא ממוקם על שולחן העבודה. כלי זה מאפשר למשתמשים לשחזר קבצים שנמחקו ממנו לפני קבצים שנמחקו לצמיתות.
עם זאת, לאחרונה קיבלנו כמה פידבקים ממשתמשי Windows 10/8/7, ואומרים כי סל המיחזור אינו יכול להציג קבצים שנמחקו כאשר הם מנסים לשחזר את הקבצים שנמחקו בטעות. האם אתה עדיין נתקל בבעיה כזו?
לאמיתו של דבר, נושא זה קורה תמיד במחשב שלך. בעת שימוש בסל המיחזור, ייתכן שתקבל הודעת שגיאה בקריאה ' סל המיחזור ב- C: פגום. האם ברצונך לרוקן את סל המיחזור לכונן זה? '.
עֵצָה: בנוסף, סל המיחזור בכונן D או כל כונן אחר יכול להיות פגום ב- Windows Server 2016 / Server 2012 R2 וכו '. 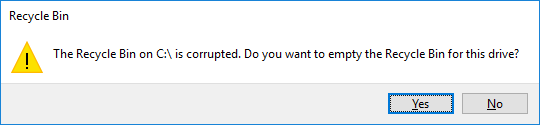
מה הפירוש של 'סל המיחזור פגום'? כאשר שגיאה זו מתרחשת, הקבצים שנמחקו מסייר הקבצים אינם מופיעים בסל המיחזור, או יתכן שלא תוכל למחוק אף קובץ או תיקיה, אפילו ריק המיחזור ריק.
ובכן, כיצד תוכלו לשחזר את הקבצים שאבדו במקרה שמחקתם בטעות כמה קבצים מהכונן הקשיח? או כיצד לתקן / לשחזר את סל המיחזור הפגום ב- Windows 10/8/7? המשך לקרוא ואנחה אותך בתשובות בתור.
שחזר קבצים ממיחזור פגום לפני תיקון הבעיה
כאמור לעיל, ככל הנראה אתה לא מצליח לשחזר ישירות קבצים שאבדו ממיחזור פגום מכיוון שקבצים אלה עשויים שלא להופיע כאשר מתרחשת פגום של מיחזור.
כדי להחזיר קבצים שנמחקו בטעות, יש לפנות לחבר מקצועי תוכנת שחזור נתונים לעזרה.
שחזור נתוני כוח MiniTool
כשאתה קורא כאן, אתה עשוי לשאול אותנו: איזה כלי לשחזור נתונים מתאים לשחזור סל המיחזור הפגום?
אם תחפש כלי כזה באינטרנט, תמצא שמשתמשי Windows רבים ממליצים להשתמש בשחזור נתוני כוח MiniTool שפותח על ידי MiniTool Solution Ltd.
זה אמין ו תוכנת שחזור הקבצים הטובה ביותר עבור Windows 10/8 / 8.1 / 7, המתמחה בשחזור קבצים שאבדו או נמחקו מכונן קשיח, כרטיס SD, כונן הבזק מסוג USB, מקלות זיכרון, CD / DVD וכו '. חשוב מכל, תוכנית זו יכולה לבצע שחזור נתונים במהירות מבלי להביא פגיעה בנתונים.
האם אתה נתקל בבעיה פגומה של סל המיחזור ב- Windows 10/8/7? כעת הורד את ניסיון התאוששות MiniTool Power Data כדי לבדוק אם ניתן למצוא קבצים חשובים. אם כן, שדרג אותו למהדורת Pro כדי לסיים את שחזור הקובץ.
כעת, בואו נראה כיצד להשתמש בתוכנה זו לשחזור קבצים במקרה של הודעת השגיאה 'סל המיחזור ב- C: / פגום'.
אַזהָרָה: אם אתה נתקל בבעיה פגומה של סל המיחזור ב- Windows 10/8/7, אנא הפסק לבצע כל פעולה במחשב שלך. אחרת, הסיכוי לשחזור נתונים הוא קלוש.שלב 1: בחר מודול שחזור
- לחץ פעמיים על סמל MiniTool Power Data Recovery כדי להפעיל תוכנה זו.
- איזה מודול שחזור צריך לבחור כדי לשחזר קבצים שנמחקו ממיחזור בעת קבלת 'סל המיחזור ב- C: / פגום'? כאן, מחשב זה התכונה זמינה והיא נבחרת כברירת מחדל.
- בחר מחיצה אחת כדי להתחיל בשחזור נתונים. הנה, קח כונן C כדוגמה ולחץ לִסְרוֹק לשלב הבא.
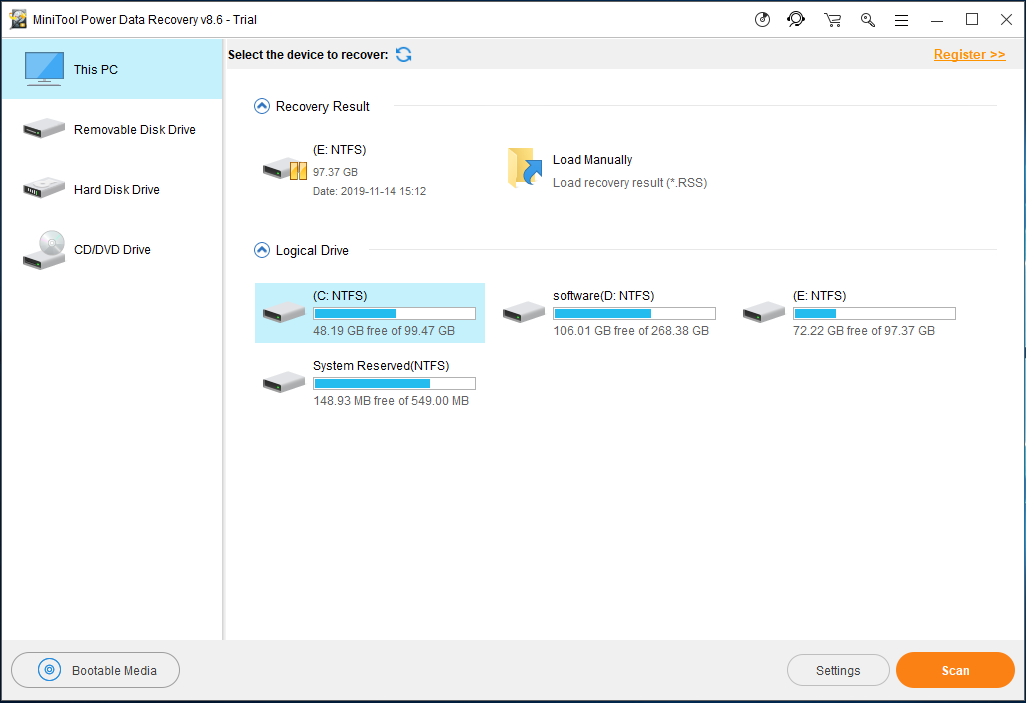
MiniTool Power Data Recovery מציע לך אפשרות לבצע כמה הגדרות מתקדמות. פשוט לחץ על ה- הגדרות אפשרות לפני סריקה, והפוך תוכנה זו לסרוק רק את הקבצים הדרושים שלך על ידי מערכות קבצים וסוגי קבצים.
למשל, אם אתה רק רוצה לשחזר מסמך מילים , בבקשה בדוק את ה מסמך סוג קובץ.
חוץ מזה, אתה יכול לפרוש את התיקייה הזו ולבדוק קבצים מסוימים לפי סיומת הקובץ כמו .doc, .docx וכו '. ואז לחץ על בסדר כפתור להמשיך.
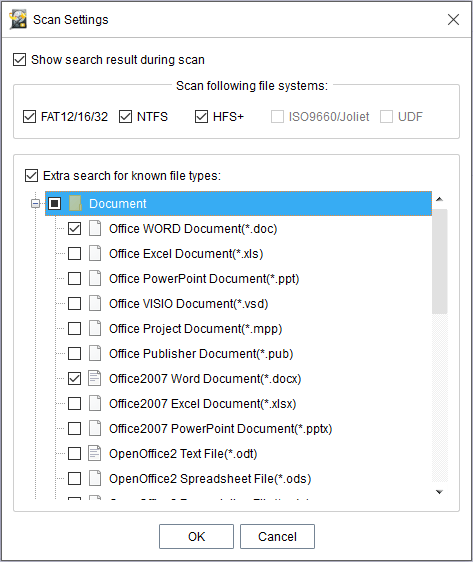
שלב 2: ביצוע פעולת הסריקה
- כעת, תוכנית זו סורקת את המחיצה שבחרת והיא מפרטת את תוצאת הסריקה בזמן הסריקה. מותר לבחור קבצים לשחזור במהלך תהליך הסריקה. אך כדי להשיג את תוצאת ההחלמה הטובה ביותר, זה לא מומלץ.
- זה עשוי לקחת הרבה זמן אם יש הרבה קבצים קיימים, אבודים או שנמחקו. לכן אנא אנא סבלני.
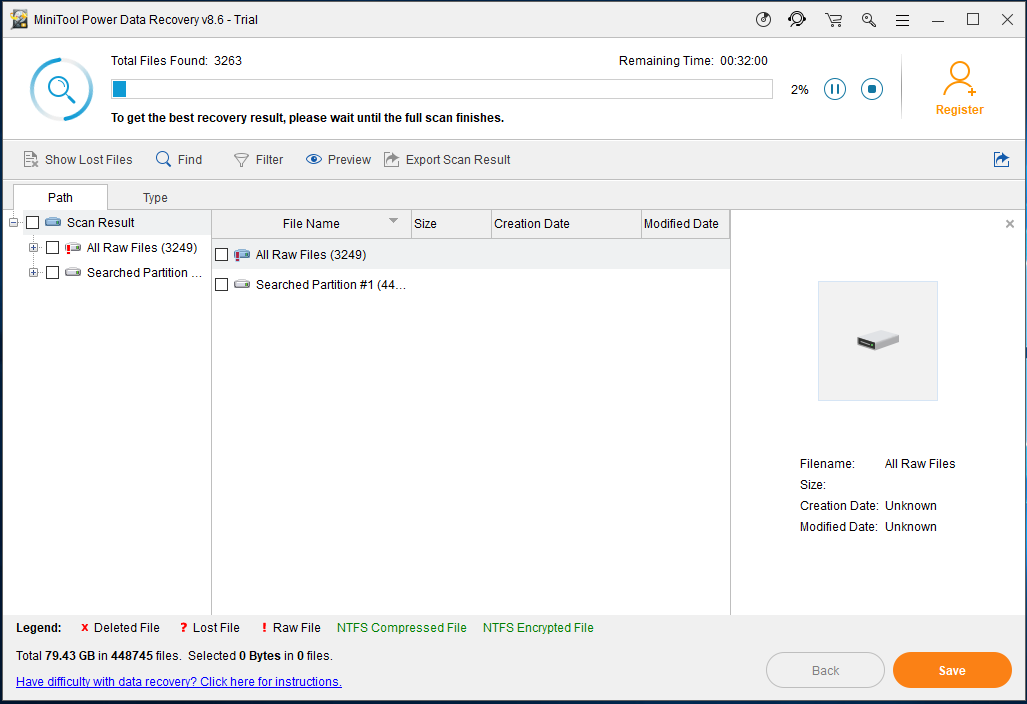
שלב 3: בדוק פריטים לשחזור
- לאחר השלמת הסריקה ניתן לראות את תוצאת הסריקה בצד שמאל. ניתן למצוא את הקבצים שנשמרו בסל המיחזור, כמו גם קבצים שנמחקו לצמיתות מסל המיחזור.
- כדי לשחזר את נתוני סל המיחזור, מוטב שתמצא את תיקיית סל המיחזור ותפתח אותה כדי לחפש בקבצים שאתה זקוק להם.
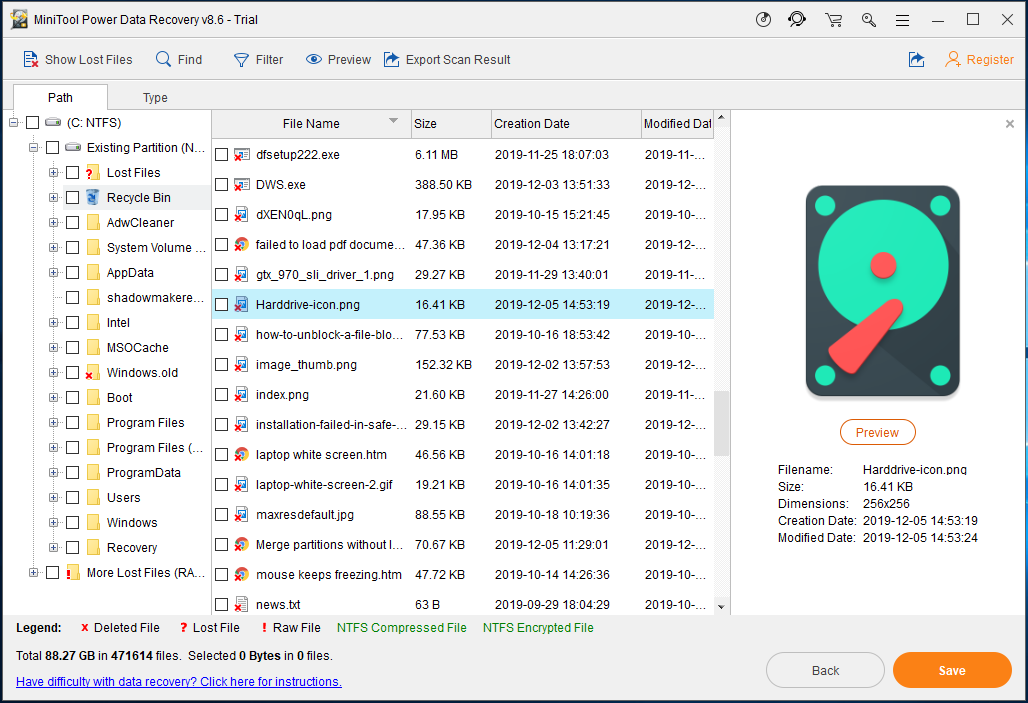
1. תוכלו להיכנס למקטע סוג כדי למצוא את הקבצים הדרושים לפי סוגי קבצים. בנוסף, אפשרויות החיפוש והסינון מועילות גם למציאת הקבצים הרצויים במהירות.
2. אם אתה משתמש במהדורת הניסיון ומוצא את הקבצים שאתה זקוק להם, כאן קבל את מהדורת Pro רישיון ורישום התוכנה בחלון תוצאות הסריקה לסיום פעולת השחזור.
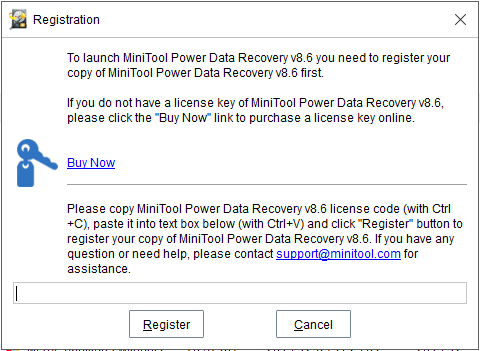
שלב 4: ציין נתיב אחסון
- בחלון הקופץ, עליכם לבחור בספרייה לשמירת הקבצים שבדקתם.
- מוטב שלא תבחרו במיקום אחסון הקבצים המקורי כדי להימנע מלעברת קבצים.
- לבסוף, לחץ על בסדר לַחְצָן.
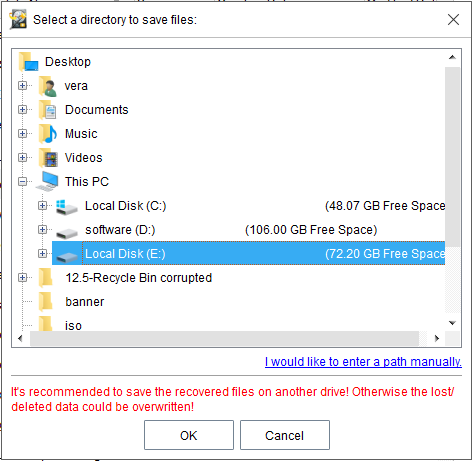

![הפתרונות הטובים ביותר ל- Adobe Illustrator ממשיכה להתרסק על הבעיה [נפתרה] [טיפים של MiniTool]](https://gov-civil-setubal.pt/img/data-recovery-tips/97/best-solutions-adobe-illustrator-keeps-crashing-issue.png)

![כיצד לשחזר מסמך Word שלא נשמר (2020) - המדריך האולטימטיבי [טיפים MiniTool]](https://gov-civil-setubal.pt/img/data-recovery-tips/12/how-recover-unsaved-word-document-ultimate-guide.jpg)
![לא ניתן להוריד שום דבר במחשב Windows 10 [נפתר]](https://gov-civil-setubal.pt/img/partition-disk/52/can-t-download-anything-windows-10-computer.png)

![הדיסקורד ממשיך לחתוך את Windows? נסה את הפתרונות האלה! [חדשות MiniTool]](https://gov-civil-setubal.pt/img/minitool-news-center/58/discord-keeps-cutting-out-windows.jpg)

![הכונן הקשיח החיצוני לוקח לטעון לנצח? קבל פתרונות שימושיים! [טיפים MiniTool]](https://gov-civil-setubal.pt/img/data-recovery-tips/93/external-hard-drive-takes-forever-load.jpg)


![חמש הדרכים המובילות להמרת RAW ל- NTFS במערכת Windows 7/8/10 בקלות [טיפים של MiniTool]](https://gov-civil-setubal.pt/img/blog/25/las-mejores-5-maneras-de-convertir-raw-ntfs-en-windows-7-8-10-f-cilmente.jpg)
![[יתרונות וחסרונות] גיבוי לעומת שכפול: מה ההבדל?](https://gov-civil-setubal.pt/img/backup-tips/C4/pros-cons-backup-vs-replication-what-s-the-difference-1.png)
![7 שיטות לתיקון Windows אינן יכולות להשלים את החילוץ [חדשות MiniTool]](https://gov-civil-setubal.pt/img/minitool-news-center/67/7-methods-fix-windows-cannot-complete-extraction.png)


![מה המשמעות של ספירת מגזרים בלתי ניתנת לתיקון וכיצד לתקן אותה [MiniTool Wiki]](https://gov-civil-setubal.pt/img/minitool-wiki-library/91/what-does-uncorrectable-sector-count-mean-how-fix-it.jpg)
![MX300 לעומת MX500: מה ההבדלים שלהם (5 היבטים) [טיפים MiniTool]](https://gov-civil-setubal.pt/img/backup-tips/65/mx300-vs-mx500-what-are-their-differences.png)

