כיצד להשבית או להפעיל את Chrome PDF Viewer?
Kyzd Lhsbyt W Lhp Yl T Chrome Pdf Viewer
ייתכן שלא תרצה לפתוח קובצי PDF ב-Chrome. אם כן, תוכל להשבית את Chrome PDF מציג במחשב שלך. כאשר תרצה לפתוח שוב קובצי PDF ב-Chrome, תוכל להפעיל תכונה זו. בפוסט הזה, תוכנת MiniTool יראה לך כיצד להשבית או להפעיל את Chrome PDF viewer.
מציג PDF הוא כלי מובנה בכרום. זה מופעל כברירת מחדל בדפדפן Chrome שלך. תכונה זו מאפשרת לך לפתוח ישירות קובץ PDF כאשר אתה לוחץ עליו בדפדפן האינטרנט שלך. עם זאת, חלק מהמשתמשים לא רוצים לפתוח את קובץ ה-PDF. הם רוצים לשמור אותו ישירות במחשב שלהם.
הנה שאלה: כיצד למנוע פתיחת קובצי PDF בכרום? אתה יכול לבחור להשבית את מציג PDF של Chrome. כאן, נציג כיצד להשבית את Chrome PDF מציג במחשב Windows, Mac ו-Linux שלך.
כיצד להשבית את Chrome PDF Viewer?
אתה יכול להשבית את מציג PDF של Chrome בהגדרות של דפדפן האינטרנט שלך. הנה מדריך:
שלב 1: פתח את Google Chrome.
שלב 2: לחץ על תפריט 3 הנקודות בפינה השמאלית העליונה ובחר הגדרות .
שלב 3: בחר פרטיות ואבטחה מהחלונית השמאלית בדף ההגדרות.
שלב 4: בחלונית הימנית, לחץ הגדרות האתר .
שלב 5: גלול מטה אל ה- הגדרות תוכן נוספות סעיף ולהרחיב אותו. לאחר מכן, לחץ מסמכי PDF להמשיך.

שלב 6: בחר הורד קובצי PDF בעמוד הבא.
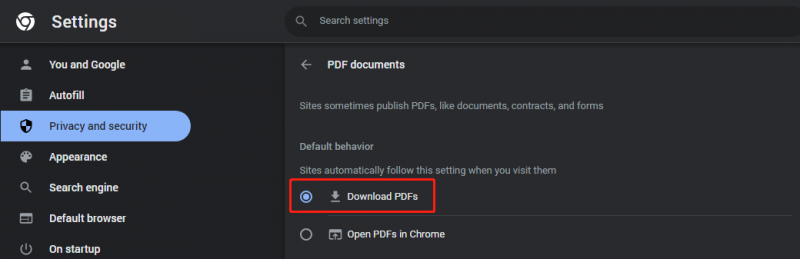
לאחר שתשבית את מציג ה-PDF של Chrome, קובץ ה-PDF שתלחץ עליו בדף האינטרנט יוורד ישירות למחשב שלך.
כיצד להפעיל את Chrome PDF Viewer?
כאשר אתה פותח שוב קובצי PDF ב-Chrome, תוכל להפעיל שוב את מציג PDF של Chrome. כך פותחים קובצי PDF בכרום:
שלב 1: פתח את Google Chrome.
שלב 2: לחץ על תפריט 3 הנקודות בפינה השמאלית העליונה ובחר הגדרות .
שלב 3: בחר פרטיות ואבטחה מהחלונית השמאלית בדף ההגדרות.
שלב 4: בחלונית הימנית, לחץ הגדרות האתר .
שלב 5: גלול מטה אל ה- הגדרות תוכן נוספות סעיף ולהרחיב אותו. לאחר מכן, לחץ מסמכי PDF להמשיך.
שלב 6: בחר פתח קובצי PDF בכרום בעמוד הבא.
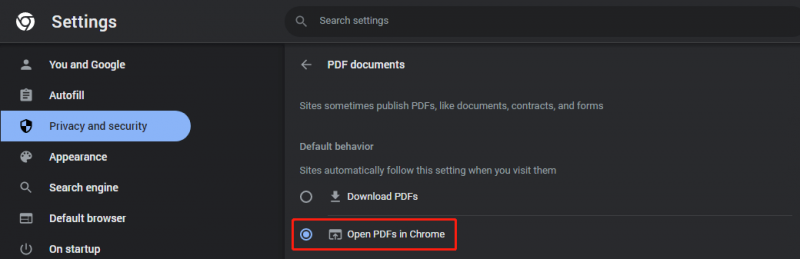
לאחר הפעלת מציג PDF של Chrome, הקובץ ייפתח ישירות כאשר תלחץ על קובץ PDF ב-Chrome. אתה יכול לראות אותו, ואז להחליט אם להוריד אותו או לא.
כיצד לפתוח קובצי PDF באמצעות Chrome?
אתה יכול לא רק לפתוח קובצי PDF בכרום אלא גם לפתוח קובצי PDF באמצעות Chrome. אם אין לך קורא PDF או שאתה לא רוצה להשתמש בקורא PDF שלך, אתה יכול לבחור לפתוח את קובצי ה-PDF שלך באמצעות Chrome. זה קל לעשות את זה:
אתה יכול ללחוץ באמצעות לחצן העכבר הימני על קובץ ה-PDF שברצונך לפתוח ולאחר מכן ללכת אליו פתח באמצעות > Google Chrome . לאחר מכן, תוכל להציג את קובץ ה-PDF שלך ב-Chrome.
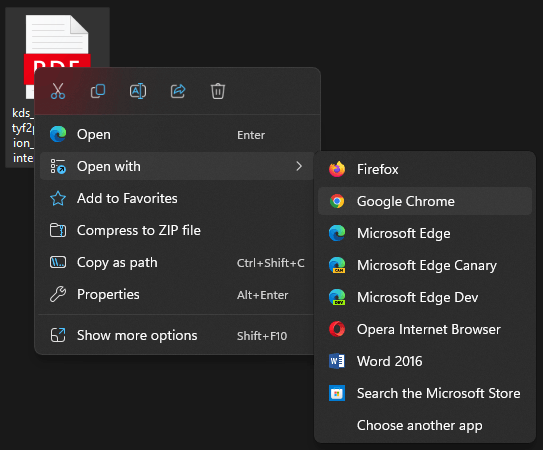
שחזור קובצי PDF ב-Windows
אם ברצונך לשחזר את קבצי ה-PDF שאבדו או שנמחקו במחשב Windows, תוכל לנסות MiniTool Power Data Recovery. מדובר באיש מקצוע כלי לשחזור קבצים .
עם תוכנה זו, אתה יכול לשחזר נתונים מסוגים שונים של התקני אחסון נתונים כמו כרטיסי זיכרון, כרטיסי SD, כונני הבזק מסוג USB, SSD, כונני דיסק קשיח ועוד.
שורה תחתונה
אם ברצונך להשבית את מציג PDF של Chrome כדי להפסיק לפתוח קובצי PDF ב-Chrome, תוכל לנסות את המדריך המוזכר בפוסט זה כדי לעזור לך. אם אתה רוצה להפעיל שוב את מציג PDF של Chrome, הנה גם מדריך. אם יש לך בעיות קשורות אחרות, אתה יכול ליידע אותנו בתגובות.
![כיצד לתקן שגיאת דף נתונים של ליבה 0x0000007a Windows 10/8 / 8.1 / 7 [טיפים MiniTool]](https://gov-civil-setubal.pt/img/data-recovery-tips/96/how-fix-kernel-data-inpage-error-0x0000007a-windows-10-8-8.jpg)









![מערכת משובט מהכונן הקשיח ל- SSD עם 2 תוכנות שיבוט SSD חזקות [טיפים MiniTool]](https://gov-civil-setubal.pt/img/backup-tips/37/clone-os-from-hdd-ssd-with-2-powerful-ssd-cloning-software.jpg)
![8 טיפים לתיקון תמונות iCloud שאינן מסתנכרנות ל- iPhone / Mac / Windows [חדשות MiniTool]](https://gov-civil-setubal.pt/img/minitool-news-center/15/8-tips-fixing-icloud-photos-not-syncing-iphone-mac-windows.png)
![האם המחשב שלי הוא 64 ביט או 32 ביט? נסה את 5 הדרכים לשפוט [MiniTool Wiki]](https://gov-civil-setubal.pt/img/minitool-wiki-library/27/is-my-computer-64-bit.png)

![Windows 10 KB4023057 בעיית התקנה: שגיאה 0x80070643 - תוקן [חדשות MiniTool]](https://gov-civil-setubal.pt/img/minitool-news-center/65/windows-10-kb4023057-installation-issue.jpg)


![כיצד לתקן שירות מדיניות האבחון אינו פועל בשגיאה [MiniTool News]](https://gov-civil-setubal.pt/img/minitool-news-center/44/how-fix-diagnostics-policy-service-is-not-running-error.jpg)
![Windows 10 לא יזהה את כונן התקליטורים: נפתרה בעיה [טיפים MiniTool]](https://gov-civil-setubal.pt/img/data-recovery-tips/75/windows-10-wont-recognize-cd-drive.jpg)
