כיצד להפעיל את Rescuezilla כדי לשכפל לדיסק קטן יותר ואלטרנטיבה
How To Run Rescuezilla To Clone To Smaller Disk An Alternative
האם ניתן לעבוד עבור Rescuezilla לשכפל כונן קשיח לכונן קטן יותר? MiniTool יראה לך את ההיתכנות וכיצד להפוך את Rescuezilla לשכפל לדיסק קטן יותר. יתרה מכך, אלטרנטיבה של Rescuezilla עם ממשק משתמש ידידותי ותכונות עוצמתיות מוצעת עבורך.על Rescuezilla
ייתכן שתדאג לגבי 'שיבוט של Rescuezilla לדיסק קטן יותר'. לפני שנציג את ההיתכנות שלה, בואו נבין פשוט את התוכנה הזו.
Rescuezilla היא תוכנה קלה לשימוש להדמיה ושיבוט דיסקים בקוד פתוח התומכת ב-Windows, Mac ו-Linux. בעזרתו, תוכל לבצע גיבוי של הכונן הקשיח שלך ולשמור את תמונת הדיסק בכונן קשיח חיצוני, ולשכפל דיסק קשיח לכונן אחר.
אפליקציה זו תואמת לחלוטין את Clonezilla (בשימוש על ידי עשרות מיליוני משתמשים עבור שיבוט והדמיה של דיסקים). כלומר, Rescuezilla הוא ה-GUI של Clonezilla אבל הוא יותר מ-Clonezilla GUI, כפי שמציין האתר הרשמי שלה.
Rescuezilla שיבוט לדיסק קטן יותר: האם זה בר ביצוע?
אם כבר מדברים על שיבוט Rescuezilla, כלי זה מאפשר לך לשכפל בקלות כונן קשיח לדיסק קשיח אחר. בדרך כלל, אתה בוחר לשכפל את הדיסק הקשיח שלך ל-SSD כדי להשיג מהירות מהירה וביצועים מיטביים. קל לתת ל-Rescuezilla לשכפל לכונן גדול יותר.
אבל אם ה-SSD שלך קטן יותר מהדיסק הקשיח, האם Rescuezilla יכולה לשכפל לדיסק קטן יותר? כמו תוכנות שיבוט אחרות של כוננים קשיחים, כלי זה אינו תומך בפעולה והוא מחייב לכונן היעד שטח אחסון שווה או גדול יותר מאשר דיסק המקור.
אם תתמיד בשיבוט דיסק קשיח גדול יותר לכונן מצב מוצק קטן יותר, תקלה יקרה עקב חוסר מקום. כדי לשכפל בהצלחה לדיסק קטן יותר, עליך להשקיע מאמץ נוסף.
טיפים: ל-Rescuezilla יש את אותה מגבלה כמו ל-Clonezilla בשיבוט דיסק לקטן יותר. אם אתה מעדיף את Clonezilla, עיין במדריך זה - האם Clonezilla יכולה לשכפל לכונן קטן יותר? ראה כיצד לעשות .כיצד להפוך את Rescuezilla לשכפל לדיסק קטן יותר
#1. כיווץ מחיצה
מכיוון ש-Rescuezilla עדיין לא מכווצת מחיצות אוטומטית, היא מעט בלתי ניתנת לפתרון פעולה זו, אך ניתן לכווץ באופן ידני את המחיצה הסופית בדיסק המקור.
שלב 1: ב-Windows 11/10, הקש Win + X ולבחור ניהול דיסק .
שלב 2: בחלון הקופץ, לחץ לחיצה ימנית על המחיצה הסופית ובחר לכווץ נפח .
שלב 3: הזן את כמות השטח לכווץ ולאחר מכן לחץ לצמק .
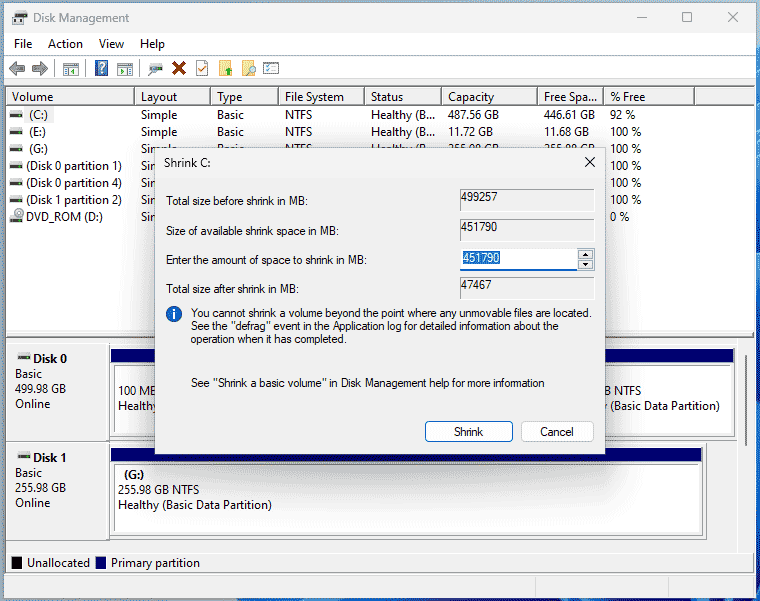 טיפים: כדי לאפשר ל-Rescuezilla לשכפל לכונן גדול יותר, דלג על פעולת הכיווץ הזו. לאחר מכן, עקוב אחר ההוראות ב-#2 ו-3 עבור שיבוט דיסק.
טיפים: כדי לאפשר ל-Rescuezilla לשכפל לכונן גדול יותר, דלג על פעולת הכיווץ הזו. לאחר מכן, עקוב אחר ההוראות ב-#2 ו-3 עבור שיבוט דיסק.#2. הורד את Rescuezilla, כתוב אותו ל-USB והפעל את Windows מ-USB
שלב 1: בקר ב- דף ההורדה של Rescuezilla בדפדפן אינטרנט ולאחר מכן קבל את הקובץ rescuezilla-2.4.2-64bit.jammy.iso.
שלב 2: הורד את Rufus באופן מקוון, הפעל אותו ב-Windows 11/10, חבר כונן הבזק מסוג USB למחשב, בחר את קובץ תמונת ה-ISO שהורד, וצרוב אותו לכונן USB זה.
שלב 3: הפעל מחדש את המחשב לתפריט ה-BIOS שלו על ידי לחיצה על מקש כמו F2 אוֹ של ה , שנה את רצף האתחול והפעל את Windows מ-USB.
#3. Rescuezilla שיבוט לדיסק קטן יותר
לאחר מכן, תוכל לשכפל כונן קשיח לדיסק קטן יותר על ידי ביצוע השלבים:
שלב 1: בחר שפה ולאחר מכן אתחל לממשק הראשי, כפי שמוצג להלן. נְקִישָׁה שיבוט להמשיך.

שלב 2: כשזה מגיע הבנת שיבוט , לחץ הַבָּא כדי לבחור את מקור כמו HDD, ולבחור את כונן היעד כמו SSD.
שלב 3: בחר אילו מחיצות מכונן המקור לשכפל והאם לדרוס את טבלת המחיצות. אם אינך רוצה לשנות את הגדרות ברירת המחדל, השאר את זה בשקט והמשך.
שלב 4: אשר את תצורת השיבוט ולחץ הבא > כן כדי להתחיל בשיבוט דיסקים.
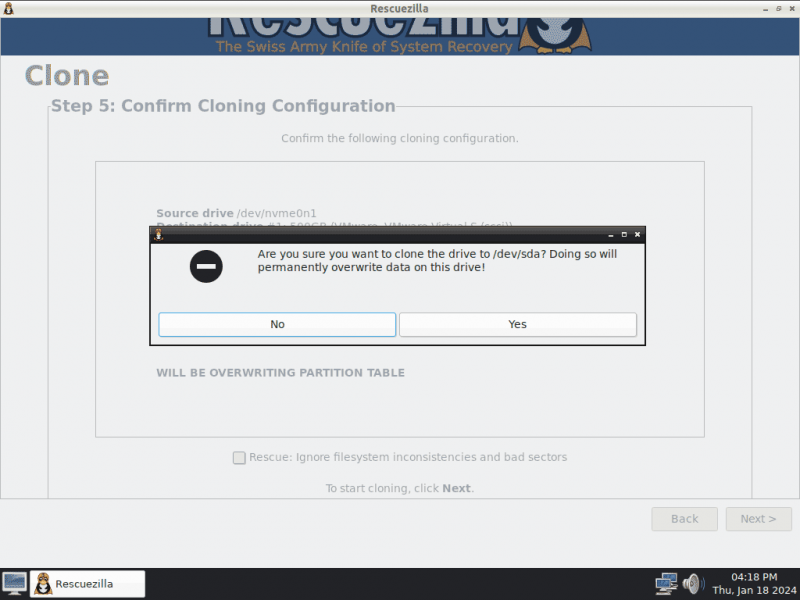
Rescuezilla Alternative – MiniTool ShadowMaker
במונחים של 'שיבוט של Rescuezilla לדיסק קטן יותר', תהליך השיבוט בעייתי - כיווץ מחיצה, צריבה של Rescuezilla ל-USB, אתחל את המחשב מ-USB ושבט דיסק. חוץ מזה, ממשק המשתמש לא ידידותי מספיק. לפיכך, ייתכן שתרצה להשתמש בחלופה כדי לשכפל בקלות את הדיסק שלך.
MiniToo ShadowMaker , תוכנת גיבוי מקצועית ומצוינת ותוכנת שיבוט דיסקים עם ממשק משתמש ידידותי, מאפשרת לך בקלות קבצי גיבוי , צור תמונת מערכת, סנכרן קבצים ותיקיות ושכפל כונן קשיח.
שֶׁלָה שיבוט דיסק תומך בתכונה שיבוט HDD ל-SSD ו שיבוט מגזר אחר מגזר . בעת שיבוט דיסק גדול לדיסק קטן יותר, כלי שיבוט זה יכול לעזור כל עוד דיסק היעד הקטן יותר יכול להכיל את כל הנתונים של דיסק המקור.
כרגע, הורד את MiniTool ShadowMaker והתקן אותו ב-Windows 11/10/8/8.1/7. לאחר מכן, תוכל לסיים בקלות את פעולת השיבוט.
ניסיון של MiniTool ShadowMaker לחץ להורדה 100% נקי ובטוח
שלב 1: הפעל את חלופה זו של Rescuezilla ולחץ המשך משפט .
שלב 2: ב כלים , לחץ שיבוט דיסק להמשיך.

שלב 3: בחר את כונן המקור וכונן היעד.
טיפים: כברירת מחדל, MiniTool ShadowMaker תומך בשיבוט הסקטורים בשימוש. כדי לשכפל את מגזר הדיסק לפי מגזר, בחר באפשרות של שיבוט מגזר אחר מגזר על ידי לחיצה אפשרויות > מצב שיבוט דיסק . חוץ מזה, לאחר סיום השיבוט, הן של דיסקי המקור והן של דיסקי היעד משתמשים במזהי דיסק שונים (מאז מזהה דיסק חדש משמש כברירת מחדל ב אפשרויות ), כלומר, הדיסק המשובט ניתן לאתחול כדי להפעיל את המחשב האישי שלך.
שלב 4: לחץ הַתחָלָה כדי להתחיל את תהליך השיבוט.
טיפים: MiniTool ShadowMaker Trial Edition משבט רק דיסק נתונים בחינם לדיסק אחר. בעת שיבוט דיסק מערכת, עליך לרשום תוכנה זו ולאחר מכן להתחיל את השיבוט.לסכם את העניינים
נושא 'שיבוט של Rescuezilla לדיסק קטן יותר' דובר לעתים קרובות על ידי משתמשים רבים ואם גם אתה מודאג מכך, הפוסט הזה עוזר לך מאוד. בעת הצורך, עקוב אחר המדריך הנתון כדי לשכפל את הכונן הקשיח שלך באמצעות Rescue.
כדי לשכפל לדיסק קטן יותר, נסה אלטרנטיבה של Rescuezilla - MiniTool ShadowMaker. ממשק המשתמש הקל לשימוש שלו מאפשר לך לבצע בקלות את משימת השיבוט למרות שאין לך יותר מדי כישורי מחשב. קבל את זה כדי לנסות.

![9 דברים הכרחיים שיש לקחת בחשבון כשקונים מחשב [חדשות MiniTool]](https://gov-civil-setubal.pt/img/minitool-news-center/02/9-necessary-things-consider-when-buying-computer.png)
![נפתר - כיצד להמיר MKV ל- DVD בחינם [טיפים MiniTool]](https://gov-civil-setubal.pt/img/video-converter/07/solved-how-convert-mkv-dvd.png)

![האם חיפוש Reddit לא עובד? הנה מה שאתה צריך לעשות! [חדשות MiniTool]](https://gov-civil-setubal.pt/img/minitool-news-center/45/is-reddit-search-not-working.png)
![מכשיר זה אינו מוגדר כהלכה. (קוד 1): קבוע [MiniTool News]](https://gov-civil-setubal.pt/img/minitool-news-center/97/this-device-is-not-configured-correctly.png)


![האם Microsoft Edge פועלת ברקע? נסה את הפתרונות האלה! [חדשות MiniTool]](https://gov-civil-setubal.pt/img/minitool-news-center/77/is-microsoft-edge-running-background.png)

![6 שיטות שימושיות לפתרון שגיאת נקודת הכניסה [טיפים MiniTool]](https://gov-civil-setubal.pt/img/backup-tips/25/6-useful-methods-solve-entry-point-not-found-error.png)





![תיקון: לא ניתן ליצור קשר עם שגיאת שרת ה- DHCP שלך - 3 שיטות שימושיות [MiniTool News]](https://gov-civil-setubal.pt/img/minitool-news-center/01/fix-unable-contact-your-dhcp-server-error-3-useful-methods.png)

![שתי דרכים לעדכון מנהל התקן שמע בחדות גבוהה של NVIDIA [חדשות MiniTool]](https://gov-civil-setubal.pt/img/minitool-news-center/35/2-ways-update-nvidia-high-definition-audio-driver.png)
