תוקן: המחשב התחיל מחדש את שגיאת Windows 10 באופן בלתי צפוי [טיפים MiniTool]
Fixed Computer Restarted Unexpectedly Loop Windows 10 Error
סיכום :
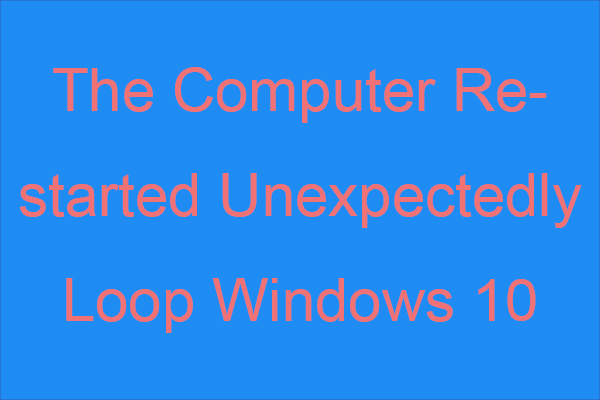
כשאתה מנסה להתקין את מערכת Windows, אך מוצא את הבעיה שהמחשב הפעל מחדש במפתיע את Windows 10. האם אתה יודע כיצד להיפטר מבעיה זו? אם אינך יודע, אז פוסט זה מאת MiniTool זה מה שאתה צריך. ישנן 6 שיטות המוצעות עבורך.
ניווט מהיר :
המחשב הופעל מחדש באופן לא צפוי עם Windows 10
אם מתקבלת הודעת שגיאה שאומרת כי 'המחשב הופעל מחדש באופן בלתי צפוי או נתקל בשגיאה לא צפויה. לא ניתן להמשיך בהתקנת Windows. כדי להתקין את Windows, לחץ על 'אישור' כדי להפעיל מחדש את המחשב ואז הפעל מחדש את ההתקנה 'בעת התקנת Windows 10 או שדרוג ל- Windows 10, אינך לבד.
עֵצָה: יש לעשות כמה דברים לפני השדרוג ל- Windows 10, ואז קרא את הפוסט הזה - מה לעשות לפני השדרוג ל- Windows 10? התשובות כאן כדי לקבל תשובות.
שגיאה זו שכיחה מאוד. לפעמים אתה יכול להיפטר מהודעת שגיאה זו על ידי לחיצה בסדר . אך אם תמשיך לקבל את הודעת השגיאה לאחר לחיצה בסדר ולהיתקע בלולאה רציפה, אז אתה צריך לקרוא את הפוסט הזה בעיון כדי לתקן את הבעיה שהמחשב הפעל מחדש במפתיע את Windows 10.
ייתכן שתרצה לדעת מה הגורם המדויק לבעיה זו, אך למעשה, אתה יכול לפגוש את השגיאה כאשר קבצי הרישום שלך פגומים, קבצי המערכת פגומים, הדיסק הקשיח פגום, ה- BIOS מיושן ומצבים אחרים.
אז כיצד לתקן 'המחשב הופעל מחדש במפתיע בלולאה של Windows 10'? החלק הבא יגיד לך את התשובה.
שיטה 1: נתק את כל התקני ה- USB שלך
אם אתה מחבר התקני USB רבים ושונים במחשב שלך, אז ניתוק כל התקני ה- USB במחשב שלך עשוי לעזור לך לתקן 'המחשב הופעל מחדש באופן בלתי צפוי או נתקל בשגיאה בלתי צפויה Windows 10'.
לפעמים מנהלי ההתקנים של התקני ה- USB שלך אינם תואמים למערכת ההפעלה שלך ואז השגיאה מופיעה. לכן, כשאתה נתקל בשגיאה, עליך לנתק את התקני ה- USB שלך כגון מדפסות ואפילו את עכבר ה- USB והמקלדת.
לאחר מכן נסה להתקין את Windows 10 שוב ובדוק אם השגיאה עדיין נמשכת.
שיטה 2: בדוק את כבלי הכונן הקשיח
אתה יכול לפגוש את השגיאה 'המחשב הופעל מחדש באופן בלתי צפוי עם Windows 10' כאשר יש משהו לא בסדר בכבלי הכונן הקשיח שלך. לפיכך, עליכם לבדוק האם הכבלים המחברים את לוח האם שלכם והכונן הקשיח רפויים, אם כן, עליכם לשנותו.
אבל יש דבר אחד שעליך לשים לב: ברגע שאתה פותח את תיק המחשב שלך, אתה מבטל את האחריות שלך. אז כדאי שתיקח את המחשב שלך למרכז התיקונים הרשמי אם המחשב שלך עדיין באחריות.
לאחר שווידאת שאין בעיה בכבלי הכונן הקשיח, היית צריך לתקן את הבעיה.
שיטה 3: השתמש בכונן השחזור של Windows 10
אם אתה ממשיך לקבל את הודעת השגיאה שאומרת שהמחשב התחיל מחדש באופן בלתי צפוי או נתקל בשגיאה לא צפויה, תוכל להשתמש בכונן השחזור של Windows 10 כדי לבצע תיקון אתחול. בצע את ההוראות הבאות כדי לעשות זאת:
צור כונן שחזור של Windows 10
שלב 1: חבר USB עם שטח פנוי של לפחות 8 GB למחשב שפועל כרגיל.
עֵצָה: אם כונן ה- USB שלך אינו מזוהה, תוכל למצוא פתרונות בפוסט זה - תקן כונן הבזק מסוג USB לא מזוהה ושחזר נתונים - כיצד לעשות .שלב 2: הקלד כונן התאוששות בתוך ה לחפש לחץ על סרגל ולאחר מכן לחץ על אחד המתאים ביותר לפתיחת תכונת כונן השחזור של Windows 10. נְקִישָׁה הַבָּא .
עֵצָה: אם אינך מוצא את סרגל החיפוש, תוכל לבצע את ההוראות בפוסט זה - סרגל החיפוש של Windows 10 חסר? להלן 6 פתרונות להחזיר את זה. 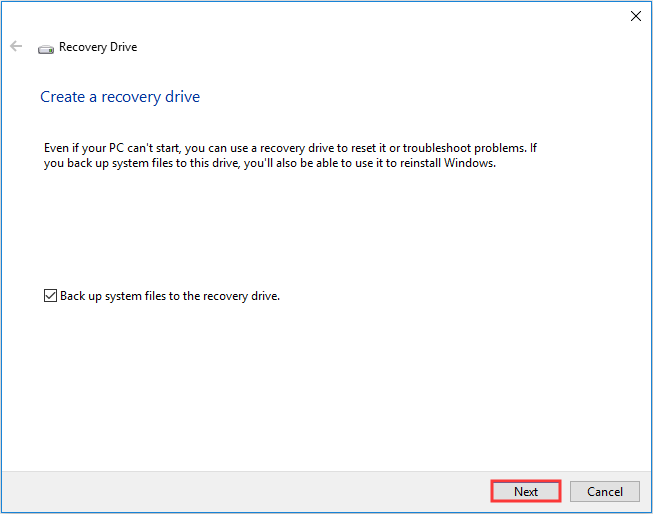
שלב 3: בחר את כונן הבזק מסוג USB ואז לחץ הַבָּא .
שלב 4: לחץ לִיצוֹר כדי ליצור את כונן ההתאוששות.
עֵצָה: אם אתה מגלה שאתה לא יכול ליצור כונן שחזור ב- Windows 10, עליך לקרוא את הפוסט הזה - לא ניתן ליצור כונן שחזור Windows 10? פתרונות כאן!הפעל תיקון אתחול
שלב 1: הכנס את כונן השחזור למחשב שלך ואז אתחל את המחשב באמצעות כונן השחזור (שנה את סדר האתחול).
שלב 2: לחץ תתקן את המחשב שלך ולאחר מכן נווט אל פתרון בעיות > אפשרויות מתקדמות .
שלב 3: במסך האפשרויות המתקדמות לחץ תיקון אוטומטי אוֹ תיקון סטארט-אפ .
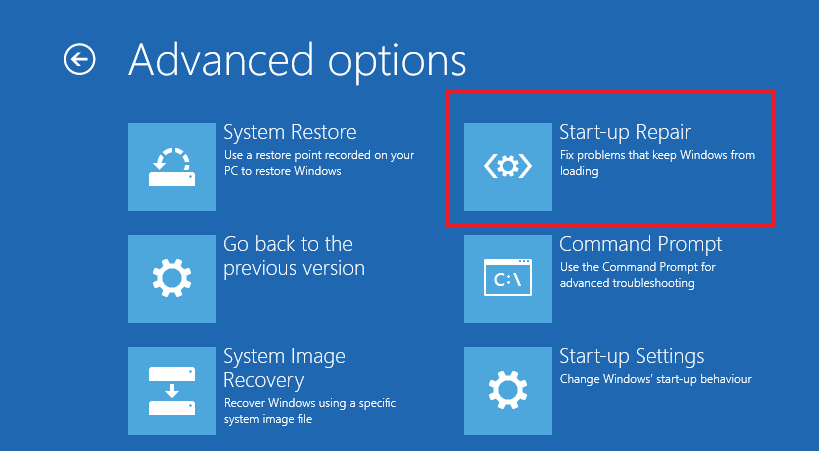
שלב 4: המתן עד לסיום התהליך ואז הפעל מחדש את המחשב כדי לבדוק אם השגיאה 'המחשב הופעל מחדש באופן בלתי צפוי של Windows 10' תוקנה.
שיטה 4: ערוך את עורך הרישום
ברוב המקרים, האשם של 'המחשב שהופעל מחדש באופן בלתי צפוי לולאה של Windows 10' נפגם setup.exe נתוני ערך ערך בעורך הרישום. לכן, אתה יכול לערוך את עורך הרישום כדי לתקן אותו.
אם אתה נמצא כעת במסך השגיאה, עקוב אחר ההוראות שלהלן לעריכת עורך הרישום:
שלב 1: אתחל את המחשב באמצעות כונן השחזור ואז הזן את אפשרויות מתקדמות מסך לבחירה שורת פקודה .
שלב 2: הקלד רגדיט בחלון ואז לחץ להיכנס לפתוח עורך רישום .
שלב 3: נווט לנתיב: מחשב / HKEY_LOCAL_MACHINE / SYSTEM / התקנה / סטטוס / השלמת ילד .
שלב 4: לחץ לחיצה כפולה setup.exe בחלונית הימנית ואז שנה את נתוני ערך ל 3 . נְקִישָׁה בסדר כדי לאשר שינויים.
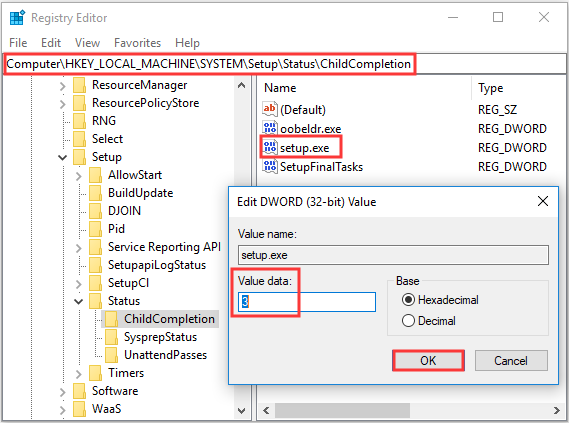
שלב 5: סגור את עורך הרישום ואת שורת הפקודה, ואז לחץ על אישור בהודעת השגיאה כדי להפעיל מחדש את המחשב.
לאחר הפעלת המחשב מחדש, השגיאה הייתה צריכה להיות מתוקנת ותהליך ההתקנה צריך להימשך.
שיטה 5: עדכן את ה- BIOS שלך
אם אף אחת מהשיטות לא עוזרת לך להיפטר משגיאת 'המחשב הופעל מחדש באופן בלתי צפוי של Windows 10', אז תנסה לעדכן את BIOS .
אבל זה מאוד מורכב לעדכן את ה- BIOS שלך. ואם התהליך לא מתבצע כהלכה, הוא עלול לגרום נזק חמור למחשב שלך, לכן עדיף לבדוק את מדריך לוח האם שלך כדי לעדכן את ה- BIOS שלך.
ואם אתה עדיין דואג לגרום לבעיות, אתה יכול לקרוא את הפוסט הזה - כיצד לעדכן את ה- BIOS Windows 10 כיצד לבדוק את גרסת ה- BIOS לקבל הוראות או למצוא מומחה שיעשה זאת.
לאחר שעדכן את ה- BIOS שלך, השגיאה 'המחשב הופעל מחדש באופן בלתי צפוי עם Windows 10' הייתה אמורה להיעלם.
שיטה 6: בצע התקנה נקייה
השיטה האחרונה בה אתה יכול לנסות לתקן את השגיאה 'המחשב הופעל מחדש באופן בלתי צפוי עם Windows 10' היא לבצע התקנה נקייה של Windows 10. אך שיטה זו תסיר את כל הקבצים, התיקיות וההגדרות מהמחשב שלך. אז היה לך יותר טוב גבה את הקבצים החשובים שלך כדי למנוע אובדן נתונים.
להלן הוראות קצרות לביצוע התקנה נקייה של Windows 10:
שלב 1: הורד את כלי ליצירת מדיה ממיקרוסופט בכונן הבזק מסוג USB עם כונן הבזק של 8 ג'יגה-בייט לפחות ואז צור כונן אתחול USB באמצעות הכלי הזה.
הערה: כל הנתונים בכונן הבזק מסוג USB יוסרו.שלב 2: הכנס את כונן האתחול ל- USB למחשב שלך ואז אתחל את המחשב מה- USB (שנה את סדר האתחול).
שלב 3: לחץ להתקין עכשיו ואז עקוב אחר ההוראות המוצגות על המסך לביצוע התקנה נקייה.
אתה יכול לקרוא את הפוסט הזה - איפוס של Windows 10 לעומת התקנה נקייה לעומת התחלה חדשה, פרטים כאן! לקבלת הוראות מפורטות.
לאחר ביצוע התקנה נקייה של המערכת שלך, עליך להיפטר מהשגיאה 'המחשב הופעל מחדש באופן בלתי צפוי של Windows 10'.






![RTMP (פרוטוקול העברת הודעות בזמן אמת): הגדרה / וריאציות / אפליקציות [MiniTool Wiki]](https://gov-civil-setubal.pt/img/minitool-wiki-library/89/rtmp.jpg)




![Wi-Fi תקוע בבדיקת דרישות הרשת! תקן את זה עכשיו! [חדשות MiniTool]](https://gov-civil-setubal.pt/img/minitool-news-center/29/wi-fi-stuck-checking-network-requirements.png)




![כיצד לעדכן את התוכנה והמפה של Uconnect [מדריך מלא]](https://gov-civil-setubal.pt/img/partition-disk/2E/how-to-update-uconnect-software-and-map-full-guide-1.png)

![[5 דרכים] כיצד ליצור USB לשחזור Windows 7 ללא DVD / CD [טיפים MiniTool]](https://gov-civil-setubal.pt/img/backup-tips/44/how-create-windows-7-recovery-usb-without-dvd-cd.jpg)
![6 הדרכים המובילות לפתרון שגיאת שדרוג של Windows 10 0xc190020e [MiniTool News]](https://gov-civil-setubal.pt/img/minitool-news-center/69/top-6-ways-solve-windows-10-upgrade-error-0xc190020e.png)