כיצד לשחזר הקלטות Camtasia שנמחקו או שלא נשמרו?
How To Recover Deleted Or Unsaved Camtasia Recordings
Camtasia הוא מקליט הכל-באחד ועורך וידאו. הקלטת או עריכת סרטונים לאחר מכן היא תהליך קפדני. לכן, איבוד קבצי וידאו מכל סיבה שהיא היא עניין עצוב. זֶה MiniTool פוסט נועד לעזור לך לשחזר הקלטות ופרויקטים של Camtasia בכמה שיטות אפשריות.הקלטות Camtasia עלולות ללכת לאיבוד מכמה סיבות. לפעמים, התוכנה קורסת באופן בלתי צפוי וגורמת לאיבוד הקלטות שלא נשמרו. יתרה מכך, הקלטות ופרויקטים של Camtasia עלולים ללכת לאיבוד עקב מחיקה בשוגג, התקפות וירוסים, קריסות מכשירים וכו'. אנו נעבור על מדריך מלא להשלמת שחזור הקלטת Camtasia במצבים שונים.
היכן מאוחסנות הקלטות Camtasia
Camtasia מאפשרת לשמור קבצים בשני פורמטים של קבצים: TREC ו- TSCPROJ. TREC הוא פורמט הקובץ המוגדר כברירת מחדל המשמש להקלטות. TSCPROJ משמש עבור כל קבצי וידאו ערוכים ומאפשר למשתמשים לבצע שינויים ישירות לאחר פתיחת הקובץ.
כאשר אתה מנסה לייצא את הקובץ, Camtasia מגדירה מיקומי שמירה כברירת מחדל עבור משתמשי Windows ו-Mac כאחד:
- למשתמשי Windows: C:\Users\username\Documents\Camtasia
- למשתמשי Mac: משתמשים/שם משתמש/סרטים/Camtasia 2023/הקלטות זמניות
כיצד לשחזר הקלטות Camtasia
עבור אותם הקלטות ופרויקטים שנשמרו מקומית של Camtasia, שחזור הקלטות Camtasia קל כמו שחזור קבצי מחשב רגיל.
אם הקלטות Camtasia פשוט נמחקות, אתה יכול לבדוק את סל המיחזור כדי לשחזר אותן. בדרך כלל, קבצים שנמחקו מהדיסק הפנימי יישלחו לסל המיחזור לצורך שחזור. עם זאת, עבור פרויקטים של Camtasia שנמחקים לצמיתות או אבדו עקב התקפות וירוסים, שחזור סל המיחזור אינו זמין ברוב המקרים.
תוכנה לשחזור נתונים יכול להיות עוזר חזק במצב זה. אתה יכול לקבל MiniTool Power שחזור נתונים חינם כדי לסרוק את מיקום היעד כדי לראות אם ניתן למצוא את קובץ Camtasia האבוד. תוכנת שחזור קבצים זו מסוגלת למצוא סוגים שונים של קבצים. המהדורה החינמית מספקת 1GB של קיבולת שחזור נתונים בחינם. למה לא לנסות?
MiniTool Power שחזור נתונים חינם לחץ להורדה 100% נקי ובטוח
שלב 1. הפעל את התוכנה כדי להיכנס לממשק הראשי. אתה יכול לבחור את המחיצה שבה נשמרים ההקלטות והפרויקטים של Camtasia, בדרך כלל כונן C. לאחר מכן, לחץ על לִסְרוֹק לַחְצָן.
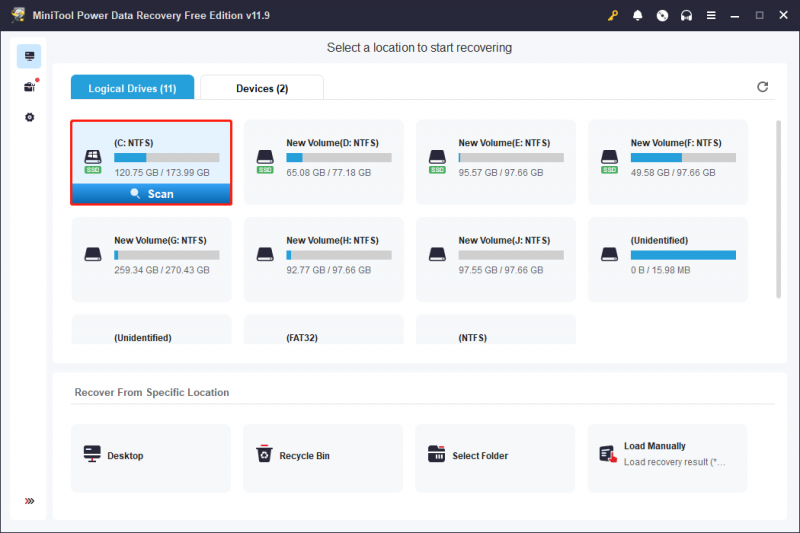
שלב 2. אתה מוצע למצוא את קבצי Camtasia המיוצאים באמצעות ה לְסַנֵן ו לחפש מאפיינים. אתה יכול להקליד את שם קובץ ההקלטה בשורת החיפוש וללחוץ להיכנס . לחלופין, לחץ על לְסַנֵן לחצן כדי להגדיר את תנאי הסינון. אתה יכול גם לצפות בתצוגה מקדימה של הקובץ שנבחר כדי לוודא שהוא הקובץ שאתה צריך.
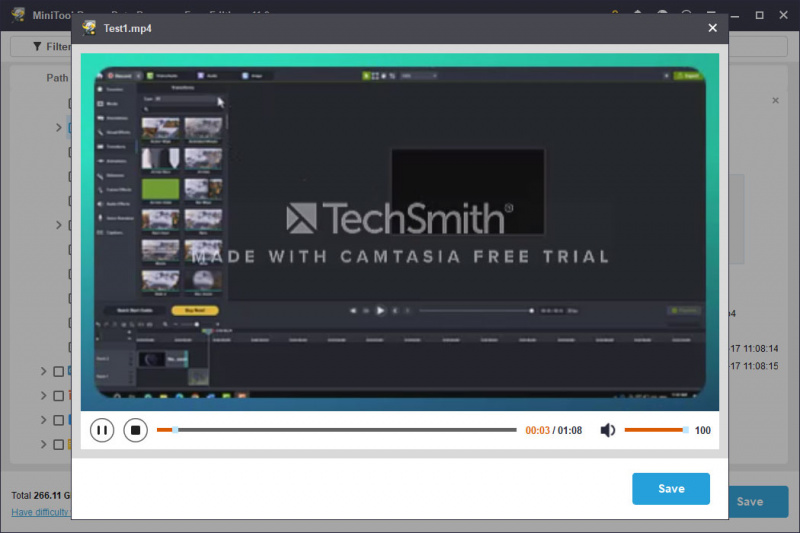
שלב 3. סמן את קובץ Camtasia הנדרש ולחץ להציל . בעת החלטה על מיקום השמירה של הקובץ, עליך לבחור יעד חדש כדי למנוע החלפת נתונים.
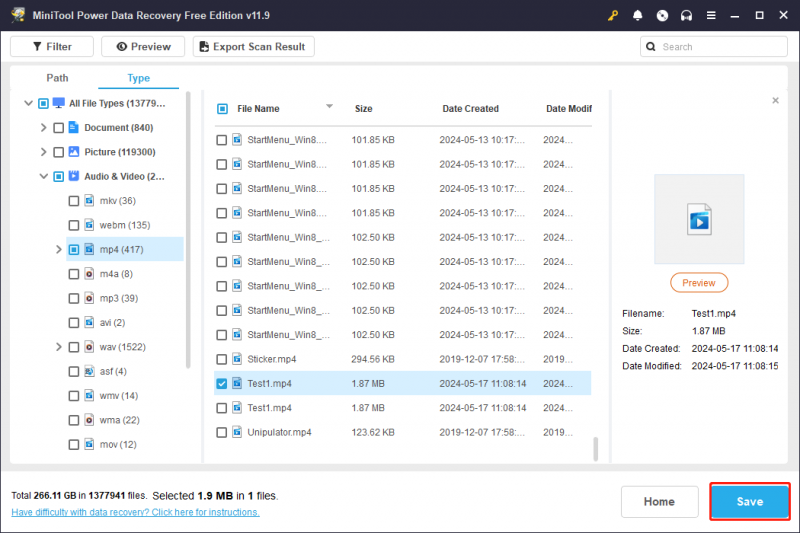
הפעלת MiniTool Power Data Recovery היא הדרך הקלה ביותר לשחזר הקלטות Camtasia. מה אם הקלטות Camtasia לא נשמרות? המשיכו לקרוא כדי למצוא פתרונות.
כיצד לשחזר פרויקטים של Camtasia שלא נשמרו
לפעמים, התרסקות תוכנה או מכשיר גורמות לעבודה שלך לאיבוד מבלי לשמור. כיצד ניתן לשחזר פרויקטים של Camtasia שלא נשמרו? להלן שתי שיטות: שחזור מתיקיית השמירה האוטומטית או שימוש בשחזור מאסון המובנה בקמטזיה.
דרך 1. שחזר פרויקט מתיקיית השמירה האוטומטית
בדרך כלל, Camtasia מפעילה את תכונת השמירה האוטומטית כברירת מחדל. אבל משכי שמירה אוטומטית שונים משפיעים על קובץ השמירה האוטומטית האחרונה. תוכל לבצע את השלבים הבאים כדי למצוא את גרסת השמירה האוטומטית העדכנית ביותר.
שלב 1. לחץ Win + E כדי לפתוח את סייר Windows.
שלב 2. נווט אל C:\Users\username\AppData\Local\TechSmith\Camtasia Studio\23.0\Auto-Saves .
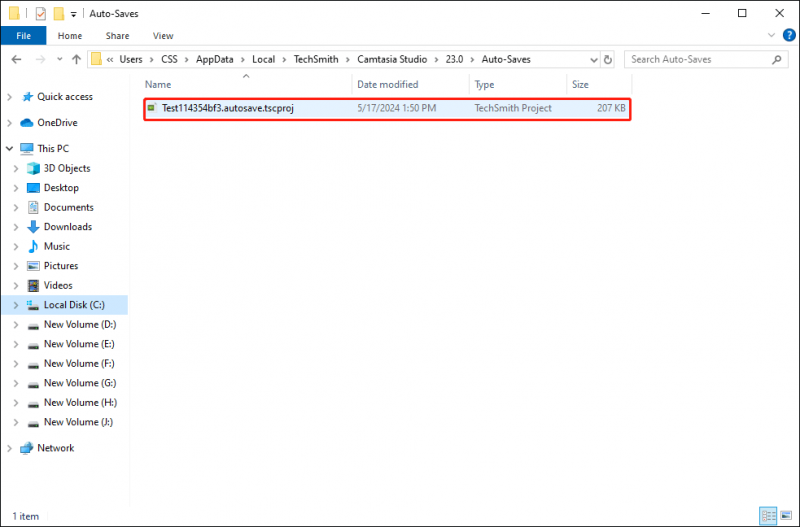
לחץ פעמיים על הקובץ כדי לפתוח את ההקלטה שלא נשמרה. בחלון הקטן הנחיה, לחץ לִפְתוֹחַ כדי לשחזר את קובץ ההקלטה.
דרך 2. שחזור פרויקט עם התכונה המובנית של Camtasia
ל-Camtasia תכונה מובנית המאפשרת לך לשחזר את הקובץ שאבד שלא נשמר כאשר התוכנה נכבית בטעות. פתיחת התוכנה מחדש תתבקש לחלון המוצג בתמונה למטה. כדאי ללחוץ לִפְתוֹחַ כדי לשחזר את הקובץ שלא נשמר.
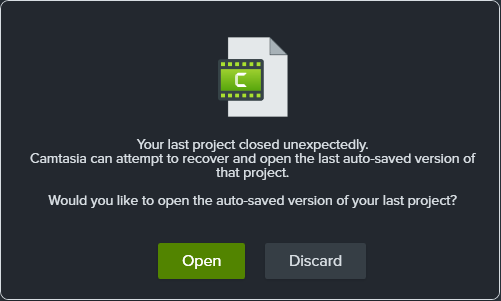
הגדר את תכונת השמירה האוטומטית
אתה יכול לשנות את הגדרות השמירה האוטומטית כדי להתאים לדרישות שלך. להלן השלבים להגדרת הגדרות בקמטזיה.
שלב 1. הפעל את התוכנה ולחץ לַעֲרוֹך בערכת הכלים העליונה.
שלב 2. בחר הַעֲדָפָה מתפריט ההקשר. תחת תכנית בכרטיסייה, תוכל לשנות את הגדרות השמירה האוטומטית בהתאם לצרכים שלך.
שלב 3. לחץ בסדר כדי לשמור את השינוי.
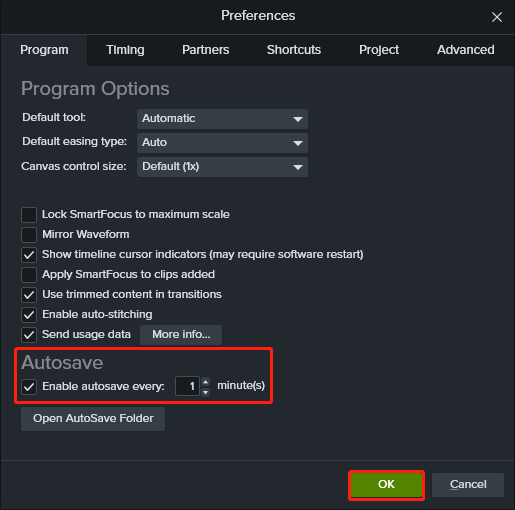
מילים אחרונות
פוסט זה מראה לך שיטות לשחזור הקלטות Camtasia בין אם הן נמחקו בטעות או אבדו עקב בעיות תוכנה. מקווה שהשיטות הללו יעבדו על המצב שלך.



![כיצד לתקן שגיאת זיכרון 13-71 ב-Call of Duty Warzone/Warfare? [טיפים של MiniTool]](https://gov-civil-setubal.pt/img/news/0B/how-to-fix-memory-error-13-71-in-call-of-duty-warzone/warfare-minitool-tips-1.png)



![2 דרכים לתקן את קוד השגיאה של Xbox Xbox 0x8b050033 [חדשות MiniTool]](https://gov-civil-setubal.pt/img/minitool-news-center/62/2-ways-fix-xbox-error-code-xbox-0x8b050033.png)


![כיצד לנקות את זיכרון המטמון של Windows Update (3 דרכים עבורך) [חדשות MiniTool]](https://gov-civil-setubal.pt/img/minitool-news-center/83/how-clear-windows-update-cache-3-ways.png)
![6 שיטות לתיקון שגיאת 'Shellexecuteex נכשלה' ב- Windows [חדשות MiniTool]](https://gov-civil-setubal.pt/img/minitool-news-center/27/6-methods-fix-shellexecuteex-failed-error-windows.png)
![[הסבר] כובע לבן לעומת כובע שחור - מה ההבדל](https://gov-civil-setubal.pt/img/backup-tips/8C/explained-white-hat-vs-black-hat-what-s-the-difference-1.png)

![כיצד לסנכרן תיקיות של Windows 10 עם כונן חיצוני? 3 הכלים המובילים! [טיפים של MiniTool]](https://gov-civil-setubal.pt/img/backup-tips/07/how-sync-folders-windows-10-external-drive.png)
![נתיב היעד ארוך מדי בחלונות - נפתר ביעילות! [חדשות MiniTool]](https://gov-civil-setubal.pt/img/minitool-news-center/12/destination-path-too-long-windows-effectively-solved.png)
![מוטרד מ- Windows Update לא עובד? הנה מה לעשות [MiniTool News]](https://gov-civil-setubal.pt/img/minitool-news-center/33/bothered-windows-update-not-working.png)


