כיצד לשנות שרת DNS בגוגל כרום במחשב ובנייד?
Kyzd Lsnwt Srt Dns Bgwgl Krwm Bmhsb Wbnyyd
מסיבה כלשהי, ייתכן שיהיה עליך לשנות שרת DNS ב-Google Chrome במכשיר שלך. אבל האם אתה יודע איך לעשות את העבודה הזו? בפוסט הזה, תוכנת MiniTool יראה לך כיצד לשנות שרת DNS ב-Google Chrome במחשב, טלפון או טאבלט אנדרואיד, ואייפון או אייפד.
מה זה DNS?
DNS, שהשם המלא הוא Domain Name System, יכול לעזור למשתמשים למפות את כתובת ה-IP המספרית של האתרים לכתובות קלות לזכור. לדוגמה, אתה יכול לראות את הכתובת של תוכנת MiniTool היא www.minitool.com אבל לא איזו כתובת IP בת 10 ספרות. בשל כך, שאילתות ה-DNS שלך עשויות להיחשף לאתר בעת ביקורך בו.
דפדפן האינטרנט שלך מספק DNS ברירת מחדל עבורך. אבל אתה יכול גם להשתמש ב-DNS מאובטח במקום ו-Google Chrome מאפשר לך לעשות זאת.
בנוסף, כאשר ב-Google Chrome שלך יש את הבעיות הבאות, תוכל גם להתאים אישית את שרת ה-DNS ב-Google Chrome כדי לתקן את הבעיות:
- ל-Google Chrome לוקח זמן רב יותר למצוא את כתובת ה-IP הנכונה מכיוון שה-DNS מיושן.
- יש עיכוב בעת טעינת עמוד.
- שגיאות פסק זמן ובעיות מארח מתרחשות לעתים קרובות.
- ISP (ספק שירותי האינטרנט) שלך יכול לעקוב אחר הפעילות המקוונת שלך.
בפוסט זה נראה לך כיצד לשנות שרת DNS ב-Google Chrome במחשב האישי ובמכשירים הניידים שלך.
כיצד לשנות שרת DNS ב-Google Chrome במחשב וב-macOS?
במחשב Windows PC או macOS, תוכל להשתמש בשלבים הבאים כדי לשנות או להגדיר שרת DNS ב-Google Chrome:
שלב 1: פתח את Google Chrome במכשיר שלך.
שלב 2: לחץ על תפריט 3 הנקודות בפינה השמאלית העליונה, ולאחר מכן עבור אל הגדרות > פרטיות ואבטחה > אבטחה .

שלב 3: גלול מטה אל מִתקַדֵם סעיף בעמוד הבא. תַחַת השתמש ב-DNS מאובטח , בחר עם .
שלב 4: הרחב את האפשרויות לצד עם, ולאחר מכן בחר DNS שבו ברצונך להשתמש. אתה יכול גם לבחור המותאם אישית והזן את כתובת ה-DNS שבה ברצונך להשתמש.
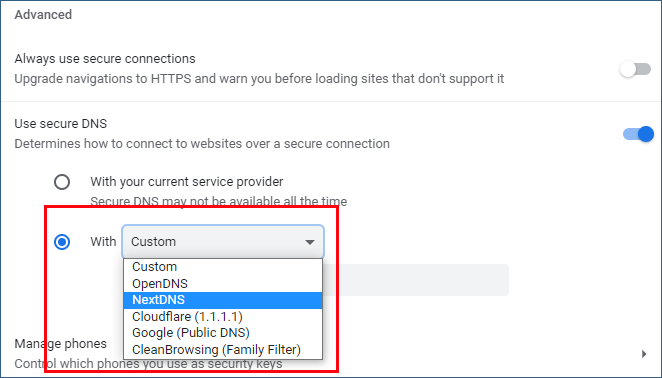
כיצד לשנות שרת DNS בגוגל כרום בטלפון אנדרואיד/אייפון/אייפד?
Google Chrome זמין גם במכשירים ניידים כמו טלפונים וטאבלטים של Android, iPhone ו-iPad.
שלב 1: פתח את Chrome במכשיר הנייד שלך.
שלב 2: הקש על תפריט 3 הנקודות בפינה השמאלית העליונה. אז לך ל הגדרות > פרטיות ואבטחה .
שלב 3: גלול מטה כדי למצוא השתמש ב-DNS מאובטח. לאחר מכן, הקש עליו כדי לגשת אליו.
שלב 4: השתמש בספק השירות הנוכחי שלך נבחר כברירת מחדל. אתה צריך לבחור בחר ספק אחר .
שלב 5: בחר ספק מהרשימה הנפתחת מתחת בחר ספק אחר . אתה יכול גם לבחור המותאם אישית ולאחר מכן הזן כתובת URL DNS לפי הצורך שלך. זה משמש להתאמה אישית של שרת DNS ב-Google Chrome.
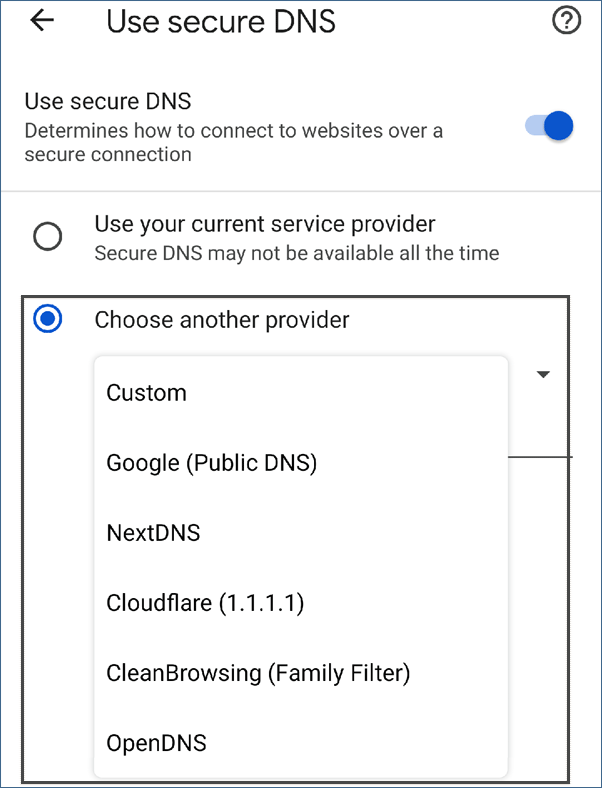
שורה תחתונה
אם אתה רוצה לשנות שרת DNS ב-Google Chrome, אתה יכול לבחור שיטה מתאימה בהתאם למצב שלך מהפוסט הזה. אתה יכול לראות שקל מאוד לשנות או להתאים אישית שרת DNS בכרום.
בנוסף, אם אתה צריך לשחזר נתונים שנמחקו או אבדו בטעות, אתה יכול לנסות MiniTool Power Data Recovery. עם זה תוכנה חינמית לשחזור נתונים , אתה יכול לשחזר קבצים שאינם נמחקים על ידי נתונים חדשים.
אם יש לך הצעות שימושיות אחרות, אתה יכול ליידע אותנו בתגובות.

![קבצים חסרים לאחר אתחול מחדש של Windows? כיצד לשחזר אותם? [טיפים של MiniTool]](https://gov-civil-setubal.pt/img/data-recovery-tips/10/files-missing-after-reboot-windows.jpg)
![נפתר - כיצד להמיר MKV ל- DVD בחינם [טיפים MiniTool]](https://gov-civil-setubal.pt/img/video-converter/07/solved-how-convert-mkv-dvd.png)

![כיצד לתקן את הכונן הקשיח ולשחזר נתונים ב- Windows 10/8/7 בחינם [טיפים MiniTool]](https://gov-civil-setubal.pt/img/data-recovery-tips/79/how-repair-hard-drive.png)

![כיצד לתקן מתאם Wi-Fi USB לא יתחבר ב- Windows? [טיפים ל-MiniTool]](https://gov-civil-setubal.pt/img/news/47/how-to-fix-usb-wi-fi-adapter-won-t-connect-on-windows-minitool-tips-1.png)
![כיצד להשבית חוסם חלונות קופצים ב- Chrome, Firefox, Edge וכו '[MiniTool News]](https://gov-civil-setubal.pt/img/minitool-news-center/31/how-disable-pop-up-blocker-chrome.png)


![כיצד לשנות את שם תיקיית המשתמש ב- Windows 10 - 2 דרכים [MiniTool News]](https://gov-civil-setubal.pt/img/minitool-news-center/97/how-change-user-folder-name-windows-10-2-ways.png)




![נפתר: כיצד לשחזר קבצי מוסיקה שנמחקו באנדרואיד? זה קל! [טיפים של MiniTool]](https://gov-civil-setubal.pt/img/android-file-recovery-tips/38/solved-how-recover-deleted-music-files-android.jpg)
![הדרך הטובה ביותר לשחזר קבצים ממחשב שבור מהיר וקל [טיפים של MiniTool]](https://gov-civil-setubal.pt/img/data-recovery-tips/16/best-way-recover-files-from-broken-computer-quick-easy.jpg)


