התקנים ומדפסות לא נטענים? להלן פתרונות [חדשות MiniTool]
Devices Printers Not Loading
סיכום :
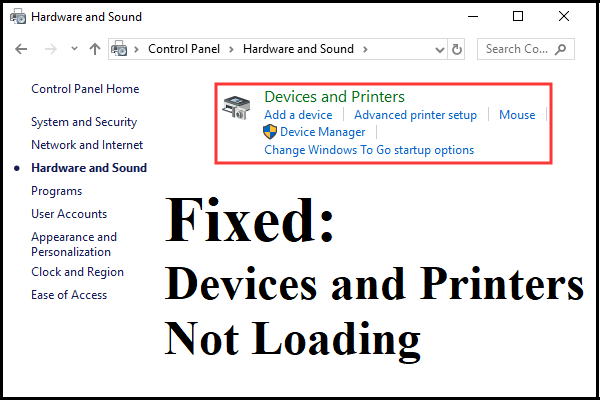
פגוש את הבעיה 'התקנים ומדפסות שאינם נטענים'? אתה יודע לפתור את זה? אם אינך יודע, אז פוסט זה שנכתב על ידי MiniTool זה מה שאתה צריך. אתה יכול למצוא 3 שיטות לפתרון הבעיה.
בדרך כלל, המכשירים והמדפסות שלך צריכים להיות מיוצגים בדף התקנים ומדפסות, אך ייתכן שלא תמצא שם דבר כאשר אתה פותח את המכשירים והמדפסות בלוח הבקרה. למה זה קרה?
ישנם כמה סיבות אפשריות: במחשב שלך יש קבצי מערכת פגומים, Internet Explorer 8 DLL אינו רשום כהלכה, שירות Print Spooler אינו פועל ושירות Bluetooth אינו פועל.
עֵצָה: יתכן שאתה מעוניין בפוסט זה - תיקון: מדפסת שנמחקה ממשיכה לחזור ב- Windows 10 .אז כיצד לתקן את השגיאה 'התקנים ומדפסות שלא טוענים את Windows 10'? השיטות מוצגות להלן.
שיטה 1: הפעל את כלי SFC
אם תגלה שהתקנים ומדפסות לא נטענו, תוכל לנסות להפעיל את הכלי SFC כדי לתקן את השגיאה. להלן ההדרכה:
שלב 1: לחץ לנצח + ר במקשים כדי לפתוח את לָרוּץ קופסא.
שלב 2: הקלד cmd בתוך ה לָרוּץ ולאחר מכן לחץ על Ctrl + Shift + Enter במקשים במקביל לפתיחה שורת פקודה כמנהל.
שלב 3: הקלד sfc / scannow בחלון ואז לחץ להיכנס .
שלב 4: המתן עד לסיום התהליך ואז סגור שורת פקודה .
שלב 5: הפעל מחדש את המחשב שלך כדי לבדוק אם השגיאה 'התקנים ומדפסות שאינם נטענים' תוקנה.
הערה: אם אתה מגלה שכלי SFC לא יכול לעבוד, אז פוסט זה הוא מה שאתה צריך - תיקון מהיר - SFC Scannow לא עובד (התמקדו בשני מקרים) .שיטה 2: רשום את ה- DLL של IE8
אם המחשב שלך מאבד את ה- DLL של IE8, תופיע הבעיה 'התקנים ומדפסות שלא נטענים'. כדי שתוכל לרשום את ה- DLL של IE8 כדי לפתור את הבעיה. להלן מדריך מהיר:
שלב 1: פתח שורת פקודה כמנהל.
שלב 2: הקלד regsvr32 '% ProgramFiles% Internet Explorer ieproxy.dll' בחלון ואז לחץ להיכנס .
שלב 3: סגור את שורת הפקודה והפעל מחדש את המחשב שלך כדי לראות אם הבעיה נפתרה.
שיטה 3: הפעל את שירות תמיכת ה- Bluetooth והדפסת הדפדפן
אם אף אחת מהשיטות שלעיל לא יכולה לתקן את השגיאה 'התקנים ומדפסות שאינם נטענים', ייתכן שהסיבה לשגיאה היא שמונע מהמחשב שלך להפעיל ולהשתמש בשירות התמיכה של Bluetooth או בשירות הדפסת הדפדפן.
לכן, על מנת לתקן את השגיאה, עליך להגדיר את סוג ההפעלה של ה- Bluetooth Support ו- Spooler הדפסה לאוטומטי. בצע את השלבים לעשות זאת:
שלב 1: לחץ לנצח + ר במקשים כדי לפתוח את לָרוּץ קופסא.
שלב 2: הקלד services.msc בתוך ה לָרוּץ לחץ ואז בסדר לפתוח את שירותים חַלוֹן.
שלב 3: ב שירותים חלון, מצא את שירות תמיכה ב- Bluetooth ברשימה ולחץ עליה באמצעות לחצן העכבר הימני כדי לבחור נכסים .
שלב 4: תחת כללי , הגדר את סוג הפעלה ל אוֹטוֹמָטִי ולחץ הַתחָלָה אם השירות הופסק. נְקִישָׁה להגיש מועמדות ו בסדר כדי לשמור שינויים.
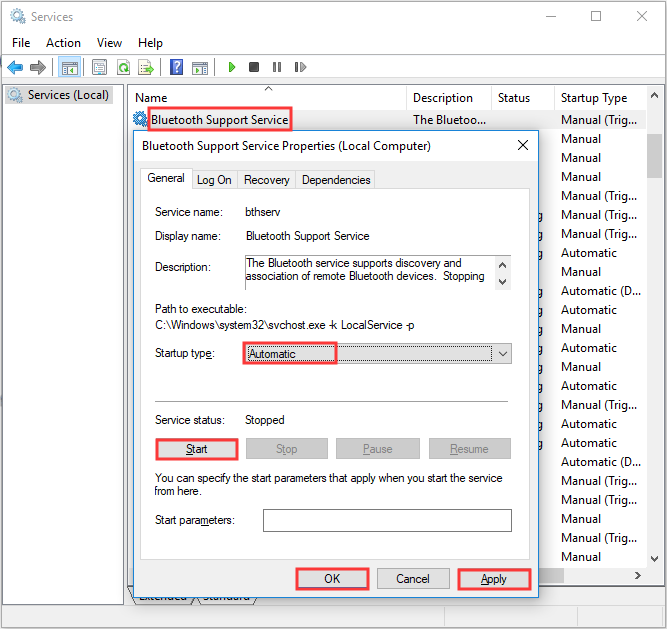
שלב 5: מצא את הדפסת סליל שירות ברשימה ולחץ עליו באמצעות לחצן העכבר הימני כדי לבחור נכסים .
שלב 6: תחת כללי , הגדר את סוג הפעלה ל אוֹטוֹמָטִי ולחץ הַתחָלָה אם השירות הופסק. נְקִישָׁה להגיש מועמדות ו בסדר כדי לשמור שינויים.
שלב 7: סגור שירותים והפעל מחדש את המחשב שלך כדי לבדוק אם השגיאה 'התקנים ומדפסות שאינם נטענים' נעלמה.
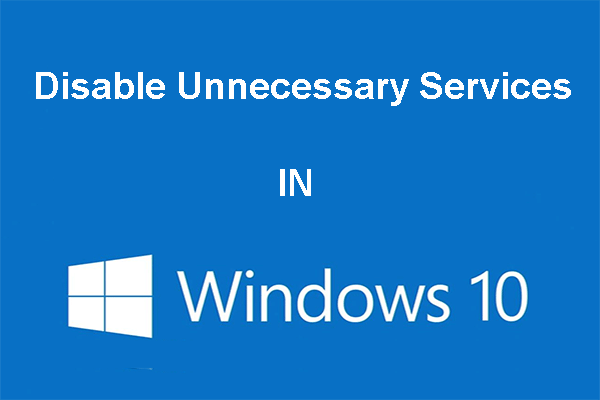 באפשרותך להשבית שירותים מיותרים ב- Windows 10
באפשרותך להשבית שירותים מיותרים ב- Windows 10 השבתת שירותים מיותרים ב- Windows 10 היא דרך טובה להפחית את זמן האתחול של המחשב שלך. פוסט זה מספר כיצד להשבית ומה להשבית בבטחה.
קרא עודמילים אחרונות
לסיכום, אם תגלה שהתקנים והמדפסות לא נטענו ב- Windows 10, תוכל לנסות את השיטות המוזכרות בפוסט זה כדי לפתור את הבעיה.



![כיצד לתקן שגיאת זיכרון 13-71 ב-Call of Duty Warzone/Warfare? [טיפים של MiniTool]](https://gov-civil-setubal.pt/img/news/0B/how-to-fix-memory-error-13-71-in-call-of-duty-warzone/warfare-minitool-tips-1.png)



![2 דרכים לתקן את קוד השגיאה של Xbox Xbox 0x8b050033 [חדשות MiniTool]](https://gov-civil-setubal.pt/img/minitool-news-center/62/2-ways-fix-xbox-error-code-xbox-0x8b050033.png)





![10 סיבות לפיגור במחשב וכיצד לתקן מחשב איטי [טיפים MiniTool]](https://gov-civil-setubal.pt/img/disk-partition-tips/15/10-reasons-computer-lagging.jpg)
![4 דרכים לתיקון שירותי שמע שלא מגיבים ל- Windows 10 [חדשות MiniTool]](https://gov-civil-setubal.pt/img/minitool-news-center/10/4-ways-fix-audio-services-not-responding-windows-10.jpg)




